Piezīme.: Šis raksts ir novecojis, un tas drīzumā tiks izņemts. Lai novērstu kļūdu “Lapa nav atrasta”, mēs noņemat mums zināmās saites. Ja esat izveidojis saites uz šo lapu, lūdzu, noņemiet tās, un kopā mēs uzturēsim tīmekli savienotu.
Parasti diagrammas (vai jebkura attēla) pārvietošana ir ļoti vienkārša, velkot to ar peli. Diemžēl dažreiz tas nedarbojas. Dažkārt, pārvietojot diagrammu, tiek parādīts viss, kas nav nepieciešams tekstam.
Lai iegūtu vēlamos rezultātus, noklikšķiniet uz pogas izkārtojuma opcijas .
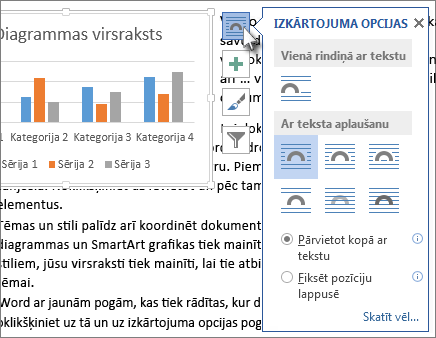
-
Noklikšķiniet uz Skats > Drukas izkārtojums.
-
Noklikšķiniet uz diagrammas.
-
Noklikšķiniet uz pogas izkārtojuma opcijas .
-
Izvēlieties vajadzīgās izkārtojuma opcijas.
Pēc noklusējuma Word ievieto jaunas diagrammas "vienā rindiņā ar tekstu". Tas nozīmē, ka programma Word apstrādā diagrammu kā (lielu) teksta fragmentu. Dzēšot vai pievienojot tekstu pa kreisi no diagrammas, diagramma tiek pārvietota pa kreisi vai pa labi, gluži kā teksta fragments. Programma Word palielina arī līnijas augstumu, lai diagramma netiktu nogriezta.
Ja vienā rindiņā ar tekstu netiek veikta vajadzīgā darbība, izvēlieties kādu no opcijām sadaļā ar teksta aplaušanu. Piemēram, ja vēlaties, lai diagramma tiktu rādīta atsevišķi starp teksta rindiņām, izvēlieties augšējo un apakšējo opciju.
Pēc tam, kad esat izvēlējies opciju sadaļā ar teksta aplaušanu, varat izvēlēties, kāda diagramma jāveic, ja pievienojat vai izdzēšat tekstu. Izvēlieties pārvietot ar tekstu , ja vēlaties, lai diagramma pārvietotos uz augšu vai uz leju, dzēšot vai pievienojot tekstu. Vai arī izvēlieties Labot pozīciju lapā , ja vēlaties, lai diagramma paliktu tajā pašā relatīvajā vietā lapā.
Padoms.: Lai mainītu turpmāko diagrammu noklusējuma izkārtojumu, ar peles labo pogu noklikšķiniet uz vēlamās opcijas un pēc tam noklikšķiniet uz Iestatīt kā noklusējumu.
Vai nevarat atlasīt diagrammu?
Iespējams, ka diagramma atrodas aiz cita objekta, piemēram, teksta bloka:

Lai atlasītu diagrammu, izmantojiet atlases rūti:
-
Noklikšķiniet uz Sākums > Atlasīt > Atlases rūts.
-
Atlases rūtī noklikšķiniet uz diagrammas.
Vai vēlaties uzlabotas kontroles iespējas?
Lai iegūtu pilnīgu kontroli pār diagrammas novietojumu, izmantojiet lodziņu izkārtojums . Tas ir noderīgi, ja vēlaties novietot diagrammu noteiktā attālumā no kaut kā cita, piemēram, lapas piemales.
-
Noklikšķiniet uz diagrammas.
-
Noklikšķiniet uz pogas izkārtojuma opcijas .
-
Noklikšķiniet uz Skatīt vairāk.
-
Noklikšķiniet uz cilnes teksta aplaušana un pēc tam uz jebkuras opcijas, izņemotvienā rindiņā ar tekstu.
Piemēram, ja vēlaties, lai diagramma būtu starp teksta rindiņām, izvēlieties augšā un apakšā.
Vai, ja vēlaties, lai teksts tiktu aplauzts ap visām diagrammas pusēm, izvēlieties kvadrāts. -
Noklikšķiniet uz cilnes pozīcijas un pēc tam ievadiet vajadzīgo novietojumu.
Papildinformācija
Programmā Word ir daudz opciju, lai kontrolētu attēlu izvietošanu. Lai uzzinātu vairāk, izlasiet šīs lieliskās emuāru ziņas, ko nodrošina Word grupa:










