Diagrammu var pārvietot uz jebkuru atrašanās vietu darblapā vai uz jaunu vai esošu darblapu. Pēc vajadzības var arī mainīt diagrammas lielumu.
Pēc noklusējuma diagramma tiek pārvietota un mainīta ar šūnām. Mainot šūnu lielumu darblapā, diagrammas lielums tiek atbilstoši pielāgots. Šo pozicionēšanas opciju var mainīt, ja nevēlaties pārvietot diagrammu vai mainīt tās izmērus kopā ar darblapas šūnām.
Lai pārvietotu diagrammu, velciet to uz vēlamo vietu.
-
Noklikšķiniet jebkurā vietā diagrammā.
Ar šo lentē tiek parādīta opcija Diagrammu rīki
-
Sadaļas Diagrammu rīki cilnes Noformējums grupā Atrašanās vieta noklikšķiniet uz Pārvietot diagrammu.

-
Veiciet vienu no turpmākajām darbībām.
-
Lai diagrammu pārvietotu uz jaunu darblapu, noklikšķiniet uz Jauna lapa un pēc tam lodziņā Jauna lapa ierakstiet darblapas nosaukumu.
-
Lai diagrammu pārvietotu kā objektu citā darblapā, noklikšķiniet uz Objekts šeit un pēc tam lodziņā Objekts šeit atlasiet darblapu, kurā vēlaties novietot diagrammu.
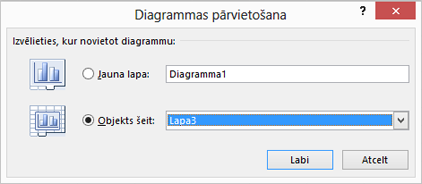
Padoms.: Diagrammu var arī ievietot citā diagrammas lapa.
-
-
Lai mainītu diagrammas lielumu, rīkojieties šādi:
-
Lai lielumu mainītu manuāli, noklikšķiniet uz diagrammas un pēc tam velciet izmēru maiņas turus līdz velciet tos vēlēties.
-
Lai izmantotu noteiktus augstuma un platuma izmērus, cilnes Formatēšana grupas Lielums lodziņā Augstums un Platums ievadiet lielumu.
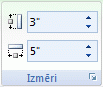
-
Lai mainītu diagrammas lielumu un mērogošanu, cilnes Formatēšana grupā Lielums noklikšķiniet uz dialoglodziņa ikonas un

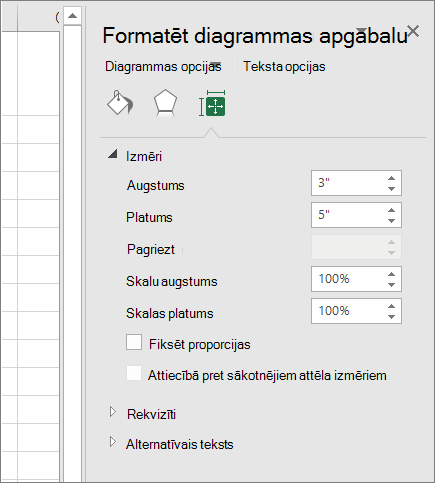
-
-
Noklikšķiniet jebkurā vietā diagrammā.
Lentē tiek parādīta opcija Diagrammu rīki.
-
Noklikšķiniet uz cilnes Formatēšana, grupā Lielums noklikšķiniet uz dialoglodziņa ikonas un pēc

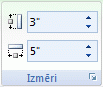
-
Diagrammas apgabala formatēšanas rūtī atlasiet Rekvizīti un pēc tam atlasiet atbilstošo opciju.
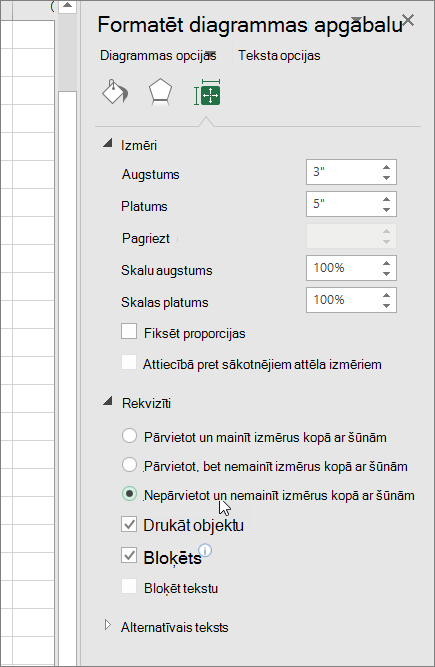
Vai nepieciešama papildu palīdzība?
Vienmēr varat pajautāt speciālistam Excel tech kopienā vai saņemt atbalstu kopienās.










