Ja jums rodas mikrofona problēmas pakalpojumā Microsoft 365 tīmeklī, visticamāk, to izraisa jūsu pārlūkprogrammas vietnes atļauja, kas neļauj piekļūt sistēmas mikrofonam.
Ja redzat kļūdas ziņojumu Problēma ar diktēšanu vai bez mikrofona atļaujas, aizveriet dialoglodziņu, izpildiet tālāk sniegtos norādījumus un pēc tam mēģiniet vēlreiz.
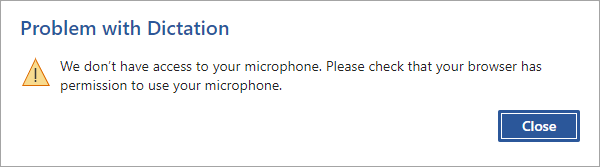
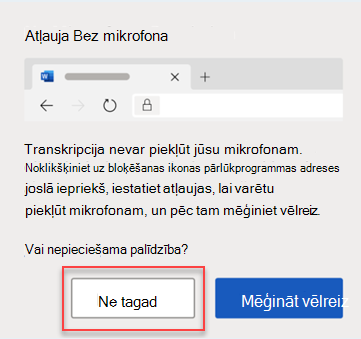
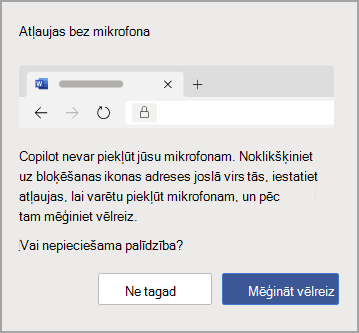
1. iespēja.
-
Adreses joslā noklikšķiniet uz bloķēšanas ikonas un mainiet opcijas Mikrofona atļauja iestatījumu Atļaut.
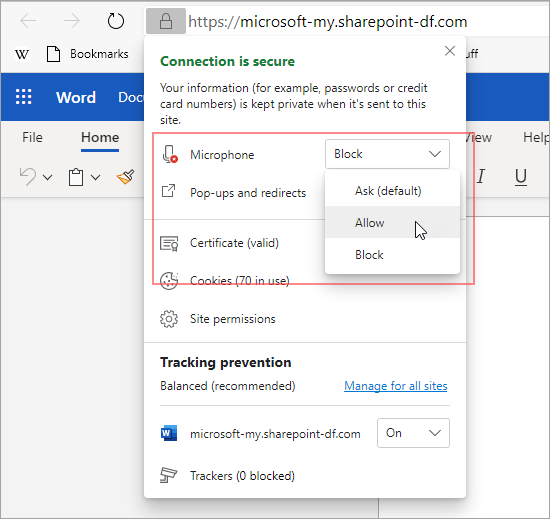
2. opcija
-
Adreses joslā noklikšķiniet uz mikrofona ikonas un atlasiet opciju Vienmēr atļaut piekļuvi mikrofonam vietnei, kurā tiek viesotas jūsu Microsoft 365 tīmekļa programmas.
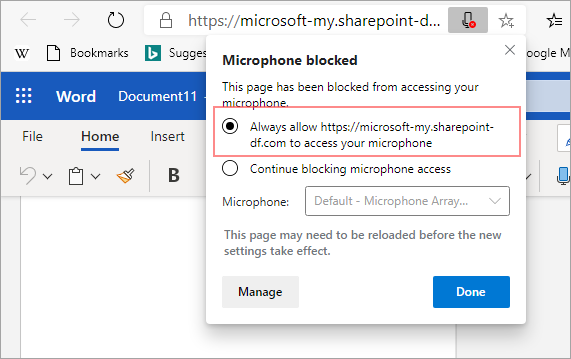
Piezīme.: Tās vietnes URL, kurā tiek viesotas jūsu Microsoft 365 tīmekļa lietojumprogrammas, var atšķirties.
3. iespēja.
-
Dodieties uz pārlūkprogrammas iestatījumu Mikrofons (Mikrofons edge://settings/content/microphone) un pārliecinieties, vai Office.com domēns ir norādīts sadaļā Atļaut.
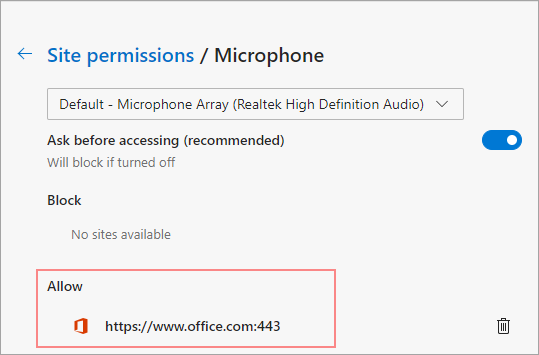
1. iespēja.
-
Adreses joslā noklikšķiniet uz bloķēšanas ikonas un pēc tam mainiet opcijas Mikrofona atļauja iestatījumu atļaut.
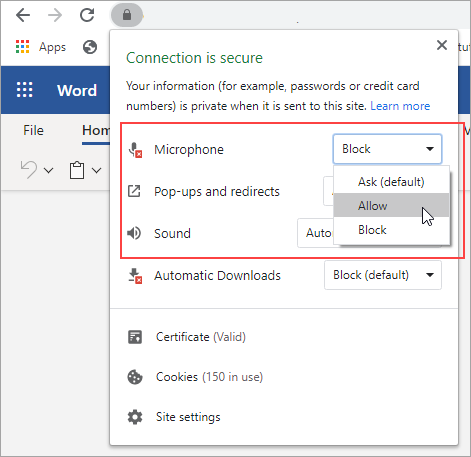
2. opcija
-
Adreses joslā noklikšķiniet uz kameras ikonas.
-
Dialoglodziņā Bloķētais mikrofons atlasiet opciju Vietnē vienmēr atļaut piekļuvi mikrofonam.
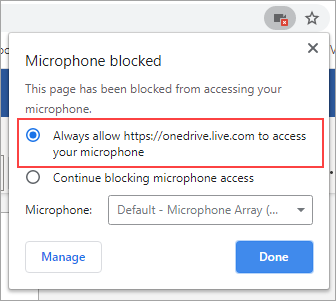
Piezīme.: Tās vietnes URL, kurā tiek viesotas jūsu Microsoft 365 tīmekļa lietojumprogrammas, var atšķirties.
3. iespēja.
-
Dodieties uz pārlūkprogrammas iestatījumu Mikrofons (Mikrofons chrome://settings/content/microphone) un pārliecinieties, vai onedrive.live.com domēns ir norādīts sadaļā Atļaut.
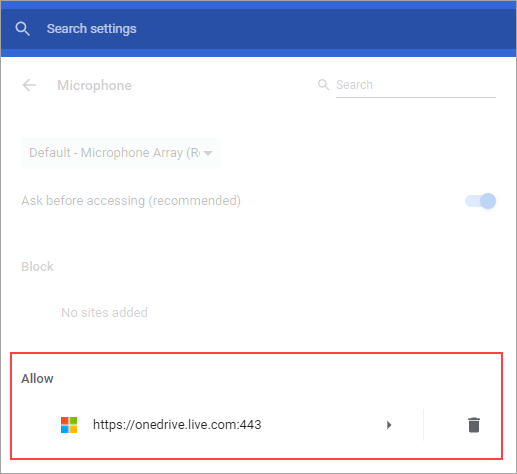
1. iespēja.
-
Adreses joslā noklikšķiniet uz bloķēšanas ikonas
-
Sadaļā Atļaujas blakus Izmantot mikrofonu notīriet izvēles rūtiņu Īslaicīgi bloķētās.
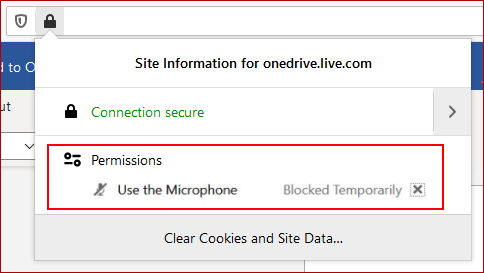
2. opcija
-
Adreses joslā noklikšķiniet uz bloķēšanas ikonas un blakus savienojuma izveides drošiniet atlasiet Rādīt savienojuma detalizēto informāciju.
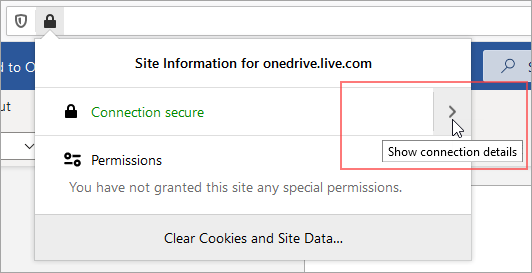
-
Atlasiet Papildinformācija.
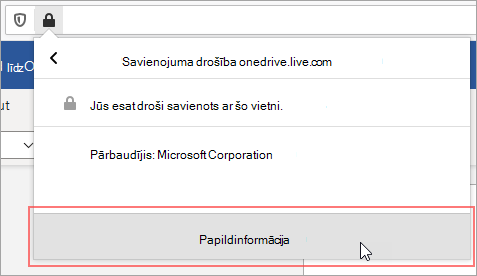
-
Dialoglodziņā Informācija par lapu atlasiet Atļaujas.
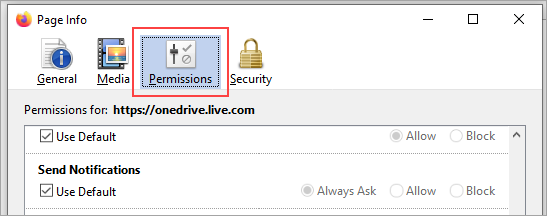
-
Ritiniet uz leju līdz Izmantot mikrofonu un mainiet iestatījumu uz Atļaut.
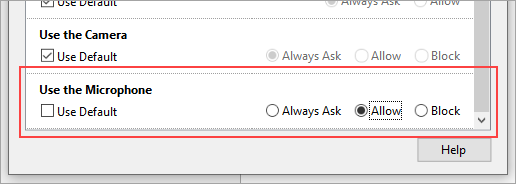
3. iespēja.
-
Dodieties uz pārlūkprogrammas Firefox iestatījumu Konfidencialitāte & drošība (par:preferences#privacy).
-
Sadaļā Atļaujas blakus Mikrofons atlasiet Iestatījumi.
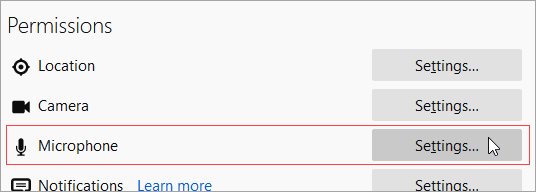
-
Blakus tās vietnes vietrādim URL, kurā tiek viesotas jūsu Microsoft 365 tīmekļa programmas atlasiet Atļaut.
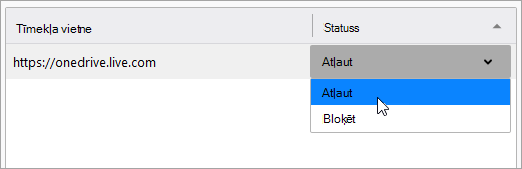
Piezīme.: Tās vietnes URL, kurā tiek viesotas jūsu Microsoft 365 tīmekļa lietojumprogrammas, var atšķirties.










