Pielāgojiet jaunu e-pasta ziņojumu , izmantojot daudzās Outlook piedāvātās iespējas. Neatkarīgi no tā, vai rakstāt darījumu vai personisku ziņojumu, vienmēr varat atrast veidu, kā pievienot savu unikālo stilu.
Piezīme.: Ja instrukcijas nesakrīt ar to, ko redzat, iespējams, izmantojat vecāku Outlook tīmeklī versiju. Izmēģiniet norādījumus par klasisko Outlook tīmeklī versiju.
Varat iestatīt ziņojuma svarīguma pakāpi, lai saņēmēji varētu redzēt indikatoru savā iesūtnē, pirms tie tiek atvērti. Svarīga līmeņa noteikšana ļauj arī saņēmējiem sakārtot ziņojumus pēc svarīguma.
Lai mainītu ziņojuma svarīgumu, izvēlieties jaunos ziņojuma augšpusē rakstītos trīs punktus 
-
Atlasiet Pievienot ikonu

-
Atlasiet Pārlūkot šo datoru, Pārlūkot mākoņa atrašanās vietasvai Pārlūkot e-pasta ziņojumus.
-
Atkarībā no savas izvēles, veiciet kādu no tālāk aprakstītajām darbībām:
-
Dators: Pārejiet uz faila atrašanās vietu, atlasiet failu un pēc tam atlasiet Atvērt.
-
Mākoņa fails: Izvēlieties failu, kuru vēlaties pievienot, atlasiet Tālākun pēc tam atlasiet Kopīgot kā saiti vai Pievienot kā kopiju.
-
E-pasta ziņojumā: Izvēlieties pievienojamo failu un atlasiet Tālāk.
-
Ja vēlaties pievienot attēlu, kas tiek parādīts jūsu e-pasta ziņojuma pamattekstā, jūs varat pievienot iekļauto attēlu.
-
Atlasiet Ievietot iekļautos attēlus

-
Pārlūkojiet attēla faila atrašanās vietu datorā, atlasiet failu un pēc tam atlasiet Atvērt.
Emocijzīmes, kuras tiek sauktas arī par emoji, ir grafikas, kas pauž emocijas. Varat pievienot dažādas emocijzīmes jūsu ziņojumiem. Varat arī izvēlēties no populāriem GIF failiem un pievienot ziņojumiem.
-
Lai ievietotu emocijzīmi, atlasiet

-
Lai ievietotu GIF failu, atlasiet

Piezīme.: Ne visas e-pasta programmas rāda emocijzīmes tādā pašā veidā. Emocijzīme, kas ir krāsaina uz viena klienta var pārvērst tās citos simbolos. Piemēram, 
Ja vēlaties piešķirt savam ziņojumam īpašu izskatu, varat mainīt tekstu, fontu, krāsu un stilu.
-
Atlasiet Rādīt formatēšanas opcijas

-
Atlasiet Fonts

Aizzīmētu vai numurētu sarkastu var izmantot, lai rādītu darbības, rīcības punktus vai galvenos ieguves avotus jūsu e-pasta ziņojumā.
-
Lai pievienotu sarakstu ar aizzīmēm, e-pasta ziņojumā, atlasiet


-
Lai pievienotu e-pasta ziņojumā numurētu sarakstu, atlasiet


Ievietojiet tabulu, lai pievienotu strukturētu informāciju rindās vai kolonnās, e-pasta ziņojumā.
-
Atveriet jaunu ziņojumu vai atbildiet vai pārsūtiet esošu ziņojumu.
-
Ziņojuma sastādīšanas rūts apakšā atlasiet


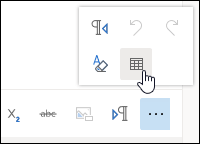
-
Velciet rādītāju, lai atlasītu tik daudz kolonnu un rindu, cik vēlaties savā tabulā.
Izveidojiet e-pasta parakstu, kas tiek rādīts jūsu ziņojumu beigās.
-
Lapas augšdaļā atlasiet Iestatījumi .
-
Atlasiet pasts > Veidošana un atbildēšana.
-
Tekstlodziņā ierakstiet savu e-pasta parakstu. Varat mainīt fontu, lielumu, krāsu un paraksta izskatu, izmantojot opcijas, kas pieejamas lentē tekstlodziņa augšdaļā.
-
Ja vēlaties iekļaut parakstu tikai jaunajos ziņojumus, atzīmējiet izvēles rūtiņu blakus Automātiski iekļaut manu parakstu jaunizveidotajos ziņojumos. Ja vēlaties paraksta pievienošanu ziņojumiem, ko pārsūtāt vai uz kuriem atbildat, atzīmējiet izvēles rūtiņu Automātiski iekļaut manu parakstu ziņojumos, ko pārsūtu vai uz kuriem atbildu. Ja vēlaties izmantot abas šīs opcijas, atzīmējiet abas izvēles rūtiņas.
-
Izvēlieties Saglabāt, kad pabeidzat. E-pasta paraksts parādīsies jaunajos ziņojumos vai jūsu atbildēs, vai abos atkarībā no atlases.
Norādījumi par Outlook tīmeklī klasisko versiju
Varat iestatīt ziņojuma svarīguma pakāpi, lai saņēmēji varētu redzēt indikatoru savā iesūtnē, pirms tie tiek atvērti. Svarīga līmeņa noteikšana ļauj arī saņēmējiem sakārtot ziņojumus pēc svarīguma.
Lai mainītu ziņojuma svarīgumu, izvēlieties daudzpunkti jaunā ziņojuma augšdaļā, kurā rakstāt 
-
Atlasiet ikonu Pievienot

-
Izvēlieties, vai vēlaties pievienot failu no sava datora vai no atrašanās vietas mākonī.
-
Pārejiet uz faila atrašanās vietu un pēc tam atlasiet Atvērt.
-
Ja vēlaties koplietot failu ar e-pasta adresātiem, lai ikviens varētu strādāt ar failu kopīgi, noklikšķiniet uz nolaižamās bultiņas blakus faila nosaukumam un atlasiet Augšupielāde pakalpojumā OneDrive - <your organization name>.
Ja vēlaties pievienot attēlu, kas tiek parādīts jūsu e-pasta ziņojuma pamattekstā, jūs varat pievienot iekļauto attēlu.
-
Izvēlieties Ievietot iekļautos attēlus

-
Pārvietojieties uz attēla faila atrašanās vietu jūsu datorā vai OneDrive un pēc tam izvēlieties Atvērt.
Ar iekļauto attēlu e-pasta ziņojumā izvēlieties attēlu un noklikšķiniet ar peles labo pogu, lai redzētu citu pieejamo opciju izvēlni. Piemēram, atlasiet Lielums un pēc tam izvēlieties no Mazs, Optimāla ietilpināšana vai Sākotnējā, lai pielāgotu attēla faila lielumu.
Emocijzīmes, kuras tiek sauktas arī par emoji, ir grafikas, kas pauž emocijas. Varat pievienot dažādas emocijzīmes jūsu ziņojumiem.
Lai ievietotu Emoji, izvēlieties Emoji ikonu 
Piezīme.: Ne visas e-pasta programmas rāda Emoji vienādā veidā. Emoji, kas ir krāsaina vienā e-pasta programmā, var tikt pārvērsta simbolos citā programmā. Piemēram, 
Ja vēlaties piešķirt savam ziņojumam īpašu izskatu, varat mainīt tekstu, fontu, krāsu un stilu.
-
Atlasiet Formatēšanas opcijas

-
Izvēlieties Fonts un atlasiet sev vēlamo fontu. Varat arī mainīt fonta lielumu, fonta krāsu, izveidot treknrakstu vai pasvītrojumu, vai slīprakstu, vai pat iezīmēt e-pasta ziņojuma daļu. Atlasiet tekstu un pēc tam izvēlieties efektu, kuru vēlaties izmantot, formatēšanas iespējās.
Aizzīmētu vai numurētu sarkastu var izmantot, lai rādītu darbības, rīcības punktus vai galvenos ieguves avoutus jūsu e-pasta ziņojumā.
-
Lai pievienotu e-pasta ziņojumam sarakstu ar aizzīmēm, atlasiet Aizzīmes

-
Lai e-pasta ziņojumam pievienotu numurētu sarakstu, izvēlieties Numerācija

Ievietojiet tabulu, lai pievienotu strukturētu informāciju rindās vai kolonnās, e-pasta ziņojumā.
-
Izvēlieties Papildus

-
Izvēlieties Ievietot tabulu. Velciet, lai atlasītu vajadzīgo rindu un kolonnu skaitu. Vai var noklikšķināt uz Ievietot tabulu un pēc tam tā vietā, lai vilktu, noklikšķiniet uz Ievietot tabulu un dialoglodziņā Tabulas ievietošana norādiet kolonnu un rindu skaitu, un pēc tam noklikšķiniet uz Labi.
Izveidojiet e-pasta parakstu, kas tiek automātiski rādīts jūsu ziņojumu beigās.
-
Augšējā labajā stūrī izvēlieties iestatījumi


-
Opcijas rūtī pa kreisi sadaļā izkārtojums izvēlieties E-pasta paraksts.
-
Ja vēlaties iekļaut parakstu tikai jaunajos ziņojumos, atzīmējiet izvēles rūtiņu blakus Automātiski iekļaut manu parakstu jaunizveidotajos ziņojumos. Ja vēlaties parakstu pievienot ziņojumiem, kurus pārsūtāt vai uz kuriem atbildat, tad atlasiet Automātiski iekļaut manu parakstu ziņojumos, ko pārsūtu vai uz kuriem atbildu. Ja vēlaties izmantot abas šīs opcijas, atzīmējiet abas divas izvēles rūtiņas.
-
Tekstlodziņā ierakstiet e-pasta parakstu. Varat mainīt fontu, lielumu, krāsu un paraksta izskatu no lentes virs tekstlodziņa pieejamās opcijas. Varat arī pievienot attēlu.
-
Izvēlieties Saglabāt, kad pabeidzat. E-pasta paraksts parādīsies jaunajos ziņojumos vai jūsu atbildēs, vai abos atkarībā no atlases.
Papildinformācija
E-pasta ziņojumu izveide, atbildēšana un ziņojumu pārsūtīšana programmā Outlook tīmeklī










