Ekrānuzņēmumi darbojas lieliski, bet dažreiz ātrs pamācību video var izveidot jaudīgāku ziņojumu. Izmantojot Microsoft Stream, varat izveidot līdz pat 15 minūšu īsus ekrāna ierakstus, tostarp kameru un mikrofonu, bez papildu programmatūras.
Darba sākšana
Svarīgi!: Lai ierakstītu ekrānu, jums ir jāizmanto jaunākā Microsoft Edge vai Google Chrome pārlūkprogrammā Windows 10 vai macOS. Uzziniet par atbalstītajām pārlūkprogrammām un ierobežojumiem.
-
Dialoglodziņā >atlasiet Ieraksta Microsoft Stream.
-
Kad pārlūkprogrammā tiek parādīta atbilstoša uzvedne, atlasiet Microsoft Stream atļaut izmantot kameru un mikrofonu.
-
Ja atlasīsiet Bloķēt, kamera un mikrofons tiks atspējoti. Lai tās iespējotu, pārlūkprogrammas adreses joslā noklikšķiniet uz slēdzenes ikonas un blakus atbilstošai ierīcei atlasiet Atļaut.
-
Atlasiet kameras ikonu vai

-
Tagad esat gatavs sākt ierakstīšanu!
Ierakstīt ekrānu
-
Lai sāktu ierakstīšanu ,

-
Atlasiet, kuru saturu no ekrāna vēlaties kopīgot, — visu ekrānu, lietojumprogrammas logu vai pārlūkprogrammas cilni — un pēc tam noklikšķiniet uz Kopīgot. Lai ierakstā iekļautu audio no datora, atzīmējiet izvēles rūtiņu Kopīgot audio.
-
Ja izmantojat macOS Catalina, iespējams, jums būs jāiestata ekrāna ierakstīšanas atļaujas sistēmas preferencēs. Uzziniet vairāk par macOS Catalina atļaujām.
-
Uzgaidiet, līdz tiek sākta ierakstīšanas atpakaļskaite. Tiklīdz sāksit darbu, jums tiks parādīts taimeris un laika ierobežojums.
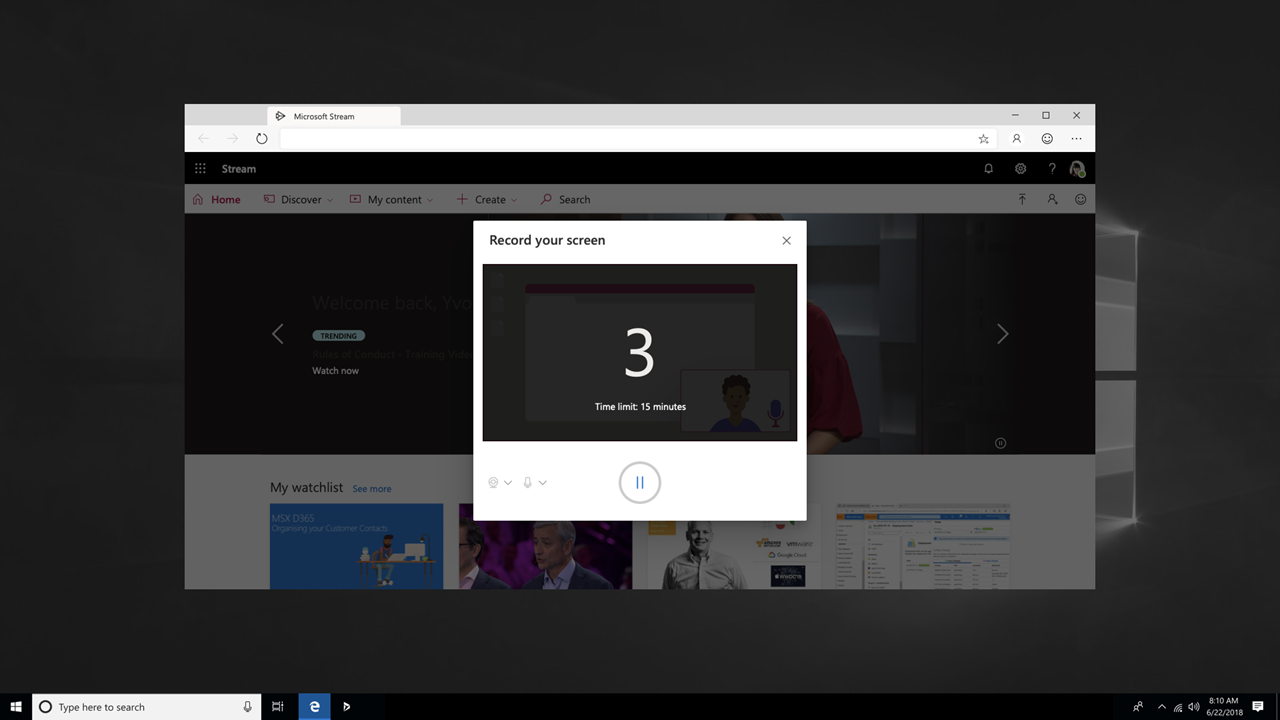
-
Tagad varat pārslēgties uz lietojumprogrammu vai logu, kuru vēlaties ierakstīt.
-
Kad esat pabeidzis ierakstīšanu vai ja vēlaties pāriet pārtraukumā, pārslēdzieties atpakaļ uz pārlūkprogrammas Microsoft Stream ierakstīšanas cilni.
-
Atlasiet pogu Pauze


-
Kad esat pabeidzis, atlasiet Tālāk, lai pārskatītu savu ierakstu.
Ieraksta pārskatīšana
-
Šajā lapā atlasiet pogu Atskaņot un

-
Kad esat apmierināts ar ierakstu, atlasiet Augšupielādēt pakalpojumā Stream , lai pārietu pie nākamās darbības.
Svarīgi!: Ja vēlaties apgriezt video, to varat izdarīt pēc ieraksta augšupielādes un apstrādes.
Ekrāna ierakstīšanas augšupielāde
-
Šajā lapā jūsu video sāks augšupielādēt pakalpojumā Stream. Kamēr gaidāt, jūs varat:
-
Augšupielādes norises pārraudzība
-
Aizpildiet video nosaukumu, aprakstu un valodu detalizētas informācijas sadaļā
-
Pēc publicēšanas visiem jūsu uzņēmuma darbiniekiem būs atļauja skatīt jūsu video. Lai video būtu redzams tikai sev, noņemiet atzīmi no šīs izvēles rūtiņas: Atļaujiet visiem jūsu uzņēmuma lietotājiem noskatīties šo video
-
Lai iestatītu pielāgotas atļaujas, grupas, kanālus un citas opcijas, noklikšķiniet uz Atjaunināt video detaļas
-
-
Kad augšupielāde ir pabeigta, varat publicēt vai saglabāt, kā norādīts tālāk.
-
Noklikšķiniet uz Publicēt. Jūsu video tagad ir gatavs! Atlasiet Doties uz video, lai pārietu uz video lapu vietnē Stream un noskatieties vai kopīgojiet savu video. Kad apstrāde ir pabeigta, varat arī apgriezt video, atlasot izvēlni Citas darbības un

-
Ja vēl neesat gatavs publicēt savu video, noklikšķiniet uz Saglabāt kā melnrakstu. Jūsu video tiks saglabāts līdzās Mans saturs > pakalpojumā Stream, kur varat to publicēt jebkurā laikā.
-
Atbalstītās pārlūkprogrammas un ierobežojumi
Ekrāna ierakstītājs darbojas šādās pārlūkprogrammās:
-
Microsoft Edge operētājsistēmai Windows 10 Microsoft Edge, versija 79 un jaunāka par Windows 10 operētājsistēmām un macOS
-
Google Chrome versija 74 un jaunākas versijas Windows 10 macOS
-
Safari operētājsistēmā MacOS netiek atbalstīta
-
Microsoft Stream Mobile darbam ar iOS un Android nav atbalstīta mobilajās pārlūkprogrammās
Citi ierobežojumi
-
Ierakstīšanas sistēmas audio ir pieejams tikai sistēmā Windows, nevis macOS
-
Kamera ierakstā ir pieejama tikai, ierakstot visu ekrānu, nevis ierakstot lietojumprogrammas logu vai pārlūkprogrammas cilni.
-
Ekrāna ierakstu maksimālais garums ir 15 minūtes. Lai iegūtu garāku saturu, video ir sadalīts īsākos segmentos.
Mēs labprāt jūs uzklausām
Izmantojiet atsauksmju rīku 










