Šis raksts ir paredzēts personām ar redzes vai uztveres traucējumiem, kas izmanto ekrāna lasītāja programmu, piemēram, Windows Diktors, JAWS vai NVDA ar Microsoft 365 produktiem. Šis raksts ir daļa no Microsoft 365 ekrāna lasītājaatbalsta satura kopas, kurā varat atrast plašāku pieejamības informāciju par mūsu programmām. Lai saņemtu vispārīgu palīdzību, apmeklējiet Microsoft atbalsts.
Izmantojiet jauno Outlook ar tastatūru un ekrāna lasītāju, lai migrētu iestatījumus no klasiskās Outlook darbam ar Windows. Mēs to testējam ar Diktoru, JAWS un NVDA, bet tas var darboties ar citiem ekrāna lasītājiem, ja vien tie atbilst bieži lietotajiem pieejamības standartiem un metodēm.
Piezīmes.:
-
Jauni Microsoft 365 līdzekļi Microsoft 365 abonentiem tiek izlaisti pakāpeniski, tādēļ, iespējams, jūsu programmā šo līdzekļu vēl nav. Lai uzzinātu, kā ātrāk iegūt jaunus līdzekļus, pievienojieties Office Insider programmai.
-
Lai iegūtu papildinformāciju par ekrāna lasītājiem, dodieties uz Kā ekrāna lasītāji darbojas ar Microsoft 365.
Šajā tēmā
Iestatījumu migrēšana instalēšanas laikā
Pirmoreiz startējot jauno Outlook darbam ar Windows, jums iestatīšanas laikā tiks jautāts, vai vēlaties migrēt savus iestatījumus un programmas no klasiskās Outlook darbam ar Windows, lai jūsu jaunā pieredze būtu pazīstama.
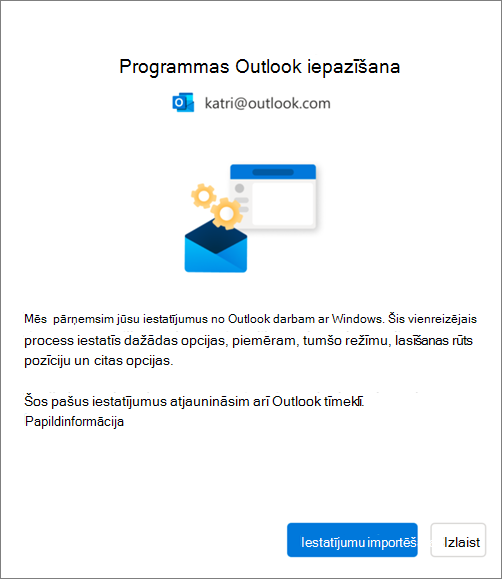
Lai migrētu vecos iestatījumus un esošās programmas:
-
Spiediet tabulēšanas taustiņu, līdz atskan "Import settings" (Importēšanas iestatījumi), pēc tam nospiediet taustiņu Enter. Iestatījumu un programmu migrēšana ilgst tikai dažus mirkļus.
Padomi.:
-
Varat arī izlaist migrāciju instalēšanas laikā un to izdarīt vēlāk, izpildot darbības, kas aprakstītas sadaļā Iestatījumu migrēšana pēc instalēšanas. Lai izlaistu, nospiediet tabulēšanas taustiņu, līdz tiek atskaņots "Skip" (Izlaist), un pēc tam nospiediet taustiņu Enter.
-
Ja izlaidīsit šo darbību instalēšanas laikā, ņemiet vērā, ka jums būs manuāli jāinstalē visas programmas, ko izmantojat klasiskajā Outlook darbam ar Windows jaunajā Outlook darbam ar Windows.
-
-
Ja izvēlaties Importēšanas iestatījumi, iestatījumi tiks lietoti arī Outlook tīmeklī. Ja nekad neesat izmantojis Outlook darbam ar Windows, tiek lietoti noklusējuma iestatījumi. Importēto iestatījumu sarakstu skatiet sadaļā Importēto iestatījumu saraksts.
Turklāt jūsu esošās programmas klasiskajā Outlook darbam ar Windows tiks instalētas automātiski, kad izvēlēsities Importēt iestatījumus. Atbalstīto programmu sarakstu skatiet sadaļā No klasiskās Outlook darbam ar Windows instalēto lietojumprogrammu saraksts.
Iestatījumu migrēšana pēc instalēšanas
Varat arī migrēt iestatījumus pēc instalēšanas pabeigšanas. Lai to izdarītu, veiciet kādu no šeitm darbības.
-
Nospiediet tabulēšanas taustiņu vai taustiņu kombināciju Shift+tabulēšanas taustiņš, līdz tiek atskaņots "Settings" (Iestatījumi), un pēc tam nospiediet taustiņu Enter.
-
Vienreiz nospiediet tabulēšanas taustiņu. Tiek atskaņots "Search Outlook settings" (Meklēšanas iestatījumi). Nospiediet lejupvērsto bultiņu, līdz tiek atskaņots "View all Outlook settings" (Skatīt visus izvēlnes iestatījumus), un pēc tam nospiediet taustiņu Enter. Tiek atvērts logs Iestatījumi, kurā atvērta >-pasta kontu cilne.
-
Spiediet tabulēšanas taustiņu, līdz tiek atskaņots "Manage" (Pārvaldīt), un pēc tam nospiediet taustiņu Enter. Cilnē tiek rādīta detalizēta informācija par jūsu e-pasta kontu.
-
Spiediet tabulēšanas taustiņu, līdz atskan "Get Started" (Darba sākšana), pēc tam nospiediet taustiņu Enter.
-
Spiediet tabulēšanas taustiņu, līdz atskan "Import settings" (Importēšanas iestatījumi), pēc tam nospiediet taustiņu Enter.
Importēto iestatījumu saraksts
Pasts
-
Grupēšana pēc sarunām
-
Lasīšanas rūts pozīcija
-
Blīvums
-
Message list preview text
-
Mapju saraksta izvēršanas/sakļaušanas stāvoklis
-
Ziņojumu saraksta platums
-
Sūtītāja attēls ziņojumu sarakstā
-
Pielikumu priekšskatījumi
-
Ātrās darbības ziņojumu sarakstā (drīzumā)
-
Tumšais režīms
-
Paziņojumu iestatījumi
-
Paraksti
-
Automātiskās atbildes
-
Fokusēts/cits
-
Noklusējuma fonts (drīzumā)
-
Atzīmēt kā lasīšanas iestatījumus (drīzumā)
Kalendārs
-
Kalendāra skats (nedēļa, darba nedēļa, mēnesis) (drīzumā)
-
Iestatījums Darba nedēļas dienas
-
Nedēļas sākuma diena (drīzumā)
-
Sapulces laiks
-
Sākt/beigt sapulces ātrāk
-
Katra sapulce tiešsaistē
-
Datuma formāts (drīzumā)
-
Temperatūras formāts
-
Rādīt nedēļu numurus (drīzumā)
-
Laika skala (drīzumā)
-
Atgādinājuma iestatījumi (drīzumā)
Instalēto programmu saraksts no klasiskās Outlook darbam ar Windows
Ja klasiskajā datorā jau ir instalēta kāda no tālākOutlook darbam ar Windows, programma , tā tiks automātiski instalēta jaunajā Outlook darbam ar Windows.
-
Adobe nosūtīšanas & izsekošana programmai Microsoft Outlook
-
Udas arhīva meklēšana programmā Outlook
-
Outlook e-pasta drošības vārtejas pievienojumprogramma Saīsoļu e-pasta vārteja
-
Outlook pievienojumprogrammas Outlook ziņojumu arhīvs
-
Outlook pievienojumprogramma Surogātpasts un vīrusu ugunsmūris
-
Blue Jeans Outlook Add-in
-
Blue Jeans Outlook Add-in Launcher
-
Calendly darbam ar Outlook
-
Calendly Sync
-
Cisco WebEx sapulces
-
Cisco WebEx produktivitātes rīki
-
Citrix faili programmai Outlook
-
Izeja
-
Izejas e-pasta aizsardzība
-
Izejas slēdzis
-
Evernote
-
Evernote Clipper for Microsoft Outlook
-
Evernote Outlook Contact Connector
-
Outlook pievienojumprogramma Google Apps
-
Google Apps Sync programmai Microsoft Outlook pievienojumprogramma
-
Google kalendāra sinhronizācija
-
Google Drive Outlook pievienojumprogramma
-
Google pievienojumprogrammas sa satu-ka ar Outlook
-
GoToMeeting Outlook COM pievienojumprogramma
-
harmon.ie
-
Jira
-
Microsoft Dynamics 365
-
Microsoft Dynamics CRM
-
Microsoft Office SharePoint Server kolēģa importēšana
-
Microsoft Teams sapulču pievienojumprogramma sistēmai Microsoft Office
-
Mimecast programmai Outlook
-
Nitro PDF
-
Nitro Pro
-
Nitro Pro Outlook pievienojumprogrammas atkļūdošanas
-
OneNote piezīmes par Outlook vienumiem
-
OnePlaceMail darbam ar Outlook
-
Outlook e-pasts Jirai
-
RingCentral sapulču Outlook spraudnis
-
Salesforce darbam ar Outlook
-
WebEx integrācija
-
Outlook spraudņa tālummaiņa
Papildinformācija
Īsinājumtaustiņi programmā Outlook
Ekrāna lasītāja izmantošana, programmā Outlook veicot pamatuzdevumus ar e-pastu
Ekrāna lasītāja izmantošana Outlook kalendārā pamatuzdevumu izpildei
Ierīces iestatīšana darbam ar pieejamības līdzekļiem microsoft 365
Ekrāna lasītāja izmantošana, lai izpētītu un pārvietotos pa Outlook pastu
Ekrāna lasītāja izmantošana, lai izpētītu un pārvietotos pa Outlook kalendārs
Tehniskais atbalsts lietotājiem ar funkcionāliem traucējumiem
Microsoft vēlas nodrošināt vislabāko iespējamo pieredzi visiem mūsu klientiem. Ja jums ir kādi funkcionālie traucējumi vai ir jautājumi par pieejamību, sazinieties ar Microsoft palīdzības dienestu saistībā ar funkcionāliem traucējumiem, lai saņemtu tehnisko palīdzību. Palīdzības dienesta saistībā ar funkcionāliem traucējumiem atbalsta komanda ir apmācīti daudzu populāru palīdzības tehnoloģiju lietošanā un var piedāvāt palīdzību angļu, spāņu, vācu un amerikāņu zīmju valodā. Lūdzu, apmeklējiet Microsoft palīdzības dienesta saistībā ar funkcionāliem traucējumiem vietni, lai uzzinātu kontaktinformāciju savā reģionā.
Ja esat lietotājs valsts iestādē, komercsektorā vai uzņēmumā, lūdzu, sazinieties ar palīdzības dienestu uzņēmumiem saistībā ar funkcionāliem traucējumiem.











