Šis raksts ir paredzēts personām ar redzes vai uztveres traucējumiem, kas izmanto ekrāna lasītāja programmu, piemēram, Windows Diktors, JAWS vai NVDA ar Microsoft 365 produktiem. Šis raksts ir daļa no Microsoft 365 ekrāna lasītājaatbalsta satura kopas, kurā varat atrast plašāku pieejamības informāciju par mūsu programmām. Lai saņemtu vispārīgu palīdzību, apmeklējiet Microsoft atbalsts.
Izmantojiet OneNote tastatūru un ekrāna lasītāju, lai tuvinātu vai tālinātu lapā. Esam to testējuši ar Diktoru, JAWS un NVDA, bet tas var darboties ar citiem ekrāna lasītājiem, ja vien tie atbilst bieži lietotajiem pieejamības standartiem un metodēm. Uzzināsit, kā īslaicīgi mainīt lapas satura lielumu, nemainot formatējumu.
Piezīmes.:
-
Jauni Microsoft 365 līdzekļi Microsoft 365 abonentiem tiek izlaisti pakāpeniski, tādēļ, iespējams, jūsu programmā šo līdzekļu vēl nav. Lai uzzinātu, kā ātrāk iegūt jaunus līdzekļus, pievienojieties Office Insider programmai.
-
Lai iegūtu papildinformāciju par ekrāna lasītājiem, dodieties uz Kā ekrāna lasītāji darbojas ar Microsoft 365.
Tuvināt vai tālināt programmā OneNote
Varat tuvināt lapu, lai palielinātu lapas saturu un tuvāk pārbaudītu konkrētu tā daļu. Ja vēlaties samazināt lapas saturu, lai vienlaikus pārskatītu lielāku piezīmju daļu, varat tālināt.
Lai ātri palielinātu vai samazinātu lapas saturu, varat izmantot tālummaiņas grupas opcijas lentes cilnē Skats, kurā ir īsinājumtaustiņi.
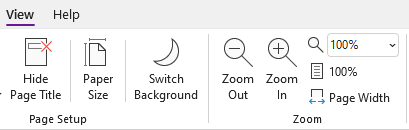
Padoms.: Ja jūsu datoram ir skārienekrāns, novietojiet divus pirkstus uz ekrāna un bīdiet pirkstus uz leju, lai tuvinātu vai bīdinātu tos, lai tālinātu.
-
Lapā, kurai vēlaties veikt tālummaiņu, veiciet kādu no šīm darbībām:
-
Lai pietuvinātu, nospiediet taustiņu kombināciju Alt+W, E. Atkārtojiet šo darbību, līdz ir sasniegts vēlais palielinājuma līmenis.
-
Lai tālinātu, nospiediet taustiņu kombināciju Alt+W, W. Atkārtojiet šo darbību, līdz esat sasniedzis vēlamo samazināšanas līmeni.
-
Lai iestatītu konkrētu tālummaiņas līmeni, nospiediet taustiņu kombināciju Alt+W, Q, ierakstiet tālummaiņas procentuālo vērtību, piemēram, 150, un pēc tam nospiediet taustiņu Enter.
-
-
Lai atgrieztos pie noklusējuma tālummaiņas līmeņa 100% apmērā, nospiediet taustiņu kombināciju Alt+W, 1.
Skatiet arī
Ekrāna lasītāja izmantošana, lai programmā OneNote ievietotu saturu piezīmju grāmatiņās
Īsinājumtaustiņi programmā OneNote
Ekrāna lasītāja izmantošana, programmā OneNote veicot pamatuzdevumus
Ierīces iestatīšana darbam ar pieejamības līdzekļiem microsoft 365
Ekrāna lasītāja izmantošana, lai izpētītu un pārvietotos programmā OneNote
Izmantojiet OneNote darbam ar Android kopā ar TalkBack, iebūvēto Android ekrāna lasītāju un tālruņa palielinājuma līdzekli, lai tuvinātu lapu.
Piezīmes.:
-
Jauni Microsoft 365 līdzekļi Microsoft 365 abonentiem tiek izlaisti pakāpeniski, tādēļ, iespējams, jūsu programmā šo līdzekļu vēl nav. Lai uzzinātu, kā ātrāk iegūt jaunus līdzekļus, pievienojieties Office Insider programmai.
-
Šajā tēmā tiek pieņemts, ka izmantojat iebūvēto Android ekrāna lasītāju TalkBack. Lai iegūtu papildinformāciju par TalkBack lietošanu, dodieties uz sadaļu Android pieejamība.
Šajā tēmā
Palielināšanas ieslēkšana
Ieslēdziet palielinājuma līdzekli tālruņa pieejamības iestatījumos.
-
Tālrunī pārejiet uz programmu Iestatījumi un veiciet dubultskārienu pie ekrāna, lai to atvērtu.
-
Programmā Iestatījumi, lai atvērtu izvēlni Pieejamība, pavelciet pa labi līdz brīdim, kad tiek atskaņots "Accessibility" (Pieejamība), un pēc tam veiciet dubultskārienu pie ekrāna.
-
Lai atvērtu izvēlni Palielinājums, pavelciet pa labi līdz brīdim, kad tiek atskaņots "Magnification off" (Palielinājums izslēgts), un pēc tam veiciet dubultskārienu pie ekrāna.
-
Lai iestatītu, kā aktivizēt palielinājumu, pavelciet pa labi līdz brīdim, kad tiek atskaņots "Magnification shortcut, off" (Palielinājuma saīsne, izslēgts), un pēc tam veiciet dubultskārienu pie ekrāna. Pavelciet pa labi, līdz atskan metode, kuru vēlaties izmantot, piemēram, "Triple-tap screen" (Trīsreiz pieskarieties ekrānam). Pēc tam veiciet dubultskārienu pie ekrāna, lai atlasītu. Pavelciet pa labi, līdz tiek atskaņots "Save" (Saglabāt), un veiciet dubultskārienu pie ekrāna. Saīsne ir aktivizēta.
Ja tiek atskaņots īss ievads par līdzekļa lietošanu, pavelciet pa labi, līdz tiek atskaņots "Got it, button" (Poga Got it), un veiciet dubultskārienu pie ekrāna.
-
Lai ieslēgtu palielinājumu, veiciet 4. darbībā atlasīto darbību. Ja tiek piedāvāts izvēlēties kādu līdzekli, kuru izmantot, pavelciet pa labi līdz brīdim, kad tiek atskaņots "Magnification" (Palielinājums), un veiciet dubultskārienu pie ekrāna. Palielinājums ir ieslēgts.
Piezīmju tuvināšana
Ja palielinājums ir ieslēgts, varat izmantot tālāk norādītos pieskāriena žestus, lai tuvinātu vai tālinātu lapas saturu programmā OneNote darbam ar Android:
-
Lai palielinātu ekrānu un pārbaudītu tuvāk konkrētu piezīmju daļu, veiciet trīskāršu skārienu pie ekrāna.
-
Lai tuvinātu vairāk, novietojiet divus vai vairākus pirkstus uz ekrāna un bīdiet pirkstus uz leju.
-
Lai tālinātu, satuvinātu ekrānu ar diviem vai vairāk pirkstiem.
-
Lai tālummaiņu pārvietotu uz citu vietu, velciet pa ekrānu ar diviem pirkstiem.
Skatiet arī
Ekrāna lasītāja izmantošana, lai programmā OneNote lasītu lapas
Ekrāna lasītāja izmantošana, lai programmā OneNote ievietotu saturu piezīmju grāmatiņās
Ekrāna lasītāja izmantošana OneNote pamatuzdevumu veikšanai
Ierīces iestatīšana darbam ar pieejamības līdzekļiem microsoft 365
Ekrāna lasītāja izmantošana, lai izpētītu un pārvietotos programmā OneNote
Izmantojiet OneNote darbam ar Windows 10 tastatūru un ekrāna lasītāju, lai tuvinātu vai tālinātu lapā. Esam to testējuši ar Diktoru, JAWS un NVDA, bet tas var darboties ar citiem ekrāna lasītājiem, ja vien tie atbilst bieži lietotajiem pieejamības standartiem un metodēm. Uzzināsit, kā īslaicīgi mainīt lapas satura lielumu, nemainot formatējumu.
Piezīmes.:
-
Jauni Microsoft 365 līdzekļi Microsoft 365 abonentiem tiek izlaisti pakāpeniski, tādēļ, iespējams, jūsu programmā šo līdzekļu vēl nav. Lai uzzinātu, kā ātrāk iegūt jaunus līdzekļus, pievienojieties Office Insider programmai.
-
Lai iegūtu papildinformāciju par ekrāna lasītājiem, dodieties uz Kā ekrāna lasītāji darbojas ar Microsoft 365.
Tuvināt vai tālināt programmā OneNote
Varat tuvināt lapu, lai palielinātu lapas saturu un tuvāk pārbaudītu konkrētu tā daļu. Ja vēlaties samazināt lapas saturu, lai vienlaikus pārskatītu lielāku piezīmju daļu, varat tālināt.
Padoms.: Ja jūsu datoram ir skārienekrāns, novietojiet divus pirkstus uz ekrāna un bīdiet pirkstus uz leju, lai tuvinātu vai bīdinātu tos, lai tālinātu.
-
Lapā, kurā vēlaties tuvināt vai tālināt, nospiediet taustiņu Alt. Fokuss tiek pārvietots uz pašreizējo lentes cilni.
-
Nospiediet labo vai kreiso bultiņu, līdz tiek atskaņots "View tab item" (Skata cilnes vienums), un pēc tam vienreiz nospiediet lejupvērsto bultiņu.
-
Veiciet kādu no šīm darbībām:
-
Lai tuvinātu, nospiediet labo bultiņu, līdz tiek atskaņots "Zoom in button" (Poga Tuvināt), un pēc tam nospiediet taustiņu Enter.
-
Lai tālinātu, nospiediet labo bultiņu, līdz tiek atskaņots "Zoom out button" (Tālināt, poga), un pēc tam nospiediet taustiņu Enter.
-
-
Lai atgrieztos pie noklusējuma tālummaiņas līmeņa 100% apmērā, nospiediet taustiņu Alt, pēc tam nospiediet labo vai kreiso bultiņu, līdz tiek atskaņots "View tab item" (Cilne Skats), un pēc tam vienreiz nospiediet lejupvērsto bultiņu. Nospiediet labo bulttaustiņu, līdz atskan "One hundred percent" (Simti procentu), pēc tam nospiediet taustiņu Enter.
Skatiet arī
Ekrāna lasītāja izmantošana, lai programmā OneNote ievietotu saturu piezīmju grāmatiņās
Īsinājumtaustiņi programmā OneNote
Ekrāna lasītāja izmantošana, programmā OneNote veicot pamatuzdevumus
Ierīces iestatīšana darbam ar pieejamības līdzekļiem microsoft 365
Ekrāna lasītāja izmantošana, lai izpētītu un pārvietotos programmā OneNote
Izmantojiet OneNote tīmeklim ar tastatūru un ekrāna lasītāju, lai tuvinātu vai tālinātu lapā. Mēs to testējam ar diktoru pārlūkprogrammā Microsoft Edge un JAWS un NVDA pārlūkprogrammā Chrome, tomēr tā var darboties ar citiem ekrāna lasītājiem un tīmekļa pārlūkprogrammām, ja vien tās atbilst bieži lietotajiem pieejamības standartiem un metodēm.
Piezīmes.:
-
Jauni Microsoft 365 līdzekļi Microsoft 365 abonentiem tiek izlaisti pakāpeniski, tādēļ, iespējams, jūsu programmā šo līdzekļu vēl nav. Lai uzzinātu, kā ātrāk iegūt jaunus līdzekļus, pievienojieties Office Insider programmai.
-
Lai iegūtu papildinformāciju par ekrāna lasītājiem, dodieties uz Kā ekrāna lasītāji darbojas ar Microsoft 365.
-
Ja izmantojat diktoru, izslēdziet skenēšanas režīmu.
-
Ja izmantojatOneNote tīmeklim ar ekrāna lasītāju, pārslēdzieties uz pilnekrāna režīmu. Nospiediet taustiņu F11, lai ieslēgtu vai izslēgtu pilnekrāna režīmu.
-
Ja izmantojat OneNote tīmeklim, iesakām kā tīmekļa Microsoft Edge izmantot programmu . Tā OneNote tīmeklim darbojas tīmekļa pārlūkprogrammā, īsinājumtaustiņi ir citādi nekā datora programmā. Piemēram, pāriešanai pie komandām un no tām ir jāizmanto taustiņu kombinācija Ctrl+F6, nevis taustiņš F6. Turklāt bieži lietotie īsinājumtaustiņi, piemēram, F1 (Palīdzība) un taustiņu kombinācija Ctrl+O (Atvērt), attiecas uz tīmekļa pārlūkprogrammu, nevis OneNote tīmeklim.
Tuvināt vai tālināt programmā OneNote
Tuviniet lapu, lai palielinātu lapas saturu un tuvāk pārbaudītu konkrētu tā daļu. Ja vēlaties samazināt lapas saturu, lai vienlaikus pārskatītu lielāku piezīmju daļu, varat tālināt.
Lai ātri tuvinātu vai tālinātu, izmantojiet tālummaiņas grupas opcijas lentes cilnē Skats ar īsinājumtaustiņi.
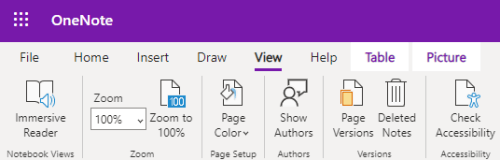
Padoms.: Ja jūsu datoram ir skārienekrāns, novietojiet divus pirkstus uz ekrāna un bīdiet pirkstus uz leju, lai tuvinātu vai bīdinātu tos, lai tālinātu.
-
Lapā, kurā vēlaties tuvināt vai tālināt, nospiediet taustiņu kombināciju Alt+Windows logotipa taustiņš, W un pēc tam Q. Tiek atskaņots "Zoom" (Tālummaiņa), pēc tam pašreizējā tālummaiņas procentuālā vērtība, piemēram, "One hundred percent" (Simti procentu).
-
Ierakstiet tālummaiņas procentuālo vērtību, piemēram, 150, un pēc tam nospiediet taustiņu Enter.
-
Lai atgrieztos pie noklusējuma tālummaiņas līmeņa 100% apmērā, nospiediet taustiņu kombināciju Alt+Windows logotipa taustiņš, W, J.
Skatiet arī
Ekrāna lasītāja izmantošana, lai programmā OneNote ievietotu saturu piezīmju grāmatiņās
Īsinājumtaustiņi programmā OneNote
Ekrāna lasītāja izmantošana, programmā OneNote veicot pamatuzdevumus
Ekrāna lasītāja izmantošana, lai izpētītu un pārvietotos programmā OneNote
Tehniskais atbalsts lietotājiem ar funkcionāliem traucējumiem
Microsoft vēlas nodrošināt vislabāko iespējamo pieredzi visiem mūsu klientiem. Ja jums ir kādi funkcionālie traucējumi vai ir jautājumi par pieejamību, sazinieties ar Microsoft palīdzības dienestu saistībā ar funkcionāliem traucējumiem, lai saņemtu tehnisko palīdzību. Palīdzības dienesta saistībā ar funkcionāliem traucējumiem atbalsta komanda ir apmācīti daudzu populāru palīdzības tehnoloģiju lietošanā un var piedāvāt palīdzību angļu, spāņu, vācu un amerikāņu zīmju valodā. Lūdzu, apmeklējiet Microsoft palīdzības dienesta saistībā ar funkcionāliem traucējumiem vietni, lai uzzinātu kontaktinformāciju savā reģionā.
Ja esat lietotājs valsts iestādē, komercsektorā vai uzņēmumā, lūdzu, sazinieties ar palīdzības dienestu uzņēmumiem saistībā ar funkcionāliem traucējumiem.











