Varat pievienot animētu ekrāna taimeri vai norises joslu, lai padarītu prezentāciju interesantāku. Piemēram, ja vēlaties iekļaut laika kontroldarbu apmācības beigās ar atpakaļskaitīšanas displeju. Varat izmantot animācijas līdzekļus programmā PowerPoint lai izveidotu dažādu veidu taimeri.
Ja meklējat taimeri, lai izsekotu, cik ilgi runājat, lai paliktu noteiktajā laika robežās, skatiet rakstu Prezentācijas sākšana un piezīmju skatīšana prezentētāja skatā.
Atpakaļskaitīšanas taimera izveide
Šajā taimeris izmanto vienkāršu, bet izmisīgu animācijas secību. Tā parāda atpakaļskaitīšanu ar vienas sekundes intervālu no 5 līdz 1.
-
Sāciet ar piecu tekstlodziņu izveidi ar skaitļiem no 5 līdz 1. Mēs animēt šos objektus, lai tie pazūd pa vienam, ar vienu otro intervālu.
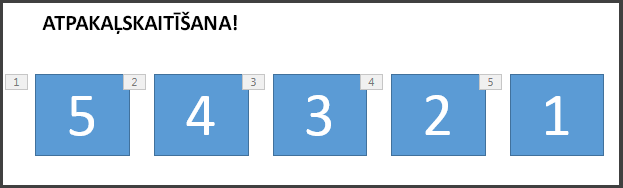
Padoms.: Izveidojiet lodziņus secībā no lielākās uz zemāko, lai tos būtu vieglāk animēt secībā.
-
Lai izveidotu tekstlodziņus, cilnes Ievietošana grupā Teksts noklikšķiniet uz Tekstlodziņš un zīmējiet tekstlodziņu slaidā. Pēc tam pievienojiet skaitli. Varat kopēt un ielīmēt, lai dublētu un pēc tam rediģētu jaunos lodziņus.
-
Noklikšķiniet teksta taisnstūrī ar skaitli.
-
Cilnes Animācijas grupā Papildu animācija noklikšķiniet uz Pievienot animāciju un pārejiet uz sadaļu Iziet. Šeit varat atlasīt animāciju, kuru vēlaties, piemēram, Pazust.
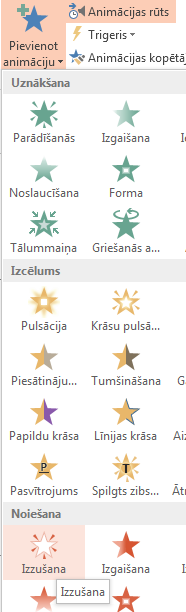
-
Atlasiet pārējos taisnstūrus 4, 3, 2, 1 pēc kārtas un lietojiet to pašu izejas animāciju Izzūdiet katram, pa vienam.
-
Noklikšķiniet uz Animācijas > Rūtī Animācijas, lai tiktu parādīta animācijas rūts. Taisnstūru numerācija var būt nedaudz mulsinošs, jo PowerPoint ved pie citiem slaidā rādāmiem objektiem. Aplūkojiet skaitli pa labi, kas rāda tekstu taisnstūrī.
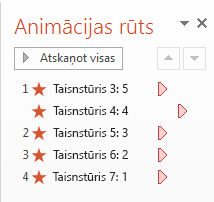
-
Ir nepieciešams tikai pirmais taisnstūris, kura klikšķa sākumā ir skaitlis 5, un jūs vēlaties, lai tas ekrānā paliktu vienu sekundi, pirms tas pazūd. Jūs vēlaties, lai pārējie lodziņi pēc tam gaidītu vienu sekundi un pēc tam automātiski pazustu.
Atlasiet Taisnstūris 5 un grupā Animācijas > hronometrāžu atstājiet iestatījumus Sākt: Pēc klikšķa un ilguma: .01, taču iestatiet Aizkave uz 01,00, vienu sekundi.
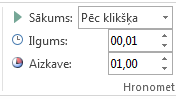
-
Tagad animācijas rūtī atlasiet pārējos taisnstūrus pa vienam ( no 4 līdz 1). Vēlreiz grupā Hronometrāža iestatiet hronometrāžas detalizēto informāciju uz: Sākums : Pēc iepriekšējā, Ilgums : Automātiski un Aizkave: 01:00.
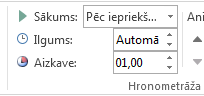
-
Kad esat pabeidzis, izmēģiniet to, dodoties uz Slaidrādes režīms un atskaņojot No pašreizējā slaida. Noklikšķiniet, lai sāktu atpakaļskaitīšanu!
Padomi.:
-
Jebkurā brīdī varat priekšskatīt animācijas efektus. Cilnes Animācijas grupā Priekšskatījums noklikšķinietuz Priekšskatīt.
-
Pēc atpakaļskaitīšanas, iespējams, vēlēsities pievienot animāciju, piemēram, tekstlodziņu ar tekstu Pabeigts! Lai to izdarītu, ievietojiet tekstlodziņu, atlasiet to, dodieties uz Animācijas un > Pielāgota animācija > pēc > Parādās. Pēc tam grupā Hronometrāža iestatiet Sākt uz Pēc iepriekšējā, iestatiet Ilgums kā Automātiski un iestatiet Aizkave uz00,00. Ņemiet vērā, ka šis tekstlodziņš parādās arī animācijas rūtī.
Piezīme.: Tikpat vienkārši varat animēt formas, kas tiek rādītas vai pazust, izmantojot dažādas ieejas un izejas animācijas programmā PowerPoint. Varat izmantot jebkuru intervālu, taču ir ieteicams iestatīt vienādu aizkavi katram objektam secībā.
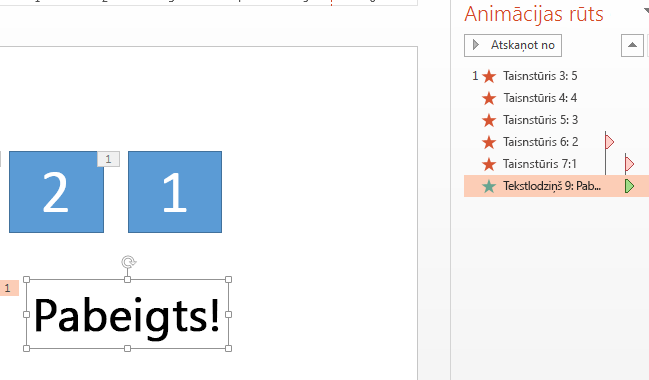
Kā izveidot norises joslas taimeri
Cits efektīvs veids, kā pievienot atpakaļskaitīšanas taimeri, ir emulēt norises joslas izskatu.
-
Cilnes Ievietošana grupā Ilustrācijas noklikšķiniet uz Formas un atlasiet taisnstūri.
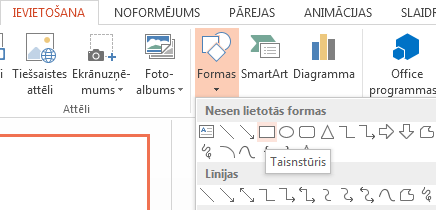
-
Slaidā noklikšķiniet tur, kur vēlaties redzēt norises joslu, un uzzīmējiet taisnstūri ar tā malu pret slaida kreiso apmali.
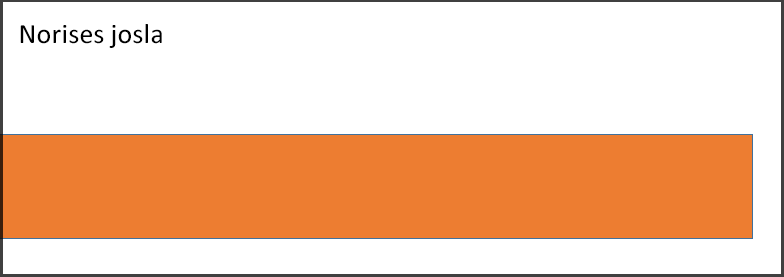
-
Joslu varat iekrāsot pēc vēlaties. Ar peles labo pogu noklikšķiniet uz joslas un atlasiet Formatēt formu > aizpildījuma > aizpildījums > tīrtoņa aizpildījumu.
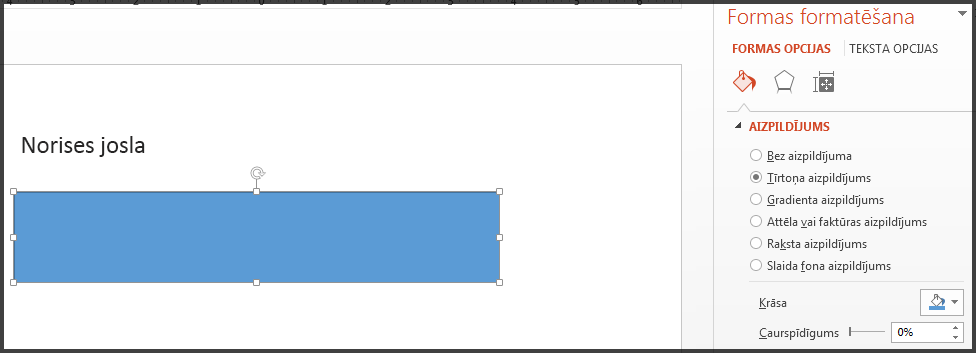
-
Cilnes Animācijas grupā Animācija atlasietIelidošana.
-
Noklikšķiniet uz Efekta opcijas unatlasiet No kreisās puses.
-
Grupā Hronometrāža iestatiet ilgumu , cik sekundes norises joslai ir jāpalaiž, piemēram, 30 sekundes. Sākuma ekrānā atlasiet Pēc klikšķa.
Jūsu iestatījumiem ir jāizskatās šādi:
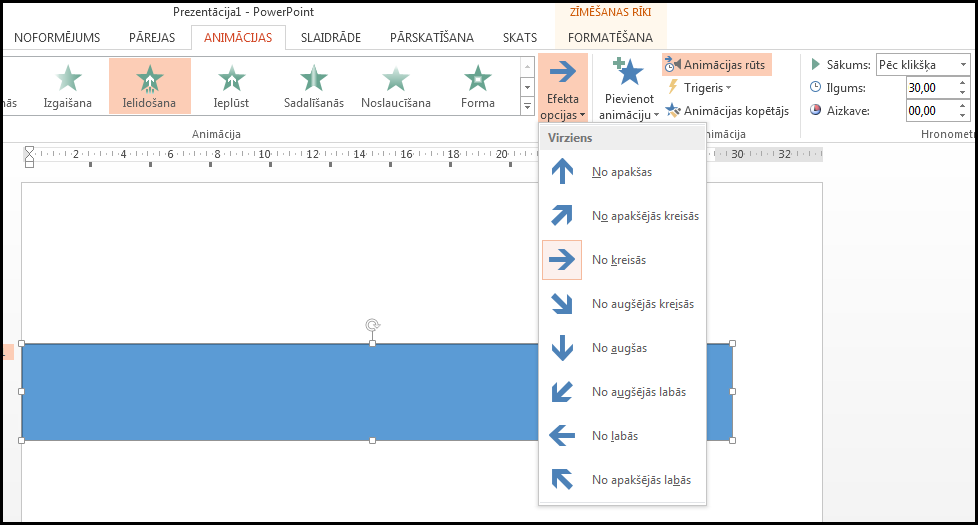
Kad esat pabeidzis, izmēģiniet to, dodoties uz Slaidrādes režīms un atskaņojot No pašreizējā slaida. Noklikšķiniet, lai sāktu taimeri. Jāparādās norises joslai, lai palielinātos no ekrāna kreisās puses 30 sekundes un pēc tam apstātos.
Skatiet arī
Kā pievienot, mainīt vai noņemt pārejas starp slaidiem
Pārejas laika un ātruma iestatīšana
Attēlu, klipkopu, teksta un citu objektu animēšana
Prezentācijas hronometrāžas izmēģinājums slaidrādes demonstrēšanai










