Jums ir saraksts ar kontaktpersonām un citiem datiem, un šo sarakstu vēlaties izmantot Word pasta sapludināšanai. Ja jūsu datu avots ir esoša Excel izklājlapa, jums ir tikai jāsagatavo dati pasta sapludināšanai. Bet, ja jūsu datu avots ir ar tabulatoriem norobežots fails (.txt) vai komatatdalīto vērtību fails (.csv), vispirms dati ir jāimportē programmā Excel un pēc tam tie jāsagatavo pasta sapludināšanai.
1. darbība. Iestatiet datu avotu programmā Excel.
Ja izmantojat izklājlapu kā Excel avotu pasta sapludināšanai programmā Word, izlaidiet šo darbību. Ja datu avots ir .txt vai .csv fails, izmantojiet teksta importēšanas vedni, lai iestatītu datus programmā Excel.
Pēc tam, kad būsit sekmīgi importējis .txt vai .csv failu, skatiet 2. darbību.
-
Atveriet programmu Excel.
-
Dodieties uz Datu > No teksta/CSV faila.
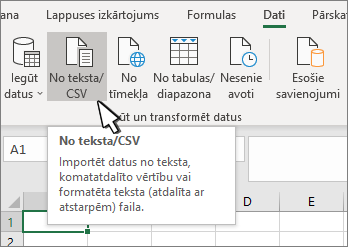
-
Izvēlieties .txt vai .csv failu un pēc tam atlasiet Importēt.
-
Priekšskatījuma logā atlasiet Transformēt datus.
-
Lai formatētu, atlasiet pasta indeksu vai citu kolonnu.
-
Dodieties uz > Datu tips: un atlasiet Teksts.
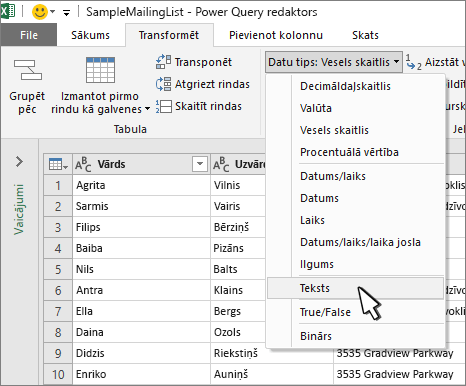
-
Atlasiet Aizstāt pašreizējo.
-
Atkārtojiet 5.–7. darbību pēc nepieciešamības.
-
Atlasiet Aizvērt & ielādēt.
-
Dodieties uz > saglabāt kā un saglabājiet kā ar citu nosaukumu.
-
Atveriet programmu Excel.
-
Excel 2016 Dodieties uz Datu > Iegūt ārējos datus > No teksta.
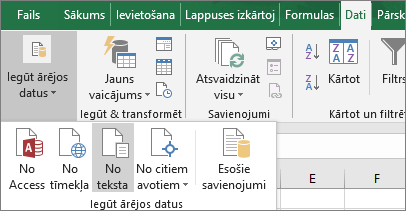
-
Izvēlieties .txt vai .csv failu un pēc tam atlasiet Importēt.
-
Teksta importēšanas vedņa rūtī Sākotnējais datu tips izvēlieties Norobežots.
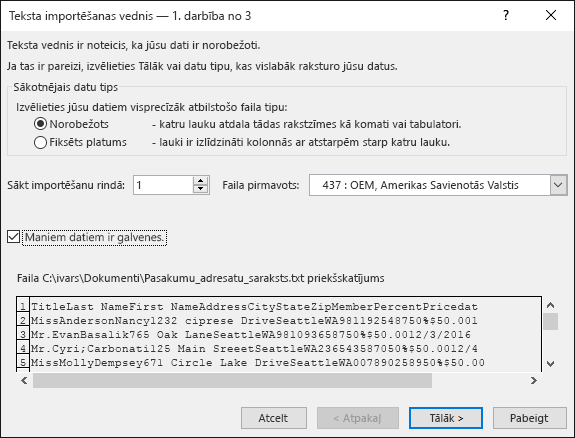
-
Ja failam ir galvenes , virs priekšskatījuma rūts atlasiet Maniem datiem ir galvenes, un pēc tam izvēlieties Tālāk.
-
Rūtī Norobežotāji atzīmējiet izvēles rūtiņu, kas atbilst datu izmantotajiem norobežotājiem (piemēram, Tabulēšanas rakstzīme vai Komats), un pēc tam izvēlieties Tālāk.
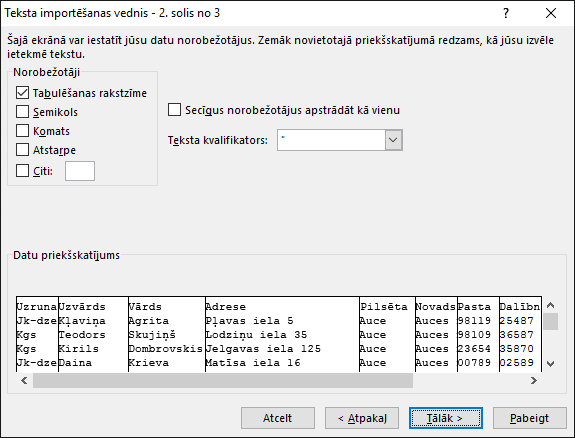
-
Sadaļā Datu priekšskatījums izvēlieties kolonnu, kas satur ASV pasta indeksus vai pasta indeksus, un sadaļā Kolonnas datu formāts izvēlieties Teksts.
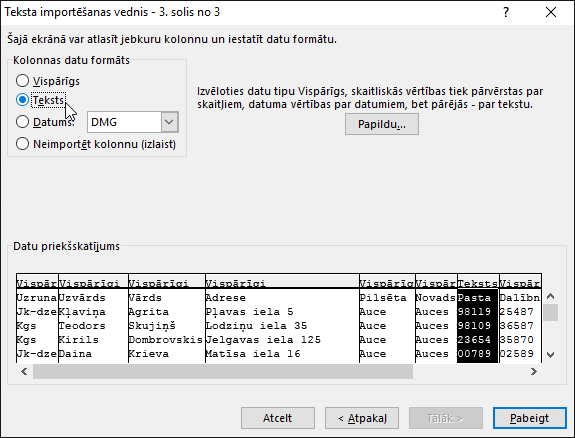
Piezīme.: Ikreiz, kad kolonnā lietosit datu formātu (Vispārīgs, Teksts vai Datums), formāta nosaukums tiks parādīts attiecīgās kolonnas tabulas galvenē.
-
Pēc nepieciešamības atkārtojiet 7. darbību, izvēloties maināmo kolonnu un lietojamo datu formātu.
-
Izvēlieties Pabeigt.
-
Dialoglodziņā Importēt datus akceptējiet noklusējuma iestatījumu Esošā darblapa un šūnas adresi un pēc tam izvēlieties Labi.
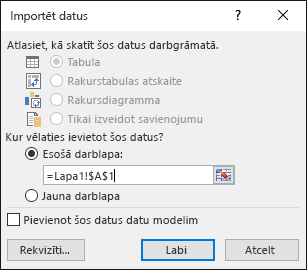
Brīdinājums.: Dialoglodziņā Importēt datus šūnas adresē tiek parādīta pašlaik atlasītā šūna. Dati tiek importēti, sākot ar nosaukto šūnas adresi.
-
Saglabājiet izklājlapu ar jaunu faila nosaukumu.
2. darbība. Datu avota sagatavošana
Pārliecinieties, vai skaitlisku datu kolonnas ir pareizi formatētas Excel datu avotā, ko izmantosit adresātu saraksta izveidei Word pasta sapludināšanā. Formatējiet kolonnu ar skaitļiem, lai nodrošinātu atbilstību konkrētai kategorijai, piemēram, valūtai.
Ja izvēlēsities procentu kategoriju, ņemiet vērā, ka, izmantojot procentu formātu, šūnas vērtība tiks reizināta ar 100. Ja vēlaties izvairīties no reizināšanas, formatējiet procentu kolonnu kā tekstu.
PASTA indeksiem vai pasta indeksiem jābūt formatētiem kā tekstam, lai pasta sapludināšanas laikā saglabātu datus. Ja importēšana nav pabeigta, formatējiet to tūlīt. Ja kodi nav formatēti kā teksts, pasta sapludināšanas laikā tiek atmestas nulles kodu sākumā (piemēram, 00399).
-
Izvēlieties kolonnu, kurā iekļauti ASV pasta indeksi, pasta indeksi vai citi formatamie dati.
-
Dodieties uz Sākums un grupā Skaitlis atlasiet lejupvērsto bultiņu lodziņā Skaitļu formāts un pēc tam sarakstā izvēlieties kādu opciju (piemēram, Teksts).
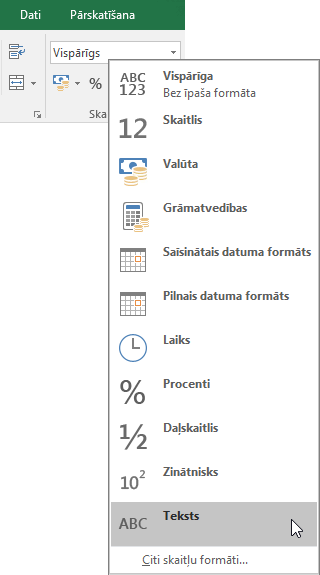
Pirms vai pēc sapludināšanas lauka noteikti pievienojiet atbilstošo simbolu. Piemēram, tālāk parādīts, kā izskatīsies valūtas un procentu vērtības, ja izlaidīsit simbolus.
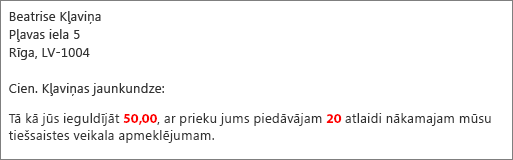
Ja iekļausit simbolus, skaitļi tiks parādīti saprotamāk.
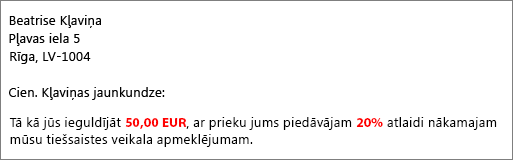
Pasta sapludināšanas dokumentā pievienojiet simbolus pirms vai pēc sapludināšanas laukiem, kā parādīts tālāk.

Skatiet arī
Ja izklājlapā ir izveidots kontaktpersonu Excel, ir svarīgi formatēt visus pasta indeksus vai pasta indeksus kā tekstu, lai nezaudētu datus. Ja importējat jaunā izklājlapā kādas kontaktpersonas no teksta (.txt) vai komatatdalīto vērtību (.csv) faila, teksta importēšanas vednis var palīdzēt importēt un formatēt datus.
1. darbība. Datu avota iestatīšana programmā Excel
Ja jau izmantojat Excel izklājlapu kā datu avotu pasta sapludināšanai programmā Word, pārejiet pie šīs tēmas 2. darbības. Ja datu avots ir .txt vai .csv fails, kurā iekļautas jūsu Gmail kontaktpersonas, izmantojiet teksta importēšanas vedni, lai iestatītu datus programmāExcel.
-
Atveriet Excel un cilnē Dati izvēlieties No teksta.
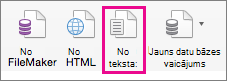
-
Izvēlieties .csv vai .txt failu un pēc tam izvēlieties Iegūt datus.
-
Teksta importēšanas vednī izvēlieties Tālāk.
-
Sadaļā Norobežotāji atzīmējiet izvēles rūtiņu, kas atbilst norobežotājam, kurš atdala katru datu elementu (piemēram, tabulatoru vai komatu). Pēc tam izvēlieties Tālāk.
Padoms.: Rūtī Atlasīto datu priekšskatījums tiek parādīts, kā rezultāti izskatīsies tabulas formātā.
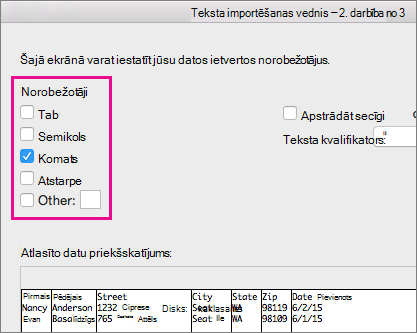
-
Atlasīto datu priekšskatījumā izvēlieties kolonnu, kas satur pasta indeksus vai pasta indeksus. Pēc tam Cddatu formātā izvēlieties Teksts.
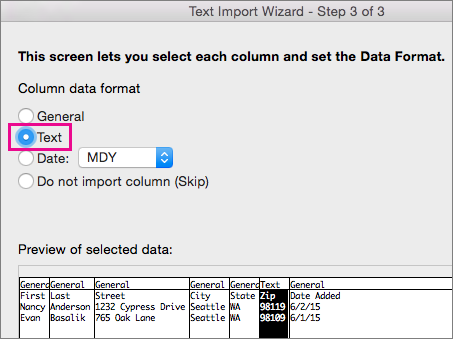
-
Ja nepieciešams, atkārtojiet 5. darbību, izvēloties maināmo kolonnu un datu formātu.
Piezīme.: Ikreiz, kad kolonnai lietojat datu formātu, formāta nosaukums tiek parādīts šīs kolonnas tabulas galvenē.
-
Noklikšķiniet uz Pabeigt.
-
Dialoglodziņā Datu importēšana izvēlieties, kur ievietot Excel un pēc tam noklikšķiniet uz Labi.
Piezīme.: Saglabājiet izklājlapu ar jaunu faila nosaukumu.
2. darbība. Skaitlisku datu formatēšana Excel izklājlapā
Lai pasta indekss vai pasta indekss tiktu izpildīts, nezaudējot nulles, formatējiet kolonnu, kurā iekļauti šie kodi, kā tekstu.
-
Atveriet izklājlapu un atlasiet kolonnu, kurā ir pasta indeksi vai pasta indeksi.
-
Cilnes Sākums lodziņā Formāts izvēlieties Teksts.
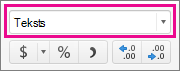
Tagad varat izmantot šos datus pasta sapludināšanai.










