Izmantojiet Microsoft OneDrive for Windows Mobile ierīces, lai saglabātu un koplietotu failus, tostarp dokumentus, fotoattēlus, video un mūzikas failus, tāpat kā ar OneDrive datorā.
Atlasiet savas ierīces Windows versiju, izmantojot kādu no tālāk norādītajām cilnēm.
Tas attiecas uz Windows 10 tālrunim, planšetdatoram, uzņēmumiem vai Surface Hub.
Atlasiet, kā vēlaties kopīgot
-
Atlasiet failu vai mapi, kuru vēlaties kopīgot, un pēc tam pieskarieties pie kopīgot

-
Atlasiet, vai vēlaties, lai adresāti varētu skatīt un rediģēt failu, vai padariet to tikai skatāmu, lai adresāti var to tikai lasīt.
-
Koplietošanas sarakstā pieskarieties pie lietojumprogrammas, ko vēlaties izmantot saites kopīgošanai. Iespējams, vajadzēs ritināt sarakstu uz augšu, lai skatītu visas opcijas.
Piezīme.: Ņemiet vērā, ka visi, kuriem ir saite, var dokumentu atvērt, lejupielādēt un saglabāt, kā arī var pārsūtīt saiti.
-
Atlasiet failu vai mapi, kuru vēlaties kopīgot, un pēc tam pieskarieties pie kopīgot

-
Sadaļā Uzaicināt personas ievadiet vēlamos vārdus vai e-pasta adreses. Pieskarieties pie Pievienot

Padoms.: Skatiet sadaļu Nesenās kontaktpersonas, iespējams, ka persona, ar kuru vēlaties koplietot failu, ir šeit. Vienkārši pieskarieties nosaukumam, lai nosūtītu šai personai ziņojumu ar saiti uz koplietojamo failu.
-
Ja vēlaties, lai adresāti varētu pievienot izmaiņas vai labojumus, atzīmējiet izvēles rūtiņu pie Atļaut rediģēšanu. Noņemiet atzīmi pie šīs rūtiņas, lai fails adresātiem būtu tikai lasāms.
Padoms.: Lai savam koplietošanas uzaicinājumam pievienotu piezīmi, pieskarieties bultiņai opcijas Atļaut rediģēšanu beigās, pēc tam pieskarieties pie Pievienot ātro piezīmi un ierakstiet vajadzīgo tekstu.
-
Pieskarieties pie Labi

-
Atlasiet failu, kuru vēlaties kopīgot, un pēc tam pieskarieties pie kopīgot

-
Sarakstā Kopīgot pieskarieties pie programmas, ko vēlaties izmantot pievienotā faila sūtīšanai.
-
Pēc izvēles veikšanas tiek atvērta izvēlētā programma. Izmantojiet to, lai kopīgotu failu.
Piezīme.: Pielikuma kopīgošanu var veikt tikai ar atsevišķiem failiem. Lai kopīgotu mapi, izmantojiet iespējuUzaicināt personas vai Kopīgot saiti.
Failu un mapju koplietošana (OneDrive darba vai mācību konts konti)
-
OneDrive darba vai mācību konts lietojumprogrammā atveriet failu vai mapi, kuru vēlaties kopīgot, un pieskarieties pie kopīgot



-
Sadaļā Uzaicināt personas pieskarieties vietai, kur rakstīts "Ierakstiet vārdu vai e-pastu" un ievadiet personas vārdu, ar kuru vēlaties koplietot failus. Pieskarieties pie Pievienot

-
Ja vēlaties, lai adresāti varētu pievienot izmaiņas vai labojumus, atzīmējiet izvēles rūtiņu pie Atļaut rediģēšanu. Noņemiet atzīmi pie šīs rūtiņas, lai fails adresātiem būtu tikai lasāms.
Padoms.: Lai savam koplietošanas uzaicinājumam pievienotu piezīmi, pieskarieties bultiņai opcijas Atļaut rediģēšanu beigās, pēc tam pieskarieties pie Pievienot ātro piezīmi un ierakstiet vajadzīgo tekstu.
-
Pieskarieties pie sūtīt

Faili, kurus jums ir atļauts koplietot
Ja kāds ar jums kopīgo OneDrive failu vai mapi, parasti saņemat e-pasta ziņojumu vai paziņojumu savā Windows ierīcē. Lai atrastu failus, kuru jums ir atļauts koplietot lietojumprogrammā OneDrive, pieskarieties pie Izvēlne 
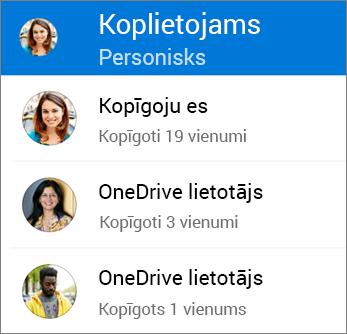
Skatā Koplietojams ir iekļauti faili, kas kopīgoti ar jums, un tie faili, kurus esat kopīgojis ar citiem. Kad esat pierakstījies ar personisko OneDrive kontu, pieskarieties kopīgotāja vārdam, lai atrastu šīs personas kopīgotos failus.
Piezīme.: Skats Koplietojams izskatās citādi, ja esat pierakstījies ar savu darba vai mācību kontu.
Atlasiet, kā vēlaties kopīgot
-
Atlasiet failu vai mapi, kuru vēlaties kopīgot, un pēc tam pieskarieties pie kopīgot

-
Atlasiet, vai vēlaties adresātiem piešķirt iespēju Rediģēt failu vai Skatīt failu kā tikai lasāmu.
-
Koplietošanas sarakstā pieskarieties pie lietojumprogrammas, ko vēlaties izmantot saites kopīgošanai. Iespējams, vajadzēs vilkt sarakstu uz augšu, lai skatītu visas opcijas.
Piezīme.: Ņemiet vērā, ka visi, kuriem ir saite, var dokumentu atvērt, lejupielādēt un saglabāt, kā arī var pārsūtīt saiti.
-
Atlasiet failu vai mapi, kuru vēlaties kopīgot, un pēc tam pieskarieties pie kopīgot

-
Sadaļā Pievienot personas, ar kurām kopīgot ievadiet vēlamos vārdus vai e-pasta adreses. Pieskarieties pie Pievienot

Piezīme.: Skatiet sadaļu Kopīgot ar nesenu kontaktpersonu, iespējams, ka persona, ar kuru vēlaties koplietot failu, ir šeit. Vienkārši pieskarieties nosaukumam, lai nosūtītu šai personai ziņojumu ar saiti uz koplietojamo failu.
-
Ja vēlaties, lai adresāti varētu pievienot izmaiņas vai labojumus, atzīmējiet izvēles rūtiņu pie Atļaut rediģēšanu. Noņemiet atzīmi pie šīs rūtiņas, lai fails adresātiem būtu tikai lasāms.
Padoms.: Lai savam koplietošanas uzaicinājumam pievienotu piezīmi, pieskarieties bultiņai opcijas Atļaut rediģēšanu beigās, pēc tam pieskarieties pie Pievienot ātro piezīmi un ierakstiet vajadzīgo tekstu.
-
Pieskarieties pie Sūtīt

-
Atlasiet failu, kuru vēlaties kopīgot, un pēc tam pieskarieties pie kopīgot

-
Sarakstā Kopīgot pieskarieties pie programmas, ko vēlaties izmantot pievienotā faila sūtīšanai.
-
Pēc izvēles veikšanas tiek atvērta izvēlētā programma. Izmantojiet to, lai kopīgotu failu.
Padoms.: Pielikuma kopīgošanu var veikt tikai ar atsevišķiem failiem. Ja vēlaties kopīgot mapi, izmantojiet iespējuUzaicināt personas vai Kopīgot saiti.
Failu un mapju koplietošana (OneDrive darba vai mācību konts konti)
-
Lietojumprogrammā OneDrive darba vai mācību konts atveriet failu vai mapi, kuru vēlaties kopīgot, un pieskarieties kopīgot



-
Sadaļā Uzaicināt personas pieskarieties vietai, kur rakstīts "Ierakstiet vārdu vai e-pastu" un ievadiet personas vārdu, ar kuru vēlaties koplietot failus. Pieskarieties pie Pievienot

Piezīme.: Skatiet sadaļu Kopīgot ar nesenu kontaktpersonu, iespējams, ka persona, ar kuru vēlaties koplietot failu, ir šeit. Vienkārši pieskarieties nosaukumam, lai nosūtītu šai personai ziņojumu ar saiti uz koplietojamo failu.
-
Ja vēlaties, lai adresāti varētu pievienot izmaiņas vai labojumus, atzīmējiet izvēles rūtiņu pie Atļaut rediģēšanu. Noņemiet atzīmi pie šīs rūtiņas, lai fails adresātiem būtu tikai lasāms.
Padoms.: Lai savam koplietošanas uzaicinājumam pievienotu piezīmi, pieskarieties bultiņai opcijas Atļaut rediģēšanu beigās, pēc tam pieskarieties pie Pievienot ātro piezīmi un ierakstiet vajadzīgo tekstu.
-
Pieskarieties pie Sūtīt

Faili, kurus jums ir atļauts koplietot
Ja kāds ar jums kopīgo OneDrive failu vai mapi, parasti saņemat e-pasta ziņojumu vai paziņojumu savā Windows ierīcē. Lai atrastu failus, kuru jums ir atļauts koplietot lietojumprogrammā OneDrive, pieskarieties pie Izvēlne 
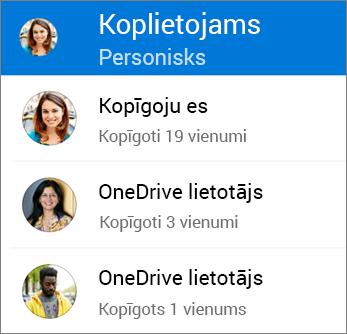
Skatā Koplietojams ir iekļauti faili, kas kopīgoti ar jums, un tie faili, kurus esat kopīgojis ar citiem. Kad esat pierakstījies ar personisko OneDrive kontu, pieskarieties kopīgotāja vārdam, lai atrastu šīs personas kopīgotos failus.
Piezīme.: Skats Koplietojams izskatās citādi, ja esat pierakstījies ar savu darba vai mācību kontu.
Vai nepieciešama papildu palīdzība?
|
|
Sazināties ar atbalsta dienestu
Lai saņemtu tehnisko atbalstu, dodieties uz Sazināties ar Microsoft atbalsta dienestu, ievadiet problēmu un atlasiet Palīdzības saņemšana. Ja jums joprojām ir nepieciešama palīdzība, atlasiet Sazināties ar atbalsta dienestu, lai maršrutētu uz labāko atbalsta opciju. |
|
|
|
Administratori
|












