Tam var būt vairāki iemesli, kāpēc vēlaties pārvietot OneDrive failus no viena konta uz citu. Jūs esat cītīgi strādājis pie saviem mācību projektiem, un pirms absolvējat failus, kas atrodas mākoņkrātuvi, ko izmantojat mācību iestādē, uz savu personisko OneDrive krātuvi, lai varētu izmantot CV, portfeļa vai pat ar darbu saistītos projektos. Vai arī pārgināja savu Microsoft 365 ģimenēm vai personisko abonementu, lai izmantotu citu Microsoft kontu, un tagad vēlaties pārsūtīt savus failus.
Izmantojot Microsoft OneDrive, jūs saņemat bezmaksas mākoņkrātuvi 5 GB jeb 1 TB, ja jums ir Microsoft 365 ģimenēm vai individuālai lietošanai abonements, un varat vienkārši pārvietot failus uz personisko OneDrive, kas ir saistīts ar jūsu Microsoft kontu.
Izmantojiet Mover personām un skolēniem, ja vēlaties pārsūtīt vairākus failus uz savu personisko OneDrive.
Failu pārsūtīšana, izmantojot pārvietošanas pārsūtīšanas vedni
-
Dodieties uz Mover pierakstīšanāslapu.
-
Ja jums jau ir Microsoft konts, ko izmantojat ar pakalpojumiem, piemēram, OneDrive, Microsoft 365, Outlook vai Xbox, izmantojiet to pašu kontu, lai pierakstītos. Ja esat aizmirsis lietotājvārdu vai paroli vai vēlaties uzzināt vairāk par savu paroli, Microsoft konts, skatiet šo rakstu.
-
Ja jums nav konta Microsoft konts dodieties uz šo lapu un atlasiet Izveidot Microsoft kontu. Jūs izmantosit šo jauno kontu, kurā ietilpst bezmaksas OneDrive krātuve 5 GB, lai pierakstītos programmā Mover un pārsūtītu savus mācību iestādes failus.

-
-
Pirmo reizi piesakot programmā Mover ar savu Microsoft konts, jums tiks lūgts piešķirt atļauju piekļūt jums failiem. Lai turpinātu, atlasiet Jā.
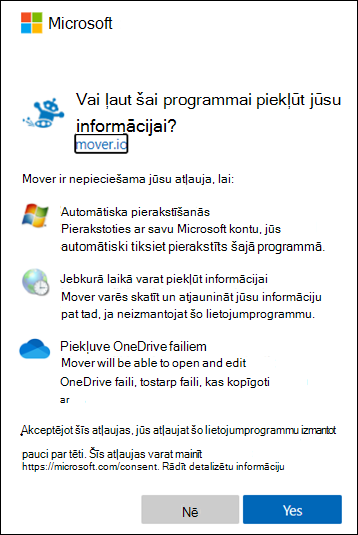
-
Nākamajā lapā zem 1 . darbība . Atlasiet Avots. Atlasiet Autorizēt jaunu savienotāju.
-
Pēc tam atlasiet OneDrive, no kura vēlaties pārsūtīt.
Atlasiet Autorizēt blakus OneDrive patērētājam, ja pārsūtāt no cita Microsoft konta. Vai arī darba vai mācību kontam atlasiet Autorizēt nākamo mākoņkrātuvi, ko izmantojat darbā vai mācību iestādē, piemēram, OneDrive darbam (Atsevišķs lietotājs). Tādējādi mover var piekļūt jūsu skolas failiem.
-
Pierakstieties ar savu Microsoft kontu vai kontu, ko izmantojat kopā ar skolu, lai autorizētu to kā avota atrašanās vietu.
-
Pārskatiet un atlasiet failus un mapes, ko vēlaties pārvietot. Ņemiet vērā, ka visi atlasītā direktorija faili un mapes tiks pārvietoti.
-
Lai izvēlētos atrašanās vietu, uz kuru tiks pārvietoti faili, sadaļā 2. darbība. Atlasiet galamērķi noklikšķiniet uz Autorizēt jaunu savienotāju.
-
Nākamajā lapā atlasiet Autorizēt blakus ģimenes Microsoft konts, uz kuru vēlaties pārvietot failus.

-
Ievadiet savas personiskās ierīces lietotājvārdu unMicrosoft konts.
-
Atlasiet esošu mapi, uz kuru pārvietot failus, vai atlasiet Izveidot mapi , ja vēlaties izveidot jaunu mapi saviem failiem.
-
Sadaļā 3. darbība. Sāciet pārsūtīšanu atlasiet Sākt kopiju. Pārvietotājs pārvieto jūsu mācību iestādes failu kopiju uz jūsu Microsoft konts #x1 .
Piezīme.: Sākotnējie faili paliks jūsu Microsoft 365 mācību kontā un netiks noņemti.
-
Ja vēlaties skatīt papildinformāciju par pārsūtīšanu, pārskatiet datus sadaļā Pārsūtīšana. Piemēram, ja tiek izlaisti faili, atlasiet failu skaitu kolonnā un pārskatiet failus.
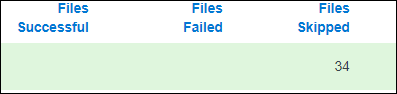
Problēmjautājumi
Ja rodas problēmas, iegūstiet žurnālus un dodieties uz šo lapu, lai iesniegtu atbalsta pieprasījumu.
Piemēram, ja failus neizdodas pārsūtīt, atlasiet skaitli sadaļā Faili neizdevās un pēc tam atlasiet Lietotāja darbības > Lejupielādēt žurnālus, lai varētu iekļaut žurnālus savā atbalsta pieprasījumā. Ņemiet vērā, ka programmā Mover žurnāli ir pieejami 90 dienas.










