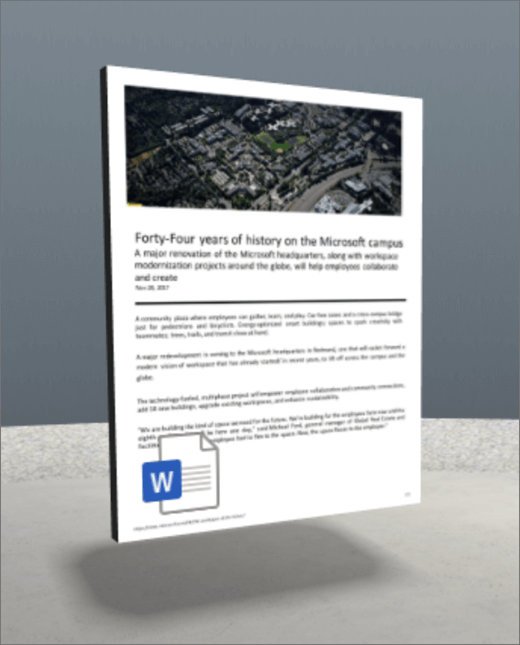
Faila un multivides tīmekļa daļa parāda dokumenta pirmo lapu (piemēram, Word, Excel, PDF vai PowerPoint).
1. Ja vēl neesat rediģēšanas režīmā, vietas augšējā labajā stūrī atlasiet Rediģēt.
2. Kanvā atlasiet apvilkto + ikonu.
3. Atlasiet Fails un multivide.
4. Noklikšķiniet, lai novietotu tīmekļa daļu jebkurā struktūras (stāva) vietā.
5. Failu atlasītāju atlasiet failu, kuru vēlaties izmantot, un pēc tam atlasiet Atvērt.
6. Atlasiet tīmekļa daļu un pēc tam atlasiet zīmuļa ikonu. Tiek atvērts rekvizītu panelis.
7. (Neobligāti) Atlasiet un ievadiet Alternatīvais teksts.
8. (Nav obligāti.) Ja vēlaties, lai podija tiktu rādīta zem opcijas Fails un Multivide, atlasiet Rādīt podium. Lai iestatītu attālumu starp failu un multividi un podium, izmantojiet slīdni Augstums no podium .
9. Atlasiet Saglabāt kā melnrakstu vai Publicēt.
Piezīme.: Norādījumus par tīmekļa daļu lieluma maiņu un novietošanu skatiet rakstā Tīmekļa daļu pievienošana un izmantošana SharePoint telpā.
Darbību pievienošana failam un multivide
Darbības padara tīmekļa daļas interaktīvas. Rediģējot tīmekļa daļu, varat atlasīt darbības. Kad atstarpe ir saglabāta kā melnraksts vai publicēšana, tā kļūst interaktīva. Darbību pievienošana nav obligāta.
1. Rediģēšanas laikā atlasiet tīmekļa daļu Fails un Multivide un pēc tam atlasiet zīmuļa ikonu. Tiek atvērts rekvizītu panelis. Ritiniet uz leju līdz Darbības.
2. Atlasiet Pievienot darbību.
-
Atlasot tīmekļa daļu, tiek veikta darbība Ieslēgt trigeri .
-
Noklikšķinot ar peles labo pogu (ar peli) vai ilgi nospiežot (vadāmierīce), tiek parādītas citas darbības.
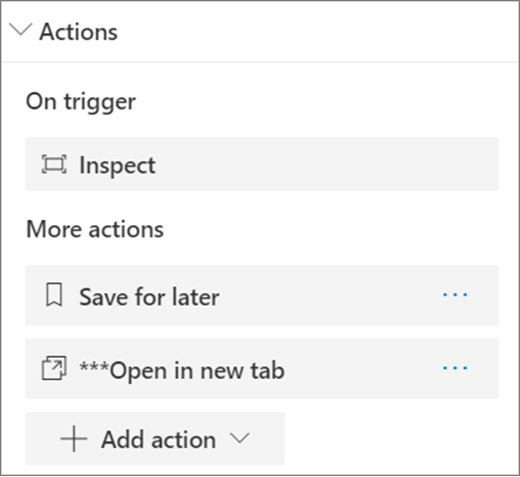
Piezīme.: Šīs tīmekļa daļas noklusējuma darbība Ieslēgt trigeri ir Pārbaude (tīmekļa daļu novieto tuvāk). Lai konfigurētu Citas darbības, atlasiet Pievienot darbības un pēc tam atlasiet ... (daudzpunkte). Lai darbības pār pasūtītu, velciet tās laukā, kuru vēlaties mainīt.
3. Lai iegūtu papildu darbības, atlasiet kādu no šīm opcijām:
-
Saglabāt izmantošanai vēlāk: ļauj skatītājiem pievienot šo failu savā kolekcijā "Saglabāts izmantošanai vēlāk".
-
Atvērt jaunā cilnē: Atver pilnu dokumentu jaunā cilnē.
-
Saite uz citu vietu: Atver saistītu SharePoint vietu.
-
Saite uz lapu vai vienumu. Tiek atvērts saistītais vietrādis URL (piemēram, SharePoint lapa, publiska tīmekļa vietne).
-
Audio atskaņošana: atskaņo pievienoto audio failu.
4. (Neobligāti) Ievadiet aprakstu.
5. Lai izmēģinātu darbības, atlasiet Saglabāt kā melnrakstu vai Publicēt.










