Formas var mainīt daudzās standarta Microsoft 365 vai Microsoft 365 programmās. To darot, visi sākotnējās formas atribūti (piemēram, krāsa, apmale vai jebkurš formas teksts) pēc izmaiņām paliek nemainīgi.
Papildinformāciju par WordArt mainīšanu skatiet rakstā WordArt ievietošana. Papildinformāciju par formu izmēru maiņu, tostarp WordArt, attēliem un tekstlodziņiem, skatiet rakstā Attēla, formas, tekstlodziņa vai WordArt lieluma maiņa.
-
Atlasiet formu.
-
Dodieties uz Formas formāts un tuvu kreisās puses galam atlasiet

-
Atlasiet

Skatiet arī
Kuru Microsoft 365 programmu jūs lietojat?
Formas maiņa programmā Word
-
Noklikšķiniet uz formas, kuru vēlaties mainīt.
-
Sadaļas Zīmēšanas rīki cilnes Formatēšana grupā Ievietot formas noklikšķiniet uz Rediģēt


Ja nav redzama cilne Zīmēšanas rīkivai Formatēšana , pārliecinieties, vai esat atlasījis formu.
Lai mainītu vairākas formas, nospiediet un turiet taustiņu Shift un noklikšķiniet uz formām, kas jāmaina.
Papildinformāciju par formu atlasīšanu skatiet rakstā Formas vai cita objekta atlasīšana.
-
Sadaļas Tekstlodziņa rīki cilnes Formatēšana grupā Tekstlodziņa stili noklikšķiniet uz Mainīt formu un pēc tam noklikšķiniet uz formas, kuru vēlaties izmantot.

Formas maiņa programmā PowerPoint
-
Noklikšķiniet uz formas, kuru vēlaties mainīt.
Lai atlasītu vairākas formas, nospiediet un turiet nospiestu taustiņu Ctrl, kamēr klikšķināt uz formām.
Papildinformāciju par formu atlasīšanu skatiet rakstā Formas vai cita objekta atlasīšana.
-
Sadaļas Zīmēšanas rīki cilnes Formatēšana grupā Ievietot formas noklikšķiniet uz Rediģēt formu

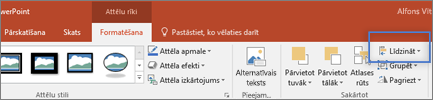
Ja nav redzama cilne Zīmēšanas rīkivai Formatēšana , pārliecinieties, vai esat atlasījis formu.
-
Norādiet uz Mainīt formu un pēc tam noklikšķiniet uz formas, kuru vēlaties izmantot.
Formas maiņa programmā Excel
-
Noklikšķiniet uz formas, kuru vēlaties mainīt.
Lai atlasītu vairākas formas, nospiediet un turiet nospiestu taustiņu Ctrl, kamēr klikšķināt uz formām.
Papildinformāciju par formu atlasīšanu skatiet rakstā Formas vai cita objekta atlasīšana.
-
Sadaļas Zīmēšanas rīki cilnes Formatēšana grupā Ievietot formas noklikšķiniet uz Rediģēt formu

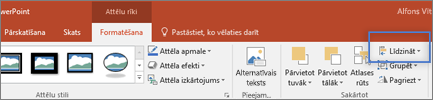
Ja nav redzama cilne Zīmēšanas rīkivai Formatēšana , pārliecinieties, vai esat atlasījis formu.
-
Norādiet uz Mainīt formu un pēc tam noklikšķiniet uz formas, kuru vēlaties izmantot.
Formas maiņa programmā Outlook
-
Noklikšķiniet uz formas, kuru vēlaties mainīt.
Lai atlasītu vairākas formas, nospiediet un turiet nospiestu taustiņu Ctrl, kamēr klikšķināt uz formām.
Papildinformāciju par formu atlasīšanu skatiet rakstā Formas vai cita objekta atlasīšana.
-
Sadaļas Zīmēšanas rīki cilnes Formatēšana grupā Ievietot formas noklikšķiniet uz Rediģēt formu


Ja nav redzama cilne Zīmēšanas rīkivai Formatēšana , pārliecinieties, vai esat atlasījis formu.
-
Norādiet uz Mainīt formu un pēc tam noklikšķiniet uz formas, kuru vēlaties izmantot.
-
Atlasiet formu.
-
Dodieties uz cilni Formas formatēšana un tuvu kreisās puses galam atlasiet

-
Atlasiet

Skatiet arī
-
Atlasiet formu.
-
Dodieties uz cilni Formatēšana un tuvu kreisās puses galam atlasiet

-
Atlasiet











