Ja šūnas darblapā nav redzamas, varat skatīti šīs šūnas un to formulas rīkjoslā Uzraudzības logs. Uzraudzības logs sniedz iespēju ērtāk pārbaudīt, auditēt un apstiprināt formulas aprēķinus un rezultātus apjomīgās darblapās. Izmantojot uzrauga logu, nav nepieciešams atkārtoti ritināt vai doties uz dažādām darblapas daļām.
Šo rīkjoslu var pārvietot vai dokots kā jebkuru citu rīkjoslu. Piemēram, to var dokot loga apakšējā daļā. Rīkjosla saglabā informāciju par šādiem šūnas rekvizītiem: darbgrāmata, lapa, nosaukums, šūna, vērtība un formula.
Piezīme.: Katrai šūnai var būt tikai viens pulkstenis.
Šūnu pievienošana uzraudzības logam
Svarīgi!: Mac datorā veiciet šīs procedūras 2. darbību, pirms izpildīt 1. darbību. tas ir, noklikšķiniet uz Uzrauga logs un pēc tam atlasiet skatāmās šūnas.
-
Atlasiet uzraugāmās šūnas.
Lai atlasītu visas darblapas šūnas, kurās ir formulas, cilnes Sākums grupā Rediģēšana noklikšķiniet uz Atrast un & uz Doties uz īpašiem elementiem un pēc tam uz Formulas.
-
Cilnes Formulas grupā Formulu auditēšana noklikšķiniet uz Uzraudzības logs.

-
Noklikšķiniet uz Pievienot uzrauga

-
Noklikšķiniet uz Pievienot.
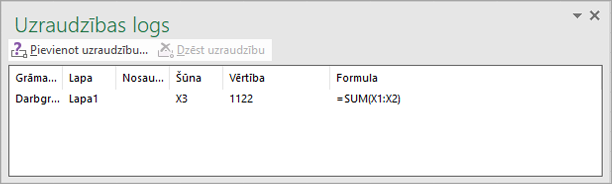
-
Pārvietojiet uzraudzības loga rīkjoslu loga augšpusē, apakšā, kreisajā vai labajā malā.
-
Lai mainītu kolonnas platumu, velciet robežu pa labi no kolonnas virsraksta.
-
Lai parādītu šūnu, uz kuru attiecas ieraksts uzraudzības loga rīkjoslā, veiciet dubultklikšķi uz ieraksta.
Piezīme.: Šūnas, kurām ir ārējās atsauces uz citām darbgrāmatām, tiek parādītas uzrauga loga rīkjoslā tikai tad, ja otra darbgrāmata ir atvērta.
Šūnu noņemšana uzraudzības logā
-
Ja uzraudzības logsrīkjosla nav redzams, cilnes Formulas grupā Formulu auditēšana grupā noklikšķiniet uz Uzraudzības logs.
-
Atlasiet šūnas, kuras vēlaties noņemt.
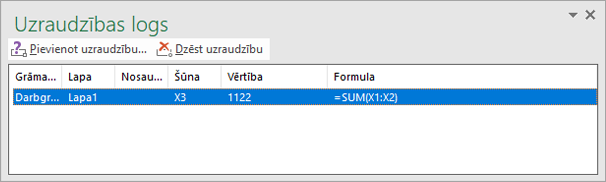
Lai atlasītu vairākas šūnas, nospiediet taustiņu Ctrl un pēc tam noklikšķiniet uz šūnām.
-
Noklikšķiniet uz Dzēst uz

Vai nepieciešama papildu palīdzība?
Vienmēr varat pajautāt speciālistam Excel tech kopienā vai saņemt atbalstu kopienās.










