Projektiem nākot un ceļā, būs arī jūsu grupas dalībnieki. Noteikti jums būs jāpievieno un jānoņem dalībnieki visā grupas darbības laikā. iespējams, būs jāpievieno vai jānoņem grupu īpašnieki.
Jebkurš grupas dalībnieks var uzaicināt citus dalībniekus uz grupu, taču tikai grupas īpašnieks var tos noņemt. Grupas īpašnieks parasti ir persona, kas grupu ir izveidojusi, taču šai lomai var piešķirt arī citas personas. Ieteicams, lai grupās būtu vismaz divi īpašnieki, ja viens no tiem nav pieejams.
Atlasiet cilni, kas atbilst jūsu Outlook versijai, lai saņemtu norādījumus par dalībnieku, tostarp viesu dalībnieku, pievienošanu un noņemšanu.
Piezīme.: Daudzi jaunās Outlook darbam ar Windows līdzekļi darbojas tāpat vai līdzīgi kā programmā Outlook tīmeklī. Ja esat ieinteresēts izmēģināt jauno pieredzi, skatiet informāciju par darba sākšanu ar jauno Outlook darbam ar Windows.
Dalībnieku pievienošana grupai
-
Atveriet Outlook darbam ar Windows.
-
Sadaļas Grupas kreisajā mapju rūtī atlasiet savu grupu.
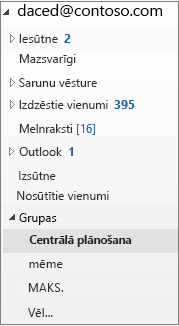
-
Lentē Grupas atlasiet Pievienot dalībniekus.
-
Lodziņā Dalībnieku pievienošana meklējiet personas savā organizācijā pēc pilna vārda vai e-pasta adreses un pēc tam atlasiet pievienojamos vārdus.
-
Noklikšķiniet uz Labi.
Piezīme.: Dalību grupā nevar rediģēt, izmantojot adrešu grāmatu. Ja mēģināt pievienot vai noņemt dalībniekus, izmantojot adrešu grāmatu, var tikt parādīts kļūdas ziņojums.
Viesu pievienošana grupai
Grupai pievienojot viesus, kas tiek dēvēti arī par ārējiem lietotājiem, jūs piešķirat viņiem piekļuvi šai grupai. Tas attiecas uz e-pasta ziņojumiem, kalendāru, projekta piezīmēm, projektu failiem un projektu plāniem. Viesi neredz Groups mezglu savā Outlook navigācijas rūtī, bet saņem grupas e-pasta ziņojumus un saites uz failiem, izmantojot savu iesūtni.
Grupu galvenē norādīts, kad vies lietotāji ir iekļauti grupā, kā parādīts šajā piemērā.

Uzaicinot viesi pievienoties grupai, tas ar e-pasta ziņojumu tiks informēts par pievienoto viesa pievienošanos. Viņi sāks saņemt grupas sarunas un kalendāra notikumus savā iesūtnē. Tomēr viesu dalībniekiem ir ierobežojumi attiecībā uz to, ko viņi var skatīt un darīt grupā. Piemēram, viesi nevar:
-
Būt grupu īpašniekiem
-
Globālā adrešu saraksta skatīšana
-
Skatīt visu informāciju par grupas dalībnieka vizītkartēm
-
Skatīt dalību grupā
Grupas īpašnieks jebkurā laikā var atsaukt viesu piekļuvi.
Viesu pievienošana grupai
-
Atveriet Outlook darbam ar Windows.
-
Sadaļas Grupas kreisajā mapju rūtī atlasiet savu grupu.
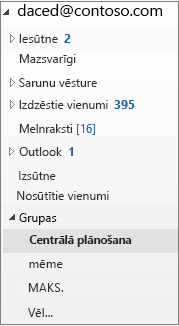
-
Lentē Grupas atlasiet Pievienot dalībniekus.
-
Lodziņā Dalībnieku pievienošana ievadiet viesa e-pasta adresi un nospiediet taustiņu Enter.
-
Atlasiet Labi.
Dalībnieka noņemšana no grupas
Dalībniekus var noņemt tikai grupu īpašnieki.
-
Sadaļas Grupas kreisajā mapju rūtī atlasiet savu grupu.
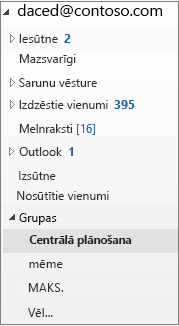
-
Lentē atlasiet Rediģēt grupu.
-
Lodziņā Rediģēt grupu norādiet uz tā dalībnieka vārdu, kuru vēlaties noņemt, un noklikšķiniet uz X.
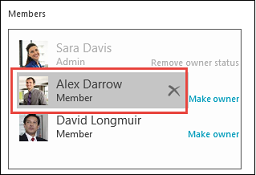
Piezīme.: Šis līdzeklis ir pieejams Office Insider dalībniekiem , kuri izmanto Microsoft 365 abonementu. Ja esatMicrosoft 365 abonents, pārliecinieties, vai jums ir jaunākā Office versija.
Dalībnieku pievienošana grupai
-
Programmas Outlook darbam ar Mac atvēršana
-
Atveriet tās grupas kartīti, kurai jāpievieno dalībnieki.
-
Izvēlieties Dalībnieki.
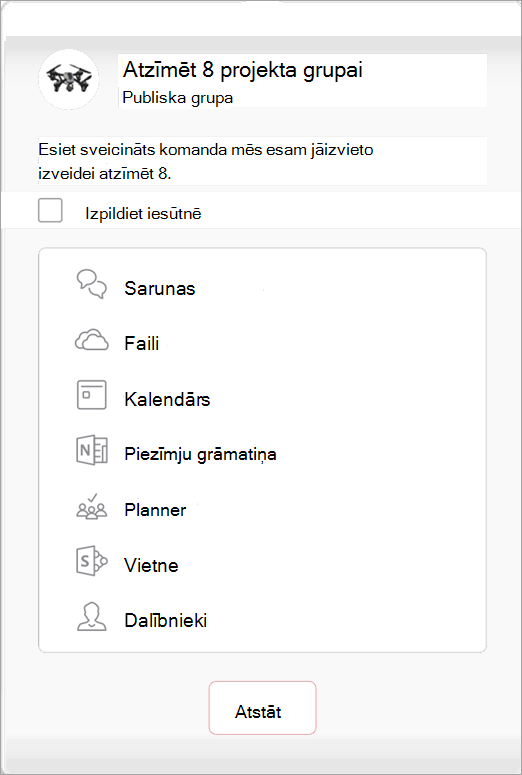
-
Ierakstiet vienu vai vairākus vārdus vai e-pasta adreses vai atlasiet dalībniekus sarakstā. Grupai varat pievienot viesus — personas, kuras neietilpst jūsu mācību iestādē vai organizācijā.
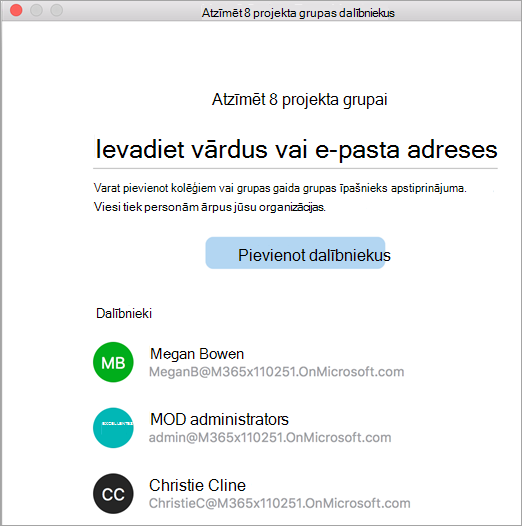
-
Izvēlieties Pievienot dalībniekus.
Dalībnieka noņemšana no grupas
-
Programmas Outlook darbam ar Mac atvēršana
-
Atveriet tās grupas kartīti, no kuras tiks noņemti dalībnieki. Dalībniekus var noņemt tikai grupu īpašnieki.
-
Izvēlieties Dalībnieki.
-
Noklikšķiniet uz X blakus tās personas vārdam, kuru vēlaties noņemt no grupas.
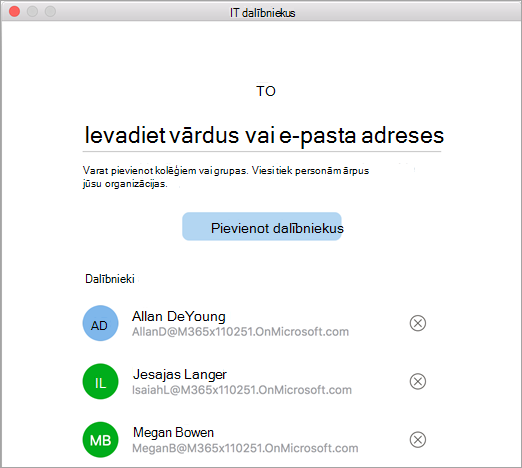
-
Izvēlieties Noņemt.
Dalībnieku pievienošana grupai
-
Atveriet programmu Outlook Mobile.
-
Mapju rūtī atlasiet Grupas.
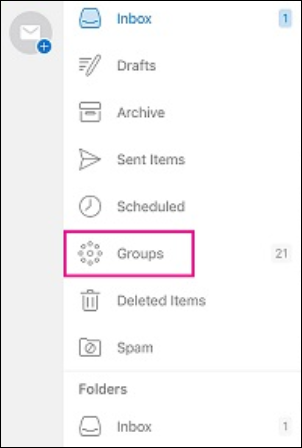
-
Pieskarieties tās grupas nosaukumam, kurai pievienosit dalībniekus.
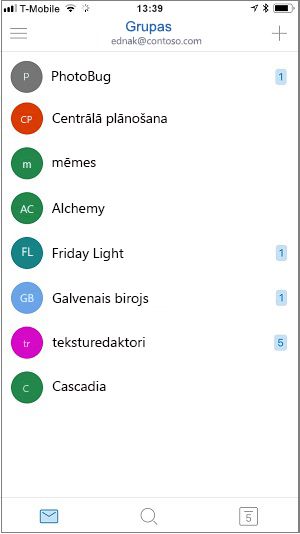
-
Pieskarieties pie grupas nosaukuma, lai pārietu uz lapu Detalizēta informācija par grupu.
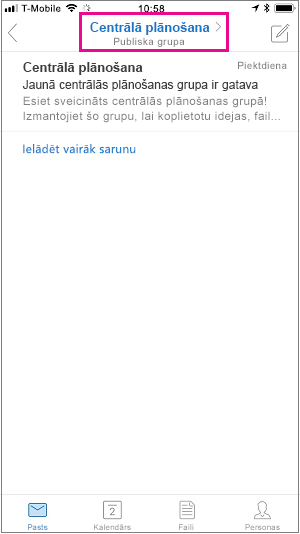
-
Zem dalībnieku saraksta pieskarieties saitei Skatīt visu.
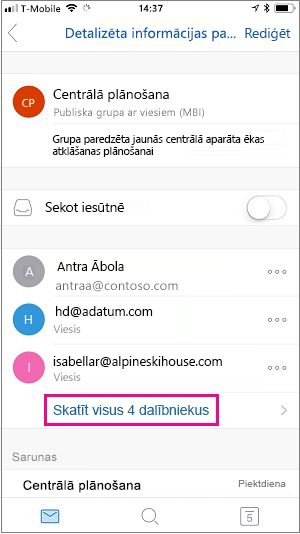
-
Lapā Dalībnieki pieskarieties pie Pievienot.
-
Ierakstiet vienu vai vairākus vārdus vai e-pasta adreses vai atlasiet dalībniekus sarakstā. Dalībniekiem ārpus jūsu skolas vai organizācijas būs vārds "Viesis" zem viņu vārdiem.
-
Pieskarieties

Dalībnieka noņemšana no grupas
Dalībniekus var noņemt tikai grupu īpašnieki.
-
Atveriet programmu Outlook Mobile.
-
Mapju rūtī atlasiet Grupas.
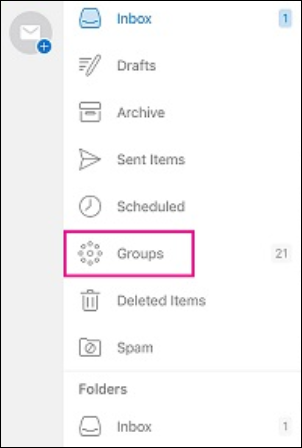
-
Pieskarieties tās grupas nosaukumam, kurai noņemsit dalībniekus.
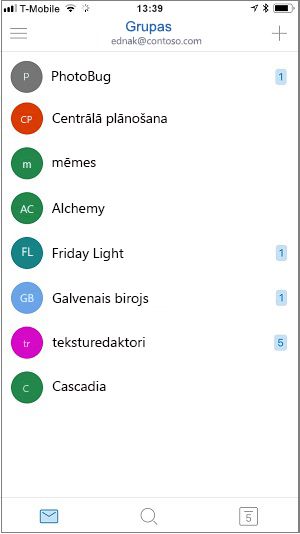
-
Pieskarieties pie grupas nosaukuma, lai pārietu uz lapu Detalizēta informācija par grupu.
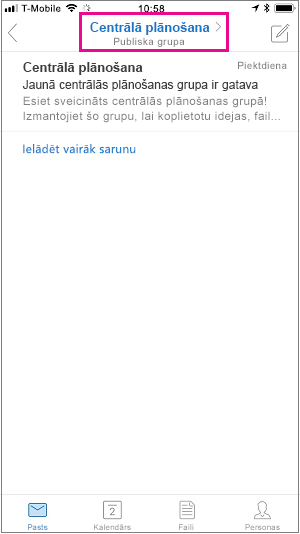
-
Lapā Detalizēta informācija par grupu pieskarieties pie ... blakus tās personas vārdam, kuru vēlaties noņemt no grupas.
-
Pieskarieties pie Noņemt no grupas.
Skatiet arī
Pievienojieties Outlook grupai vai to atstājiet Outlook.com vai Outlook tīmeklī










