Lejupielādēt šo veidni
Varat arī Word Fails > Jauns un meklēt ievadu lappušu numerāciju (izvēlieties veidni ievada numerācijai, nevis nodaļu numerācijai).
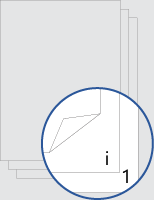
Šī veidne nodrošina dokumentu, kas ir izklāts tā, lai titullapā nav lappuses numura. Numerācija sākas nākamajā lappusē ar mazo burtu romiešu ciparu i ievadam. Dokumenta pamatteksts sākas savā 1. lappusē pēc ievada.
Aizstājiet tekstu dokumentā ar savu tekstu un izpildiet šos padomus par lappušu numuru vai kājenes pielāgošanu:
-
Veiciet dubultklikšķi uz lappuses numura, lai rediģētu kājeni.
-
Nospiediet taustiņu kombināciju Ctrl+L, lai lappuses numuru ievietotu kreisajā pusē, vai nospiediet taustiņu kombināciju Ctrl+R, lai lappuses numuru ievietotu labajā pusē.
-
Veiciet dubultklikšķi uz lappuses numura, lai rediģētu kājeni.
-
Ievadiet tekstu, piemēram, p. vai Lappuse.
-
Cilnes Ievietošana grupā Galvenes un kājenes & uz Kājene un > tukša (trīs kolonnas).
-
Aizstājiet vietturus ar saturu. Lai ievietotu saturu no dokumenta (piemēram, autora un faila nosaukumu), cilnē & kājenes rīki > Dokumenta informācija.
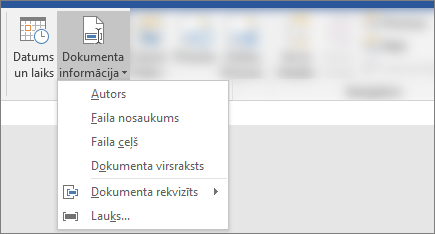
Lai pievienotu pašreizējo datumu, tajā pašā & izvēlieties Datums un laiks.
Padoms.: Lai drukātajā dokumentā vienmēr tiktu rādīts izdrukātais datums, atlasiet Atjaunināt automātiski.
-
Izmantojiet kādu no lappušu numuru vietturiem. Cilnē Galvenes un & rīki noklikšķiniet > Lappuses numurs un > Pašreizējā pozīcija un izvēlieties Vienkāršs numurs.
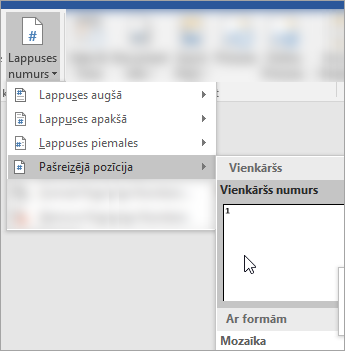
-
Ja neizmantojat visus vietturus, izdzēsiet tos, kas netiek lietoti.
-
Veiciet dubultklikšķi uz lappuses numura, lai rediģētu kājeni.
-
Dodieties uz Lappuses numurs cilnē & kājene un dialoglodziņā Lappušu numuri kā līdzinājumu izvēlieties Pa kreisi vai Pa labi.
-
Lai rediģētu kājeni, veiciet dubultklikšķi uz lappuses numura
-
Ievadiet tekstu, piemēram, p. vai Lappuse.
-
Cilnē Ievietošana dodieties uz Kājene un >Tukšs (trīs slejas).
-
Lai ievietotu saturu no dokumenta (piemēram, autora un faila nosaukumu), cilnē Galvenes un kājenes & dodieties uz Lauks.
Dialoglodziņā Lauks filtrējiet to lauku sarakstu, no kuriem izvēlēties, kategoriju sarakstā izvēloties Dokumenta informācija. pēc tam veiciet dubultklikšķi uz lauka.
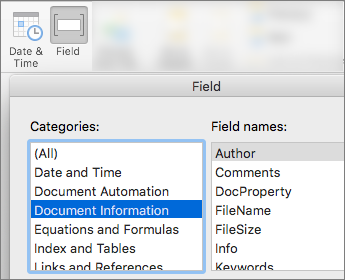
-
Lai pievienotu pašreizējo datumu, tajā pašā & izvēlieties Datums un laiks.
Padoms.: Lai drukātajā dokumentā vienmēr tiktu rādīts izdrukātais datums, atlasiet Atjaunināt automātiski.
-
Novietojiet lappuses numuru, izdzēšot vienu no vietturiem un pēc tam cilnes Kājene & Lappuses numurs. Dialoglodziņā Lappušu numuri izvēlieties līdzinājumu, kas atbilst izdzēstā viettura pozīcijai (Palabi, Pa kreisi vai Centrā).
-
Ja neizmantojat visus vietturus, izdzēsiet tos, kas netiek lietoti.










