Piezīme.: Mēs vēlamies sniegt jums visjaunāko palīdzības saturu jūsu valodā, cik vien ātri to varam. Šī lapa ir tulkota automatizēti, un tajā var būt gramatiskas kļūdas un neprecizitātes. Mūsu nolūks ir šo saturu padarīt jums noderīgu. Vai lapas lejasdaļā varat mums pavēstīt, vai informācija jums noderēja? Ērtai atsaucei šeit ir šis raksts angļu valodā .
Īsinājumtaustiņi, kas aprakstīts šajā palīdzības tēmā attiecas uz ASV tastatūras izkārtojumu. Citu izkārtojumu taustiņi var precīzi neatbilst ASV tastatūras taustiņiem.
Piezīme.: Šajā rakstā nav izklāstīta ne īsinājumtaustiņu pielāgošana, ne īsinājumtaustiņu izveide makro vajadzībām.
Šajā rakstā aprakstītie īsinājumtaustiņi ir pieejami programmā PerformancePoint informācijas paneļa noformētājs. Dažu darbību izpildei nepieciešams izmantot peli.
Šajā rakstā
Īsinājumtaustiņu izmantošana šajā palīdzības tēmā
Programmas palīdzībā tastatūras īsinājumtaustiņiem, kad vienlaikus tiek nospiesti divi vai vairāki taustiņi, nospiežamie taustiņi ir atdalīti ar plusa zīmi (+).
Sadaļu izvēršana, izmantojot tastatūru
-
Lai izvērstu visas raksta sadaļas, spiediet tabulēšanas taustiņu, līdz tiek atlasīts Rādīt visu, un pēc tam nospiediet taustiņu ENTER. Lai visas sadaļas sakļautu, atkal nospiediet ENTER.
-
Lai izvērstu tikai vienu raksta sadaļu, spiediet tabulēšanas taustiņu, līdz ir atlasīts šīs sadaļas virsraksts un plusa zīme, pēc tam nospiediet ENTER. Lai sadaļu sakļautu, atkal nospiediet ENTER.
Meklēšana šajā rakstā
Svarīgi!: Lai sāktu meklēšanu, spiediet tabulēšanas taustiņu, līdz tiek atlasīts Rādīt visu, un pēc tam nospiediet taustiņu ENTER.
-
Nospiediet taustiņu kombināciju CTRL+F.
Tiek atvērts dialoglodziņš Meklēšana ar kursoru vietā, kur sākt rakstīt.
-
Lodziņā ierakstiet meklējamo tekstu.
-
Nospiediet taustiņu ENTER.
Šī raksta drukāšana
Lai drukātu šo tēmu, spiediet tabulēšanas taustiņu, līdz tiek atlasīts Rādīt visu, un pēc tam nospiediet taustiņu ENTER un pēc tam CTRL+P.
Navigācija informācijas paneļa noformētāja lentē
Piezīme.: Lente ir Microsoft Office Fluent lietotāja interfeiss komponents.
Piekļuves taustiņi ļauj ātri izmantot komandas, nospiežot dažus taustiņus. Lai izmantotu piekļuves taustiņu:
Piekļuve komandām, izmantojot taustiņus un to kombinācijas
-
Nospiediet taustiņu ALT.
Padomi par taustiņiem tiek parādīti virs katra līdzekļa, kas pieejams pašreizējā skatā.
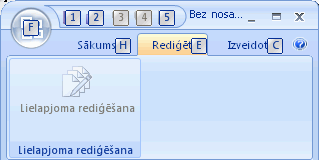
-
Nospiediet ciparu vai burtu, kas tiek parādīts virs vajadzīgā līdzekļa esošajos taustiņu padomos.
Piezīme.: Lai paslēptu taustiņu padomus, atkārtoti nospiediet taustiņu ALT.
Tastatūras fokusa mainīšana, neizmantojot peli
Varat pārvietot fokusu pa cilnēm un komandām, līdz atrodat vajadzīgo līdzekli. Tabulā redzami dažādi vaidi, kā pārvietot tastatūras fokusu, neizmantojot peli.
|
Veicamā darbība |
Nospiediet |
|
Saglabāt pašreizējo lapu |
1 |
|
Dialoglodziņa Saglabāt kā atvēršana |
2. |
|
Pēdējās darbības atsaukšana |
3 |
|
Pēdējās darbības atsaukšanas atcelšana |
4 |
|
Ekrāna atsvaidzināšana |
5 |
|
Izvēlnes Fails atvēršana |
F |
|
Cilnes Sākumlapa atlasīšana |
H |
|
Cilnes Lapas rediģēšana atlasīšana |
E |
|
Cilnes Lapas izveide atlasīšana |
C |
|
Aktīvās cilnes atlasīšana lentē un piekļuves taustiņu aktivizēšana |
ALT vai F6. Nospiediet taustiņu ALT vai F6 atkārtoti, lai dotos atpakaļ uz dokumentu vai atceltu piekļuves pogas. |
|
Pārvietošanās uz citu lentes cilni |
ALT + atbilstošais burts (H, C vai E), lai atlasīto aktīvo cilni, tad izmantojiet BULTIŅU PA KREISI vai BULTIŅU PA LABI, lai nokļūtu vajadzīgajā cilnē. |
|
Lentes paslēpšana vai rādīšana |
CTRL+F1 |
|
Otras lapas puses izcelšana pilnā skatā |
F11 vai SHIFT+F10. Lai atgrieztos otrā lapas pusē, atkārtoti nospiediet F11 vai SHIFT + F10. |
|
Saņemt palīdzību par lentē atlasīto komandu vai vadīklu. (Ja ar atlasīto komandu nav saistīta palīdzības tēma, tiek rādīta vispārīga palīdzības tēma par programmu.) |
F1 |
Piezīme.: Lai paslēptu taustiņu padomus, atkārtoti nospiediet taustiņu ALT.
Informācijas paneļa noformētāja īsinājumtaustiņu atrašana un izmantošana
Programmas Informācijas paneļa noformētājs katrā lapā ir pieejami šādi īsinājumtaustiņi:
|
Tastatūras īsinājumtaustiņš |
Funkcija |
|
Ctrl + C |
Laukā esošā teksta vai vienuma, piemēram, KPI, kopēšana |
|
Ctrl + V |
Teksta ielīmēšana laukā vai vienuma ielīmēšana |
|
Ctrl+S |
Saglabā pašreizējo vienumu vai darbvietas failu |
|
Ctrl + Shift + S |
Saglabā visus modificētos vienumus. |
|
Ctrl + D |
Izvieto atlasīto informācijas paneli SharePoint vietnē |
|
Ctrl + N |
Izveido jaunu darbvietas failu |
|
Ctrl + Z |
Atsauc pēdējo darbību |
|
Ctrl + Y |
Atkārto pēdējo darbību |
|
F2 |
Pārsauc vienumu darbvietas pārlūka panelī |
|
F5 |
Atsvaidzina ekrānu |
|
F12 |
Saglabā darbvietas failu ar jaunu faila nosaukumu |
|
F11 vai SHIFT+F10. |
Izceļ otru lapas pusi pilnā skatā. Lai atgrieztos otrā lapas pusē, atkārtoti nospiediet F11 vai SHIFT + F10. |
|
TAB |
Pārvieto fokusu no vienas lapas vai dialoglodziņa daļas uz citu |
|
AUGŠUPVĒRSTĀ BULTIŅA vai LEJUPVĒRSTĀ BULTIŅA |
Pārvieto fokusu augšup un lejup lapas vai dialoglodziņa vienumu sarakstā |
|
ENTER |
Aktivizē komandu |
Īsinājumtaustiņu izmantošana dialoglodziņos
Šie īsinājumtaustiņi palīdzēs pārvietoties dialoglodziņā, neizmantojot peli:
|
Veicamā darbība |
Nospiediet |
|
Pārvietot uz nākamo opciju vai opciju grupu. |
TAB |
|
Pārvietoties uz iepriekšējo opciju vai opciju grupu |
SHIFT+tabulēšanas taustiņš |
|
Pārvietot starp opcijām atvērtā nolaižamā sarakstā vai starp opcijām opciju grupā. |
Bulttaustiņi |
|
Veikt atlasītajai pogai piešķirto darbību; atzīmēt vai notīrīt atzīmēto izvēles rūtiņu. |
ENTER |
|
Atvērt atlasītu nolaižamo sarakstu. |
ALT+lejupvērstā bultiņa |
|
Atlasīt opciju no nolaižamā saraksta. |
Pirmais opcijas burts nolaižamā sarakstā |
|
Aizvērt atlasītu nolaižamu sarakstu; anulēt komandu un aizvērt dialoglodziņu. |
ESC |
|
Palaist atlasīto komandu. |
ENTER |










