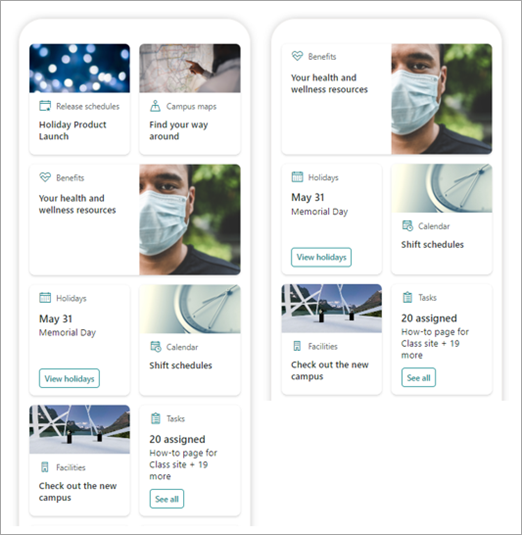Piezīme.: Šis raksts attiecas tikai uz šī līdzekļa beta versijas lietotājiem. Tas vēl nav pieejams vispārīgam lietotājam.
Darba Viva Connections nodrošina ātru un vienkāršu piekļuvi galvenajiem darbinieku datiem un ar darbu saistītiem uzdevumiem, ko var adresēt lietotājiem visās lomās, tirgos un darba funkcijās. Informācijas paneli var izveidot bez koda, vai arī izstrādātājs var izveidot pielāgotas kartes, kas atbilst organizācijas konkrētajām vajadzībām.
Kad ir izpildīti noteikti priekšnosacījumi, jūs autorēsiet informācijas paneli savā sākumvietā. Varat to pievienot grupām, lai tā būtu ērti pieejama jūsu lietotāju mobilajām ierīcēm un galddatoriem.
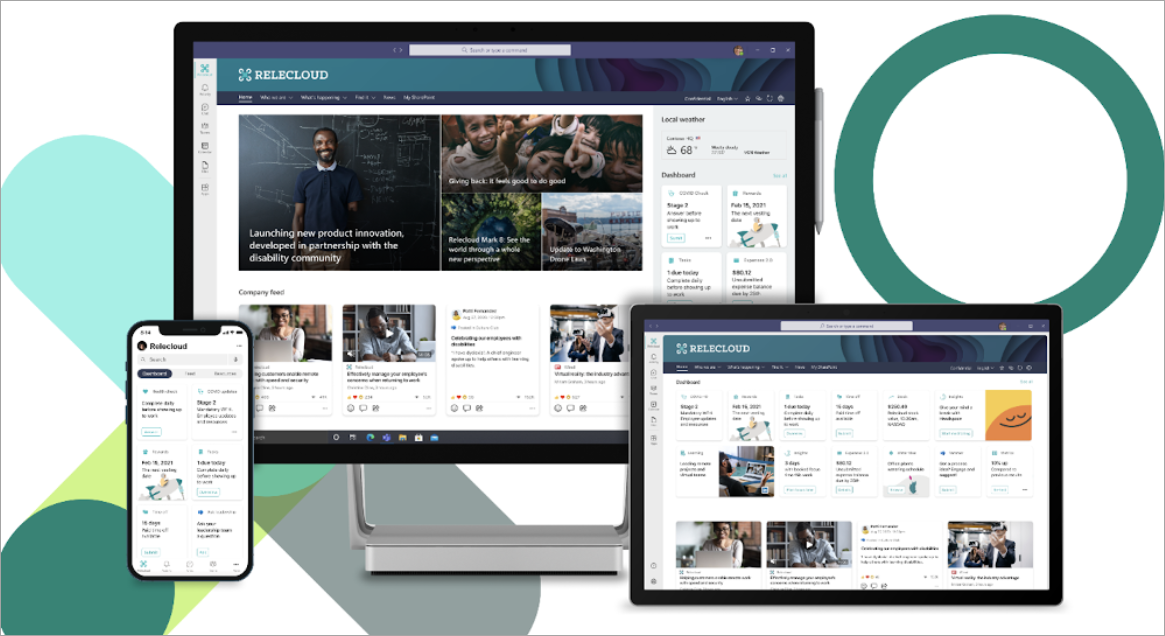
Informācijas paneli veido kartītes, kuras var saistīt ar SharePoint lapām, esošām Teams programmām, trešo pušu programmām un citiem pielāgotiem risinājumiem.
Kad rakstāt informācijas paneli rediģēšanas režīmā, varat redzēt tā aptuvenu veidošanu dažādās ierīcēs. Ja kādai no kartēm ir atlasīta auditorija, izmantojiet priekšskatījuma režīmu, lai redzētu, kā tā meklēs dažādas auditorijas. Kad darbs ir pabeigts, publicējiet informācijas paneli, lai tas būtu pieejams izmantošanai jūsu mājas vietnē, teams un Teams mobilajā ierīcē.
Šajā rakstā ir aprakstītas tālāk minētās darbības.
Kartīšu izveide un pievienošana informācijas panelim
SharePoint lapas kartītes pievienošana
Tīmekļa saites kartes pievienošana
Teams programmas kartes pievienošana
Priekšskatījums, lai skatītu, kā informācijas panelis tiks rādīts dažādām auditorijām
Informācijas paneļa izveide un kartīšu pievienošana
Piezīme.: Lai izveidotu informācijas paneli, jums būs nepieciešamas rediģēšanas atļaujas mājas vietnē, kur to veidojat.
-
Savā sākumlapā atlasiet Jauns >informācijas panelis.
-
Atlasiet +Pievienot kartīti
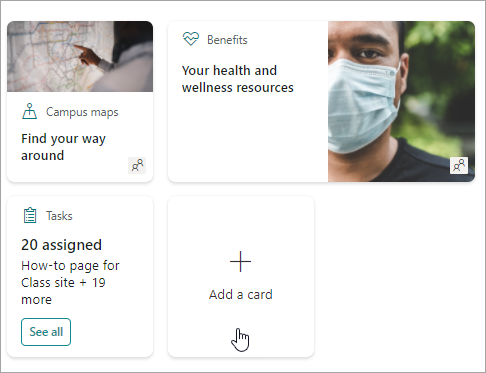
-
Informācijas paneļa kartīšu rīklodziņā atlasiet, kāda veida kartīti vēlaties pievienot.
-
Veiciet tālāk norādītās darbības, lai iestatītu katra veida karti.
-
Kad esat pabeidzis, publicējiet informācijas paneli, informācijas paneļa augšdaļā pa labi atlasot Publicēt, lai tas būtu pieejams lietošanai jūsu mājas vietnē, Teams vietnē un Teams mobilajā ierīcē.
SharePoint lapas kartītes pievienošana
Pievienojiet lapas kartīti, ja vēlaties, lai lietotāji, atlasot kartīti, pārietu uz konkrētu SharePoint lapu.
-
Rediģēšanas režīmā atlasiet + Pievienot kartīti no informācijas paneļa.
-
Informācijas paneļa kartīšu rīklodziņā atlasiet SharePoint lapu.
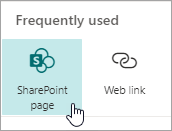
-
Rekvizītu rūtī labajā pusē atlasiet savas opcijas.
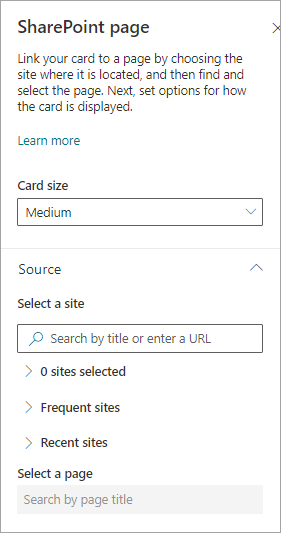
-
-
Atlasiet kartes izmēru.
-
Atlasiet vietni, kurā atrodas jūsu lapa. Lai to izdarītu, izpildiet tālāk aprakstītos norādījumus:
-
Sadaļā Avots varat meklēt vietni, ievadot virsrakstu vai daļēju nosaukumu. Varat arī izvērst bieži apmeklētos vai pēdējos vienumus, lai atrastu bieži apmeklētās vietnes vai vietnes, ko nesen skatījāt.
-
Kad vietne ir atlasīta, meklējiet lapu, kuru vēlaties izmantot, ievadot lapas virsrakstu vai daļēju virsrakstu.
-
-
-
Kartītes attēlojuma opciju iestatīšana:
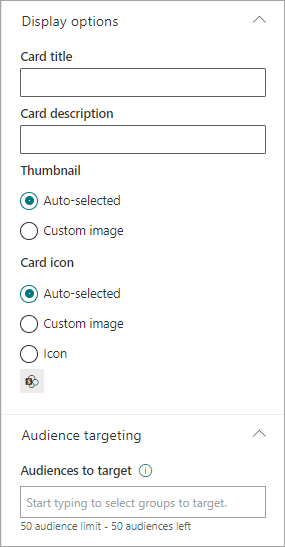
-
-
Ievadiet kartītes nosaukumu. Tas nemainīs jūsu lapas virsrakstu. tas ir virsraksts, kas tiks rādīts kartītes augšdaļā.
-
Ievadiet kartes aprakstu. Zem virsraksta tiks rādīts lielāks teksts.
-
-
Sadaļā Sīktēls atlasiet kādu no šīm opcijām:
-
Automātiski atlasīts: kartītes augšdaļā automātiski tiks parādīts attēls, kas atrodas jūsu lapā.
-
Pielāgots attēls: atlasot šo opciju, varat atlasīt pogu Mainīt , lai izvēlētos attēlu, kuru vēlaties izmantot.
-
-
Sadaļā Kartītes ikona atlasiet ikonu, kas tiks rādīta kartītes virsraksta kreisajā pusē.
-
Automātiski atlasīts: automātiski tiks parādīta ar lapu saistītā iebūvētā ikona.
-
Pielāgots attēls: atlasiet pogu Mainīt, lai izvēlētos attēlu, kuru vēlaties izmantot.
-
Ikona: atlasiet pogu Mainīt , lai izvēlētos no akciju ikonu kopas.
-
-
Ja vēlaties kartīti norādīt konkrētām auditorijām (t.i., informācijas panelī tiks redzama tikai jūsu norādīta auditorija, atlasiet vienu vai vairākas grupas, kurām vēlaties norādīt mērķi. Papildinformāciju par auditorijas mērķauditoriju skatiet tālāk sadaļā Auditorijas atlase.
-
Kad esat pabeidzis, varat aizvērt rekvizītu rūti, augšējā labajā stūrī atlasot X.
Tīmekļa saites kartes pievienošana
Pievienojiet tīmekļa saites karti, ja vēlaties, lai lietotāji pāriet uz iekšēju vai ārēju saiti tīmekļa vietnē.
-
Rediģēšanas režīmā atlasiet + Pievienot kartīti no informācijas paneļa.
-
Informācijas paneļa kartīšu rīklodziņā atlasiet Tīmekļa saite.
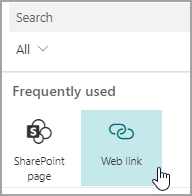
-
Rekvizītu rūtī labajā pusē atlasiet savas opcijas
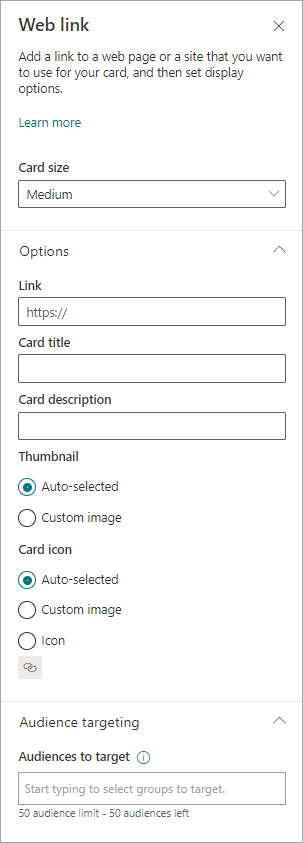
-
-
Atlasiet kartes izmēru.
-
Ievadiet savas saites vietrādi URL. Tam būtu jāsākas ar https://
-
-
Kartītes attēlojuma opciju iestatīšana:
-
Ievadiet kartītes nosaukumu. Tas nemainīs jūsu lapas virsrakstu. tas ir virsraksts, kas tiks rādīts kartītes augšdaļā.
-
Ievadiet kartes aprakstu. Zem virsraksta tiks rādīts lielāks teksts.
-
-
Sadaļā Sīktēls atlasiet kādu no šīm opcijām:
-
Automātiski atlasīts: kartītes augšdaļā automātiski tiks parādīts attēls, kas atrodas jūsu lapā.
-
Pielāgots attēls: atlasot šo opciju, varat atlasīt pogu Mainīt , lai izvēlētos attēlu, kuru vēlaties izmantot.
-
-
Sadaļā Kartītes ikona atlasiet ikonu, kas tiks rādīta kartītes virsraksta kreisajā pusē.
-
Automātiski atlasīts: automātiski tiks parādīta ar lapu saistītā iebūvētā ikona.
-
Pielāgots attēls: atlasiet pogu Mainīt, lai izvēlētos attēlu, kuru vēlaties izmantot.
-
Ikona: atlasiet pogu Mainīt , lai izvēlētos no akciju ikonu kopas.
-
-
Ja vēlaties kartīti norādīt konkrētām auditorijām (t.i., informācijas panelī tiks redzama tikai jūsu norādīta auditorija, atlasiet vienu vai vairākas grupas, kurām vēlaties norādīt mērķi. Papildinformāciju par auditorijas mērķauditoriju skatiet tālāk sadaļā Auditorijas atlase.
-
Kad esat pabeidzis, varat aizvērt rekvizītu rūti, augšējā labajā stūrī atlasot X.
Savas kartītes noformēšana, izmantojot ātro skatu
Varat izvēlēties šo kartīti, lai noformētu savu, norādot virsrakstu, lielumu, ikonu, veidni un pielāgotas pogas ar noteiktām darbībām, piemēram, saites izveidi uz programmu vai ātro skatu.
Piezīme.: Ja vēlaties parādīt savas kartes ātro skatu, varat izmantot adaptīvo kartītes veidni, un jums ir jāzina JSON. Skatiet rakstu Templating Pārskats — Pielāgojamās kartes | Microsoft Docs papildinformāciju.
Varat izvēlēties šo kartīti, lai izveidotu savu kartīti, kurā iekļauts ātrs skats. Lai to paveiktu, jums ir jāzina JSON un adaptīvās kartītes veidnes. Skatiet rakstu Templating Pārskats — Pielāgojamās kartes | Microsoft Docs papildinformāciju.
-
Rediģēšanas režīmā atlasiet + Pievienot kartīti no informācijas paneļa.
-
Atlasiet Kartītes noformētājs.
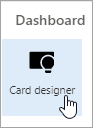
Kartītes opciju iestatīšana
-
Rekvizītu rūtī atlasiet kartes opcijas.
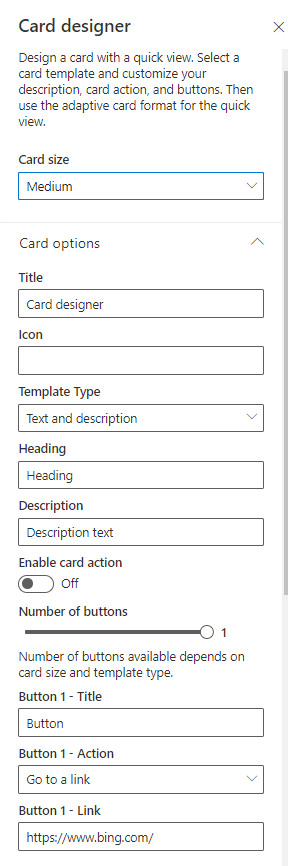
-
Atlasiet Vidēja vai Lielas kartītes izmēru.
Vidējā kartītē var pievienot vienu pogu, savukārt lielā kartītē būs iespējams pievienot divas pogas. -
Pievienojiet savas kartītes nosaukumu.
-
Pievienojiet savas ikonas vietrādi URL.
-
Atlasiet veidnes tipu:
-
Teksts sniedz iespēju pievienot tikai virsrakstu.
-
Teksts un attēls sniedz iespēju pievienot virsrakstu un attēlu.
-
Teksts un apraksts sniegs jums iespēju pievienot savu virsrakstu un aprakstu, bet bez attēla opcijas.
-
-
Atkarībā no izvēlētā veidnes tipa pievienojiet virsrakstu, aprakstuun saiti uz attēlu. Ja jums nav vienas no šīm opcijām, bet vēlaties to izmantot, izvēlieties citu veidnes tipu.
-
Atzīmējiet izvēles rūtiņu Iespējotkartes darbību uz Ieslēgt, ja vēlaties, lai kartīte pārietu uz saiti vai rādītu ātro skatu, kad lietotājs to atlasa. Ātrais skats būs jāiestata vispirms (skatiet tālāk sadaļu Ātrā skata pievienošana).
-
Izvēlieties rādīšanas pogu skaitu. Vidējai kartītei varat rādīt tikai 1 pogu. Lielā kartītē varat redzēt 1 vai 2 pogas.
-
Pievienojiet savas pogas nosaukumu, darbību un saiti.
Ātrā skata iestatīšana
Sadaļā Ātrā skata izkārtojums un dati ievadiet JSON veidnes kodu savam ātrā skata izkārtojumam un pēc tam pievienojiet kodu datiem, kurus vēlaties izmantot. Papildinformāciju par tempu tulkošanu un datiem, izmantojot dažus piemērus, skatiet rakstā Pārskats par temptulkošanu — pielāgojamas kartītes | Microsoft Docs. Papildu piemērus varat atrast šeit: Noformētājs | Adaptīvās kartītes.
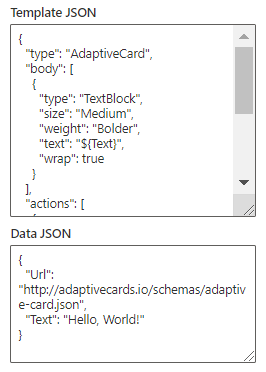
Auditorijas atlase
Ja vēlaties kartīti norādīt konkrētām auditorijām (t.i., informācijas panelī tiks redzama tikai jūsu norādīta auditorija, atlasiet vienu vai vairākas grupas, kurām vēlaties norādīt mērķi. Papildinformāciju par auditorijas mērķauditoriju skatiet tālāk sadaļā Auditorijas atlase.
Drīzumā: Teams programmas kartes pievienošana
Teams programmas karte ļauj izveidot karti, kas izmanto esošu Teams programmu.
Šī kartīte beta versijai nav pieejama.
Auditorijas atlase
Izmantojot auditorijas mērķauditoriju, varat paaugstināt kartītes par noteiktām personu grupām. Tas ir noderīgi, ja vēlaties sniegt informāciju, kas ir īpaši atbilstoša konkrētai personu grupai. Piemēram, varat kartītes norādīt konkrētai nodaļai.
Kartītes mērķa auditoriju iestatīšana
-
Ja lapa vēl nav rediģēšanas režīmā, informācijas paneļa lapas augšējā labajā stūrī atlasiet Rediģēt.
-
Atlasiet kartīti, kuru vēlaties atlasīt vienai vai vairākām auditorijām, un kreisajā pusē redzamajai rīkjoslai atlasiet zīmuli Rediģēt kartīti.
-
Rekvizītu rūts labajā pusē sadaļā Auditorijas , kam ir mērķis ierakstiet vai meklējiet auditoriju grupu(-s), kuru vēlaties atlasīt.
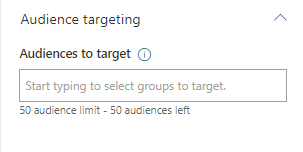
Ja esat atlasījis auditoriju grupu, ko nesen izveidojāt vai mainījāt, var paiet kāds laiks, līdz tiek lietota šīs grupas mērķauditorija.
Ja kartīte ir veiksmīgi atlasīta auditorijai, kartītes kreisajā apakšējā stūrī redzēsit personu ikonu.
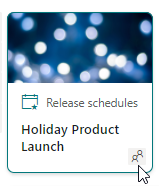
Informācijas paneļa priekšskatīšanu, lai uzzinātu, kā tas tiks rādīts dažādām auditorijām
Ja jums ir kartītes ar auditoriju, varat redzēt, kā citas auditorijas redzēs jūsu informācijas paneli atkarībā no auditorijas, kurā tās ir daļa, un kā tas izskatīsies mobilajās ierīcēs, darbvirsmās un planšetdatoros.
Priekšskatījuma režīmā redzamais ir aptuveni tas, kas būs redzams ierīcē jūsu izvēlei (varat izvēlēties Darbvirsma, Planšetdators vai Mobilā ierīce). Faktiskais skats būs atkarīgs no ierīces un katra lietotāja attēlojuma.
Lai priekšskatītu dažādas auditorijas:
-
Rediģēšanas režīmā augšējā labajā stūrī atlasiet Priekšskatījums.
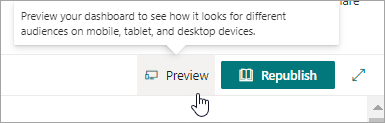
-
Atlasiet nolaižamo sarakstu Sadaļā Atlasiet auditorijas, ko priekšskatīt kā. (ja kartītes nav atlasītas auditorijai, tā vietā būs redzama lietojumprogramma Auditorijas atlases lietojumprogramma).
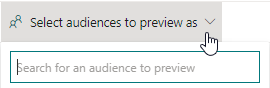
-
Meklējiet grupu un atlasiet to. Pēc pievienošanas tā tiek atlasīta pēc noklusējuma. Varat atlasīt grupu vēlreiz nolaižamajā izvēlnē, lai to vairs nerādītu.
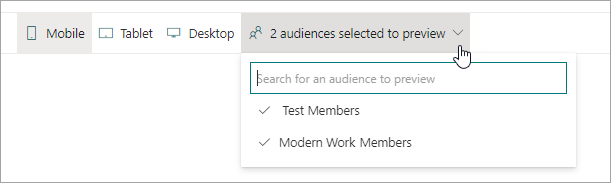
-
Tiks rādītas pievienotās grupas kartītes.
-
Ja ir atlasīta viena vai vairākas auditorijas, tiek rādītas arī kartītes, kurām nav auditorijas mērķa.
-
Ja nav atlasīta neviena auditorija, tiks rādītas tikai tās kartītes, kas nav auditorijas atlasītās. Ja kartītes nav atlasītas auditorijai, nekas netiks rādīts.
-
Ja neesat daļa no atlasītās auditorijas, ir redzamas tikai tās kartes, kas nav atlasītas auditorijai. Ja nav atlasīta auditorija, kartītes nebūs redzamas.
Piemērs
Nākamajā informācijas panelī priekšskatījums ir iestatīts darbam ar Mobilajām ierīcēm, bet pirmajā redzamas divas augšējās kartītes, ir auditorija, kas atlasīta kā daļa no grupas, kas ir atlasīta priekšskatījumam. Otrajā priekšskatījumā divas augšējās kartītes netiek atlasītas izvēlētajai auditoriju grupai.
Varat arī skatīt, kā informācijas panelis izskatīsies mobilajās ierīcēs, tabulās un darbvirsmās, atlasot šīs opcijas.