Ja Microsoft 365 instalēšanas laikā rodas kļūda, kas satur skaitli 30145, varat mēģināt novērst problēmu, veicot tālāk norādītās darbības. Vispirms norādīti visbiežāk izmantotie risinājumi, tāpēc izmēģiniet darbības pēc kārtas.

1. Restartējiet savu ierīci un mēģiniet instalēt Office vēlreiz
Pārlūkprogrammā pievienojiet šo rakstu grāmatzīmēm, lai varētu vienkārši atgriezties rakstā pēc tam, kad restartēsit datoru, kurā mēģināt instalēt sistēmu Microsoft 365.
-
Saglabājiet darbu un aizveriet visas atvērtās programmas, un pēc tam restartējiet datoru.
-
Pēc datora restartēšanas atveriet tīmekļa pārlūkprogrammu, piemēram, Internet Explorer. Pierakstieties, izmantojot kontu, kas ir saistīts ar sistēmu Microsoft 365, un pēc tam atlasiet Instalēt.
2. Labojiet Office programmu no vadības paneļa.
Darbības, lai piekļūtu labošanas rīkam, atšķiras atkarībā no operētājsistēmas. Izvēlieties operētājsistēmu no tālāk norādītajām opcijām.
-
Ar peles labo pogu noklikšķiniet uz Sākt un

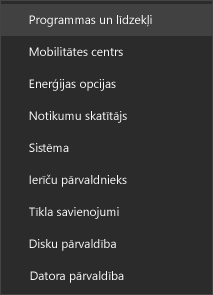
-
Atlasiet Microsoft Office produktu, ko vēlaties labot, un atlasiet Modificēt. Ja neredzat nevienu opciju, atlasiet labajā pusē trīs punktus.
Piezīme.: Jums būs jālabo viss Office komplekts pat tad, ja vēlaties labot tikai konkrētu lietojumprogrammu, piemēram, Word vai Excel. Ja ierīcē ir instalēta savrupa programma, varat meklēt lietojumprogrammu pēc nosaukuma.
-
Atkarībā no tā, vai jūsu Office kopijas pamatā ir Click-to-run vai MSI instalācija, redzēsit tālāk norādītās opcijas, lai turpinātu labošanu. Veiciet savam instalācijas veidam atbilstošās darbības.
Click-to-Run
Logā Kā vēlaties labot Office programmas atlasiet Tiešsaistes labošana > Labot, lai viss tiktu izlabots. (Ir pieejama arī opcija Ātrā labošana, kas darbojas ātrāk, taču tā tikai nosaka un pēc tam aizstāj bojātos failus.)
MSI
Logā Instalācijas maiņa atlasiet Labot un pēc tam noklikšķiniet uz Turpināt.
-
Lai veiktu labošanu, izpildiet ekrānā redzamos norādījumus.
-
Ar peles labo pogu noklikšķiniet uz pogas Sākt

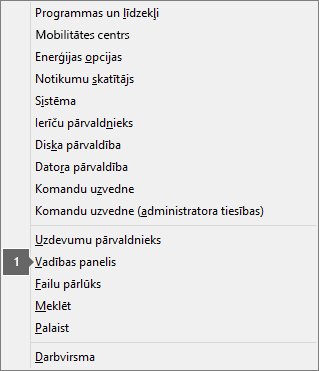
-
Skata Kategorija sadaļā Programmas atlasiet Atinstalēt programmu.
-
Ar peles labo pogu noklikšķiniet uz Microsoft Office produkta, ko vēlaties labot, un nolaižamajā izvēlnē atlasiet Mainīt.
Piezīme.: Ja izmantojat komplektu, piemēram, Microsoft 365 ģimenēm, Office skolēniem un mājas lietošanai 2016 vai Office skolēniem un mājas lietošanai 2013, meklējiet komplekta nosaukumu, pat ja vēlaties labot konkrētu programmu, piemēram, Word vai Excel. Ja jums ir atsevišķa lietojumprogramma, piemēram, Word vai Excel, meklējiet lietojumprogrammas nosaukumu.
-
Veiciet Office instalācijas veidam atbilstošās tālāk norādītās darbības atkarībā no tā, vai jūsu Office kopijas pamatā ir tehnoloģijas Click-to-Run vai MSI instalācija:
Click-to-Run instalācijas veids:
Ekrānā Kā vēlaties labot Office programmas atlasiet Tiešsaistes labošana, lai viss tiktu izlabots, un pēc tam atlasiet Labot. (Ir pieejama arī opcija Ātrā labošana, kas darbojas ātrāk, taču tā tikai nosaka un pēc tam aizstāj bojātos failus.)
MSI instalācijas veids:
Logā Instalācijas maiņa atlasiet Labot un pēc tam noklikšķiniet uz Turpināt.
-
Lai veiktu labošanu, izpildiet pārējos ekrānā redzamos norādījumus.
-
Noklikšķiniet uz pogas Sākt

-
Skata Kategorija sadaļā Programmas atlasiet Atinstalēt programmu.
-
Noklikšķiniet uz Office produkta, kas jālabo, un pēc tam uz Mainīt.
Piezīme.: Ja izmantojat komplektu, piemēram, Microsoft 365 ģimenēm, Office skolēniem un mājas lietošanai 2016 vai Office skolēniem un mājas lietošanai 2013, meklējiet komplekta nosaukumu, pat ja vēlaties labot konkrētu programmu, piemēram, Word vai Excel. Ja jums ir atsevišķa lietojumprogramma, piemēram, Word vai Excel, meklējiet lietojumprogrammas nosaukumu.
-
Veiciet Office instalācijas veidam atbilstošās tālāk norādītās darbības atkarībā no tā, vai jūsu Office kopijas pamatā ir tehnoloģijas Click-to-Run vai MSI instalācija:
Click-to-Run instalācijas veids:
Ekrānā Kā vēlaties labot Office programmas atlasiet Tiešsaistes labošana, lai viss tiktu izlabots, un pēc tam atlasiet Labot. (Ir pieejama arī opcija Ātrā labošana, kas darbojas ātrāk, taču tā tikai nosaka un pēc tam aizstāj bojātos failus.)
MSI instalācijas veids:
Logā Instalācijas maiņa atlasiet Labot un pēc tam noklikšķiniet uz Turpināt.
-
Lai veiktu labošanu, izpildiet pārējos ekrānā redzamos norādījumus.
3. Atinstalējiet un atkārtoti instalējiet Office.
Izmantojiet atinstalēšanas problēmu risinātāju, lai atinstalētu Microsoft 365, Office 2021, Office 2019 vai Office 2016 savā Windows datorā.
-
Atlasiet zemāk esošo pogu, lai sāktu atinstalēšanas problēmu risinātāju.
-
Noklikšķiniet Atvērt, ja tiek parādīts uznirstošais logs, kas norāda, ka Šī vietne mēģina atvērt Palīdzības saņemšana.
-
Izpildiet uzvednes norādījumus atlikušajos ekrānos un, kad tas tiek prasīts, restartējiet datoru.
-
Atlasiet instalējamajai vai pārinstalējamajai Office versijai paredzētās darbības.
Microsoft 365 | Office 2024 | Office 2021 | Office 2019 | Office 2016
Svarīgi!:
-
Atinstalēšanas problēmu risinātājs pašlaik nevar atinstalēt Office 2024.
-
Palaidiet problēmu risinātāju tajā pašā Windows datorā, kurā darbojas Microsoft 365 vai Office produktu, kuru vēlaties atinstalēt.
-
Lai palaistu problēmu risinātāju, jābūt instalētam Windows 10 vai jaunākai versijai.
Padoms.: Ja Microsoft 365atinstalēšanas problēmu risinātājs pilnībā neatinstalē Microsoft 365 vai Office datorā, varat mēģināt manuāli atinstalēt Office.
4. Noņemiet Office manuāli.
-
Ja vienkāršās labošanas rīks pilnībā neatinstalē sistēmu Microsoft 365 no jūsu ierīces, mēģiniet atinstalēt Office manuāli.











