Piezīme.: Mēs vēlamies sniegt jums visjaunāko palīdzības saturu jūsu valodā, cik vien ātri to varam. Šī lapa ir tulkota automatizēti, un tajā var būt gramatiskas kļūdas un neprecizitātes. Mūsu nolūks ir šo saturu padarīt jums noderīgu. Vai lapas lejasdaļā varat mums pavēstīt, vai informācija jums noderēja? Ērtai atsaucei šeit ir šis raksts angļu valodā .
Šajā rakstā
Iepazīšanās ar izkārtojuma tabulām
Izkārtojuma tabulas var izmantot, lai labāk izkārtotu, profesionāla izskata veidlapas veidnes noformēšana. Izkārtojuma tabulas ir sistēmu, kas ietver rindas un kolonnas kārtošana un sakārtojot veidlapas veidnes saturu, ieskaitot vadīklas, sadaļas veidlapas veidni, un logotipu vai citus attēlus.
Šajā piemērā izkārtojuma tabula tiek izmantota, lai organizētu tekstlodziņus veidlapas veidnes sadaļā.
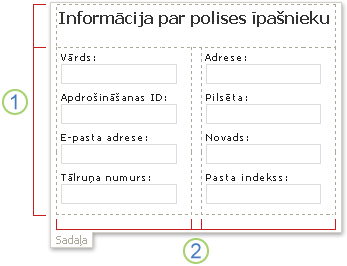
1. šī izkārtojuma tabulā ir divas rindas.
2. Pastāv trīs kolonnu otrajā rindā. Centrālā kolonna tiek lietota kā atstarpe.
Izkārtojuma tabulas apmales tiek parādīti kā pārtrauktas režģlīnijas noformēšanas režīmā. Kad lietotāji aizpilda veidlapu, kuras pamatā ir veidlapas veidne, šīs režģlīnijas nav redzamas.
Padoms.: Lai paslēptu režģlīnijas noformēšanas režīmā, izvēlnē Tabula noklikšķiniet uz Paslēpt režģlīnijas .
Uzdevumrūts izkārtojums , jūs varat atrast iepriekš noformētu izkārtojuma tabulu kolekcija. Varat šīs tabulas ievietot savā veidlapas veidnē un tos var mainīt, lai tās atbilstu jūsu vajadzībām. Piemēram, varat noklikšķināt uz Trīs kolonnu tabulu , lai ātri ievietotu tukšu tabulu ar vienu rindu un kolonnu trīs veidlapas veidnē. Ja vēlaties pievienot papildu rindu šīs tabulas, veidlapas veidnē noklikšķiniet tabulas šūnā un pēc tam uzdevumrūtī izkārtojums noklikšķiniet uz pievienot tabulas rindu .
Ja vēlaties, lai izveidotu izkārtojuma tabulu, varat ievietot pielāgotu izkārtojuma tabulu, kurai ir noteikts rindu un kolonnu skaits. Var arī uzzīmēt pielāgotu izkārtojuma tabulu, kas var būt noderīga, ja vēlaties, lai izveidotu sarežģītākus noformējums. Piemēram, varat izveidot izkārtojuma tabulu, kurā ir dažādu augstumu šūnas vai atšķirīgs kolonnu skaits vienā rindā.
Iepriekš definētas izkārtojuma tabulas ievietošana
-
Veidlapas veidnē novietojiet kursoru vietā, kur vēlaties ievietot izkārtojuma tabulu.
-
Izvēlnē Formatēt noklikšķiniet uz izkārtojums.
-
Izkārtojuma tabulas ievietot izkārtojuma uzdevumrūts sarakstā, noklikšķiniet uz izkārtojuma tabulu, kurā vēlaties veida.
-
Lai tabulai pievienotu papildu rindas un kolonnas, veidlapas veidnē noklikšķiniet tabulas šūnā un pēc tam noklikšķiniet uz vajadzīgās opcijas Sapludināt pārskatīšanas sarakstu.
Padoms.: Lai izdzēstu rindas, kolonnas vai pašu tabulu, ar peles labo pogu noklikšķiniet jebkurā tabulas vietā, norādiet uz Dzēstun pēc tam noklikšķiniet uz vajadzīgās opcijas.
Ievietot pielāgotu izkārtojuma tabulu ar noteiktām dimensijām
-
Veidlapas veidnē novietojiet kursoru vietā, kur vēlaties ievietot izkārtojuma tabulu.
-
Tabulas rīkjoslā noklikšķiniet uz Ievietotun pēc tam noklikšķiniet uz Izkārtojuma tabulu.
-
Dialoglodziņā Tabulas ievietošana ievadiet skaitli no kolonnām un rindām, kuras vēlaties iekļaut tabulā.
Pielāgotas izkārtojuma tabulas zīmēšana
-
Veidlapas veidnē novietojiet kursoru vietā, kur vēlaties zīmēt izkārtojuma tabulu.
-
Tabulas , rīkjoslā noklikšķiniet uz Zīmēt tabulu.
Rādītājs pārvēršas zīmuli.
-
Lai noteiktu tabulas ārējās robežas, uzzīmējiet taisnstūri veidlapas veidnē un pēc tam uzzīmējiet kolonnu un rindu robežas iekšpusē taisnstūris.
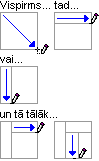
-
Lai izdzēstu līniju vai līniju bloku, noklikšķiniet uz Dzēšgumija

Automātiska formatēšana aprakstītās vadīklas izkārtojuma tabulā
Lai ievietotu vadīklas veidlapas veidnē, var izmantot uzdevumrūts vadīklas vai uzdevumrūts Datu avots . Ja uzdevumrūts Datu avots tiek lietotas, lai ievietotu vadīklas, varat izmantot saīsni, kas ļauj acumirklī sadaļā Ievietot vadīklas un to atbilstošo etiķetes izkārtojuma tabulā. Šī saīsne vislabāk noder, ja veidojat veidlapas veidni, kuras pamatā ir datu bāzes, tīmekļa pakalpojuma vai citu ārēju datu avotu, un jūs vēlaties ievietot neatkārtoti grupu datu avotā. Vadīklas, piemēram, sadaļas un neobligātās sadaļas ir saistītas ar neatkārtoti grupas.
Tālāk redzamajā attēlā ir parādīts atlasītā Datu avota uzdevumrūts un komandu vadīklas izkārtojuma tabulā tiek izvēlēta īsinājumizvēlnē darbinieku grupa.
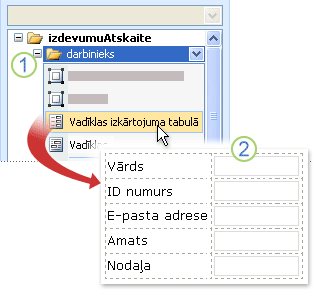
1. Ja noklikšķināt uz bultiņas blakus darbinieku grupu, izvēlnes piedāvā opcijas ievietošanas vadīklas. Lai ievietotu vadīklas izkārtojuma tabulā, izvēlnē noklikšķiniet uz vadīklas izkārtojuma tabulā .
2. Katra lauks darbinieku grupas tagad rūpīgi attēlo vadīkla un atbilstošo etiķete veidlapas veidnē. Vadīklu etiķetes tiek iegūti lauku vai grupu nosaukumus datu avotā.
-
Ja uzdevumrūts Datu avots nav redzama, izvēlnē Skats noklikšķiniet uz Datu avots .
-
Uzdevumrūtī Datu avots atlasiet neatkārtoti grupa , kurā ir viena vai vairākiem laukiem.
Piezīme.: Ja atlasāt atkārtota grupa kļūdas dēļ, tiek parādīts dažādu komandu kopu īsinājumizvēlnē.
-
Ar peles labo pogu noklikšķiniet uz grupas un pēc tam īsinājumizvēlnē noklikšķiniet uz vadīklas izkārtojuma tabulā .
Microsoft Office InfoPath nekavējoties pievieno izkārtojuma tabula veidlapas veidne, kurā ir vadīklas un etiķetes katram izvēlētās grupas laukam. InfoPath nosaka tipu vadīklas, lai pievienotu, ņemot vērā datu tips lauka vai grupas. Piemēram, ja atsevišķu lauku grupā datu tips Text (virknes), InfoPath pievieno tekstlodziņa vadīklas tabulas šūnās.










