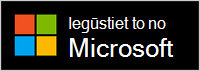Microsoft modernā tīmekļa kamera ir Microsoft Teams sertificēts tīmekļa kamera. Tā ir kamera, ko varat izmantot, lai iegūtu augstas kvalitātes video, tāpēc Microsoft Teams sapulču un zvanu laikā jūs izskatīsiet labākos attēlus. Lai sāktu darbu, vienkārši iespraudiet tīmekļa kameru sava Windows 10/11 USB portā.
Tīmekļa kameras atrašana
Izmantojiet šo shēmu, lai atrastu galvenās Microsoft modernās tīmekļa kameras daļas.

-
Konfidencialitātes slēgs
-
LED lietojuma indikatora indikators
-
Kameras lēca
-
Kalns displejā
-
Bāze
Tīmekļa kameras izmantošana
Uzziniet, kā iestatīt un izmantot savu Microsoft moderno tīmekļa kameru lietojumprogrammā Microsoft Teams.

Microsoft modernās tīmekļa kameras kalns
Kalniniet Microsoft moderno tīmekļa kameru atbilstoši savām darba vietām — atkarībā no datora un iestatīšanas mājās vai birojā. Tālāk ir trīs veidi, kā izveidot tīmekļa kameru.
Displejā
Novietojiet Microsoft moderno tīmekļa kameru uz ārējā displeja vai klēpjdatora displeja. Pagrieziet tīmekļa kameras pamatni uz augšu, lai kamera droši atrastos uz augšu.
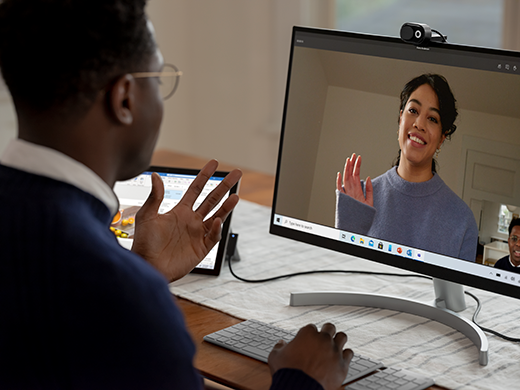
Uz galda
Novietojiet Microsoft moderno tīmekļa kameru uz galda vai galda, lai bāze būtu līdzena.

Uz trīskāji
Ņemiet nelielu trīskāji (nav iekļauti) un pēc tam uzgriež trīskāji skrūvi trīskāji pavedienā (#1 tālāk redzamajā attēlā) Microsoft modernās tīmekļa kameras apakšā. Novietojiet mazo trīskāji pie datora.

Iebūvētā mikrofona iestatīšana microsoft modernajā tīmekļa kamerā
Microsoft modernā tīmekļa kamera ir sertificēts pakalpojumu Microsoft Teams ar noklusējuma iestatījumiem, kas ietver izslēgtu iebūvēto mikrofonu. Ja savā datorā ieslēdzat iebūvēto mikrofonu, Microsoft piederumu centrs, kas var ietekmēt sertifikātu. Teams sapulču un zvanu laikā jūs joprojām varat izmantot mikrofonu un skaļruņus savā datorā.
Ja vēlaties izmantot iebūvēto mikrofonu, varat to ieslēgt, kā aprakstīts tālāk.
-
Iespraudiet Microsoft moderno tīmekļa kameru.
-
Tīmekļa Microsoft piederumu centrs Modernā tīmekļa kamera.
-
Atlasiet Tīmekļa kameras iestatījumi, pēc tam ieslēdziet Tīmekļa kameras mikrofonu.
Microsoft modernās tīmekļa kameras iestatīšana lietojumprogrammā Microsoft Teams
-
Lietojumprogrammā Microsoft Teams augšdaļā atlasiet Iestatījumi

-
Sadaļā Iestatījumi atlasiet Ierīces.
-
Sadaļā Kamera atlasiet Microsoft modernā tīmekļa kamera.
-
Lai kameru fiziski pielāgotu, turiet kameras pamatni ar vienu roku. Ar otru roku turiet kameras augšpusi un sasvērt to uz augšu vai uz leju, līdz priekšskatījuma logā tiek parādīts vēlamais veids .
Ja kamera tiek lietota, LED indikators tīmekļa kameras priekšpusē būs redzams vienkrāsains.
Microsoft modernās tīmekļa kameras izmantošana Teams sapulcē vai zvanā
Pēc tam, kad atverat Microsoft Teams savā Windows 10/11 datorā, lūk, kā izmantot tīmekļa kameru Teams zvanu un sapulču laikā.
|
Lai |
Veiciet šo darbību lietojumprogrammā Microsoft Teams |
|---|---|
|
Videozvana veicat |
Atlasiet Zvani, sastādiet tās personas numuru, kurai vēlaties zvanīt, un pēc tam atlasiet Zvanīt. Atlasiet Kamera, lai tā tiktu rādīta kamerā. |
|
Pievienošanās sapulcei un kameras parādīšana |
Atlasiet Kalendārs > sapulces > Pievienoties. Ieslēdziet Kameru, pēc tam atlasiet Pievienoties tūlīt Teams, lai pievienotos sapulcei ar savu kameru. |
Konfidencialitātes slēdža izmantošana
Microsoft modernajā tīmekļa kamerā ir konfidencialitātes slēgs, kas palīdz aizsargāt jūsu konfidencialitāti. Ja nevēlaties, lai kamera jūs ierakstītu, slidiniet virs kameras privātuma slēgu jebkurā laikā.

Iegūt Microsoft piederumu centrs programmu
Izmantojot Microsoft piederumu centrs varat pielāgot Microsoft modernās tīmekļa kameras iestatījumus, lai tos varētu izmantot. Varat lejupielādēt Microsoft piederumu centrs no veikala Microsoft Store un instalēt to savā datorā Windows 10/11 datorā.
Piezīme.: Microsoft piederumu centrs nav pieejams operētājsistēmā macOS.