Varat izmantot rakurstabulas un rakursdiagrammas skatus, ja nepieciešams veikt interaktīvu datu analīzi vai izveidot dinamiskas, interaktīvas diagrammas. Šajā rakstā ir paskaidrots, kādas darbības ir jāveic, lai izveidotu un pielāgotu katru skatu.
Iespējamās darbības
Informācija par rakurstabulas skatiem
Rakurstabula ir interaktīva tabula, kas ātri apvieno un salīdzina lielus datu apjomus. Varat pagriezt tās rindas un kolonnas, lai redzētu dažādus avota datu kopsavilkumus, un jūs varat rādīt detalizētu informāciju par interesējošiem apgabaliem. Izmantojiet rakurstabulu, ja vēlaties analizēt saistīto kopsummu, it īpaši tad, ja jums ir garš skaitlisks saraksts, ko summēt, un vēlaties salīdzināt vairākus faktus par katru skaitli.
Rakurstabulas skata paraugs
Tālāk redzamajā attēlā ir parādīts rēķinu datu vaicājums rakurstabulas skatā. Šajā skatā tiek rādītas tikai kopsavilkuma vērtības.
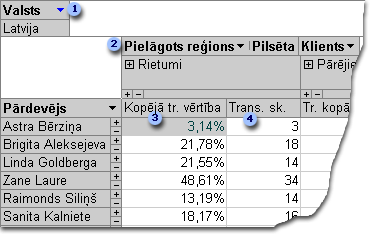
Lauks Country ir filtrēts, lai rādītu datus tikai par Amerikas Savienotajām valstīm.
Lauks Custom Region ir pielāgotas grupas lauks. Pielāgotie grupu lauki ļauj grupēt vienumus tā, kā vēlaties, lai nodrošinātu labāku datu analīzi. Šeit pilsētas vienumi tiek grupēti divās kategorijās: rietumu krasts un pārējā valsts daļa.
Kopējā trans vērtība tiek parādīta kā procentuālā vērtība, darījumu kopējā vērtība, ko apstrādā pārdevējs katrā no diviem reģioniem.
nē. no trans rāda transakciju skaitu, ko apstrādā pārdevējs katrā no diviem reģioniem.
Iepriekšējā attēlā varat viegli salīdzināt datus dažādos pārdevējus un reģionos. Tā kā tabula ir interaktīva, ir iespējams ātri mainīt filtrus, kopsummu un parādīto detalizēto datu līmeni, lai varētu analizēt datus dažādos veidos.
Attēla vai cita stila pievienošana attēlam
Varat noklikšķināt uz pluszīmes (+) pa labi no pārdevēja vai zem reģiona, lai skatītu atsevišķos detalizētos ierakstus. Tālāk redzamajā attēlā ir parādīti detalizēti dati par Anne Brinka.
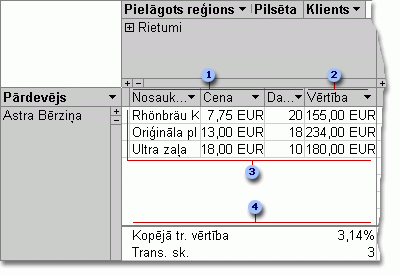
Šie detalizētas informācijas lauki ir bāzes ierakstu avotā.
Aprēķinātā detaļu laukā tiek izmantota izteiksme, kuras pamatā ir citi detalizēti lauki.
Šos atsevišķos darījumus nodarbojās ar Anne Ozoliņš rietumu piekrastes reģionā.
Skata apakšā tiek parādīti kopsavilkuma lauki un dati.
Lai paslēptu atbilstošos detalizētos datus, varat noklikšķināt uz mīnuszīmes (-) pa labi no pārdevēja vai reģiona.
Piezīme.: Detalizēto datu paslēpšana uzlabo rakurstabulas skata veiktspēju.
Atsevišķu vienumu skatīšana
Ja kolonnu apgabalā ir vairāk nekā viens lauks, varat noklikšķināt uz pluszīmes (+) vai mīnuszīmes (-) pa kreisi no vienuma, lai rādītu vai paslēptu zemāka līmeņa vienumus. Piemēram, lai rādītu summētus vai detalizētus datus par katru rietumu krasta pilsētu, noklikšķiniet uz pluszīmes (+) pa kreisi no rietumu krasta.
Tālāk redzamajā attēlā ir parādītas kopsavilkuma vērtības katrai pilsētas rietumu krasta grupai.
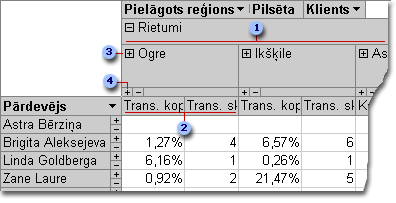
Vienumi laukā pilsēta , kas grupēti zem pielāgotas grupas rietumu krastā.
Kopsavilkuma dati par Elgin.
Noklikšķinot šeit, tiek parādīti klienti, kuru pamatā ir dati, kas tiek apkopoti no Elgin un kopsavilkuma datiem katram klientam.
Noklikšķinot šeit, tiek parādīti detalizēti dati par Elgin.
Rakurstabulas skata izveide
Varat arī izveidot rakurstabulas un rakursdiagrammas skatus Access vaicājumiem, tabulām un formām. Šajā rakstā ir paskaidrots, kā izveidot rakurstabulas skatu un rakursdiagrammas skatu Access vaicājumam.
1. darbība: vaicājuma izveide
Ja jums vēl nav vaicājuma, ko vēlaties izmantot rakurstabulas skatam, izveidojiet jaunu:
-
Cilnes izveide grupā vaicājumi noklikšķiniet uz vaicājumu vednis , ja vēlaties, lai vednis palīdz izveidot vaicājumu vai vaicājuma noformējums , ja vēlaties izveidot vaicājumu pats.
Pievienojot vaicājuma režģim laukus, noteikti iekļaujiet:
-
Lauki, kuros ir dati, ko vēlaties summēt (piemēram, valūtas summas vai citus skaitliskus datus).
-
Laukus, pēc kuriem vēlaties salīdzināt datus, piemēram, darbinieku, reģionu vai datumu.
Ja vēlaties saskaitīt vienumus savā rakurstabulā, iekļaujiet arī unikālo ID lauku, kurā ir inventarizācijas elementi. Piemēram, lai saskaitītu rēķinu skaitu, vaicājumā ir jāiekļauj rēķinu tabulas ID.
Papildinformāciju par vaicājumu izveidi skatiet rakstā Ievads par vaicājumiem.
2. darbība: vaicājuma atvēršana rakurstabulas skatā
-
Ja vaicājums vēl nav atvērts, navigācijas rūtī veiciet dubultklikšķi uz vaicājuma.
-
Cilnes Sākums grupā skati noklikšķiniet uz skatsun pēc tam uz rakurstabulas skats.
Programma Access parāda tukšu rakurstabulas skatu bez laukiem vai datiem.
3. darbība: datu lauku pievienošana rakurstabulas skatam
Šajā darbībā tiek pievienoti lauki, kas veido rakurstabulas skata rindu un kolonnu virsrakstus, kā arī detalizētas informācijas un filtrēšanas lauki. Lai to izdarītu, lauku sarakstam jābūt redzamam.
-
Ja lauku saraksts nav redzams, cilnes noformējums grupā Rādīt/paslēpt noklikšķiniet uz lauku saraksts.
Rindu lauku pievienošana
Rindu lauki ir tie, kas veido rakurstabulas rindas. Šī raksta sākumā ilustrācijāsPārdevējs ir rindu lauks.
Lai pievienotu rindas lauku:
-
Velciet lauku no lauku saraksta uz rakurstabulas apgabalu, kurā ir atzīmēts rindu laukus nometiet šeit .
Varat arī pievienot filtra lauku, veicot tālāk norādītās darbības.
-
Lauku sarakstā atlasiet lauku.
-
Lauku saraksta apakšā nolaižamajā sarakstā atlasiet rindu apgabals un pēc tam noklikšķiniet uz Pievienotšim.
Kolonnu lauku pievienošana
Kā norāda nosaukums, kolonnu lauki ir tie, kas veido rakurstabulas kolonnas. Ilustrācijās šī raksta sākumāpilsēta un CustomerID ir kolonnu lauki.
Lai pievienotu kolonnas lauku:
-
Velciet lauku no lauku saraksta uz rakurstabulas apgabalu, kurā ir atzīmēts nolaižamais kolonnu lauks .
Varat arī pievienot filtra lauku, veicot tālāk norādītās darbības.
-
Lauku sarakstā atlasiet lauku.
-
Lauku saraksta apakšā nolaižamajā sarakstā atlasiet kolonnu apgabals un pēc tam noklikšķiniet uz Pievienotšim.
Detalizētas informācijas lauku pievienošana
Detalizēti lauki ir tie, kas veido rakurstabulas detalizētās datu šūnas. Ilustrācijās šī raksta sākumā, produkta nosaukums, vienības cenaun daudzuma lauki ir visi detalizēti lauki.
Lai pievienotu detalizētas informācijas lauku:
-
Velciet lauku no lauku saraksta uz rakurstabulas apgabalu, kurā ir atzīmēts kopsummas vai detalizētas informācijas laukus nometiet šeit .
Varat arī pievienot filtra lauku, veicot tālāk norādītās darbības.
-
Lauku sarakstā atlasiet lauku.
-
Lauku saraksta apakšā nolaižamajā sarakstā atlasiet detalizētas informācijas apgabals un pēc tam noklikšķiniet uz Pievienotšim.
Filtra lauku pievienošana
Filtrēšanas lauki ir neobligāti. Pievienojot filtra lauku, varat filtrēt visu rakurstabulu pēc vērtības. Piemēram, šī raksta sākumā pirmajā piemērālauks Country ir pievienots kā filtra lauks. Tādējādi visa Rakurstabula var tikt filtrēta noteiktās valstīs.
Lai pievienotu filtra lauku:
-
Velciet lauku no lauku saraksta uz rakurstabulas apgabalu, kurā ir atzīmēts nolaižamais filtrs lauki .
Varat arī pievienot filtra lauku, veicot tālāk norādītās darbības.
-
Lauku sarakstā atlasiet lauku.
-
Lauku saraksta apakšā nolaižamajā sarakstā atlasiet filtra apgabals un pēc tam noklikšķiniet uz Pievienotšim.
Lauka pārvietošana
-
Velciet lauka nosaukumu uz vēlamo atrašanās vietu. Pārliecinieties, vai velkat pašu lauka nosaukumu (piemēram, Pārdevējs), nevis vienu no lauku vērtībām.
Lauka dzēšana
-
Atlasiet lauka nosaukumu, kuru vēlaties izdzēst, un pēc tam cilnes noformējums grupā Aktīvais lauks noklikšķiniet uz Noņemt lauku.
Piezīme.: Veicot šo darbību, lauks no skata tiek noņemts, bet šis lauks joprojām ir pieejams pamatā esošajā datu avotā.
4. darbība: aprēķināto detalizēto lauku un kopsummu lauku pievienošana skatam
Aprēķinātu detalizētas informācijas lauku pievienošana
-
Cilnes noformējums grupā Rīki noklikšķiniet uz formulasun pēc tam noklikšķiniet uz izveidot aprēķināto detaļu lauku.
Programma Access parāda dialoglodziņu Rekvizīti . -
Lodziņā nosaukums ierakstiet aprēķinātā lauka nosaukumu.
-
Lodziņā lielāks zem lodziņa nosaukums ierakstiet aprēķinu, kuru vēlaties veikt, piemēram:
UnitPrice * QuantityPadoms.: Rakstot aprēķinu, varat izmantot nolaižamo sarakstu un pogu ievietot atsauci , kas atrodas dialoglodziņa Rekvizīti lejasdaļā, lai aprēķināšanai pievienotu laukus.
-
Noklikšķiniet uz Mainīt. Programma Access lauku sarakstam pievieno aprēķināto lauku.
-
Atkārtojiet 2. – 4. darbību visiem pārējiem aprēķinātajiem laukiem, kurus vēlaties izveidot.
-
Aizvērtu dialoglodziņu Rekvizīti.
-
Pievienojiet aprēķināto lauku rakurstabulai saskaņā ar sadaļā detalizētas informācijas lauku pievienošanasniegtajiem norādījumiem.
Kopsummu lauku pievienošana
-
Pārliecinieties, vai tiek rādītas detalizētas informācijas šūnas: atlasiet kolonnas virsraksta etiķeti un pēc tam cilnes noformējums grupā Rādīt/paslēpt noklikšķiniet uz Rādīt detaļas.
-
Atlasiet kādu no detalizēto datu vērtībām, kurām vēlaties pievienot kopsummu.
-
Cilnes noformējums grupā Rīki noklikšķiniet uz Automātiskais Calcun pēc tam noklikšķiniet uz pievienojamās kopsummas tipa.
-
Atkārtojiet 3. darbību citiem kopsummu veidiem, ko vēlaties pievienot.
5. darbība: lauka parakstu un datu formāta maiņa
-
Rakurstabulā atlasiet maināmā lauka etiķeti.
-
Cilnes noformējums grupā Rīki noklikšķiniet uz Rekvizīti.
-
Dialoglodziņā Rekvizīti noklikšķiniet uz cilnes paraksti .
-
Lodziņā Paraksts ierakstiet vēlamo parakstu un pēc tam nospiediet taustiņu ENTER.
-
Iestatiet parakstiem nepieciešamās formatējuma opcijas.
-
Dialoglodziņā Rekvizīti noklikšķiniet uz cilnes Formatēšana .
-
Izmantojiet cilnes formāts komandas, lai kārtotu datus un formatētu tekstu un šūnas.
-
Ja rakurstabulā ir kopsummu rindas, cilnē noformēšana noklikšķiniet uz Paslēpt detalizēto informāciju , lai paslēptu detalizētās informācijas laukus un parādītu tikai kopsummu laukus.
-
Atkārtojiet 3. – 7. darbību, lai iestatītu kopsummu lauku parakstus un formātus.
Padoms.: Lai parādītu kopsummas kā procentuālo vērtību no gala summas, atlasiet vienu no kopsummām un pēc tam cilnes noformējums grupā Rīki noklikšķiniet uz Rādīt kāun pēc tam atlasiet, kuru gala summu vēlaties salīdzināt ar (rindu kopsumma, kolonnas kopsumma utt.).
6. darbība: datu filtrēšana, kārtošana un grupēšana
-
Lai filtrētu datus, noklikšķiniet uz lejupvērstās bultiņas blakus jebkura lauka nosaukumam un pēc tam atzīmējiet izvēles rūtiņas, lai iegūtu vajadzīgo filtrēšanu.
-
Lai grupētu datus:
-
Rakurstabulā noklikšķiniet uz vērtībām, kuras vēlaties grupēt. Piemēram, lai grupētu vairākas pilsētas, noklikšķiniet uz pirmās pilsētas un pēc tam nospiediet un turiet nospiestu taustiņu CTRL, kamēr klikšķināt uz citām pilsētām, kuras vēlaties grupēt.
-
Ar peles labo pogu noklikšķiniet uz vienas no atlasītajām vērtībām un pēc tam noklikšķiniet uz Grupēt vienumus.
Access izveido pielāgotu grupas līmeni. Varat mainīt grupas parakstu un formatējumu, veicot darbības, kas minētas sadaļā 5. darbība: lauka titru un datu formatēšana.
-
Pēc tam, kad esat pievienojis grupēšanas līmeni, varat atlasīt grupu un pēc tam izmantot cilnes noformējums komandas izvēršanas lauku un Sakļaut lauku , lai skatītu vai paslēptu atsevišķos laukus grupā.
Rakursdiagrammas skata noformēšana
Atšķirības starp rakurstabulas skatu un rakursdiagrammas skatu
Rakursdiagrammas skata izkārtojums ir līdzīgs PivotTable skatam, izņemot to, ka pēc noklusējuma rakurstabulas skatos datu detalizētas informācijas rādīšana, kamēr rakursdiagrammas skati rāda datu kopsummas vai kopsavilkumus (parasti summu vai vērtību veidā).
Arī rindu un kolonnu apgabalu vietā rakursdiagrammas skatā tiek rādīti sēriju un kategoriju apgabali. Sērijas ir saistīto datu punktu grupa, un parasti tie tiek attēloti apzīmējumos noteiktā krāsā. Kategorija sastāv no viena datu punkta no katras sērijas, un to parasti attēlo ar etiķeti kategorijas (x) asī.
Izkārtojuma izmaiņas, ko veicat tabulas, vaicājuma vai formas citos skatos, ir neatkarīgas no objekta izkārtojuma rakurstabulas vai rakursdiagrammas skatā. Taču rakurstabulas skatā veiktās izkārtojuma izmaiņas, piemēram, lauka pārvietošana no rindu apgabala uz kolonnu apgabalu, tiek parādīta rakursdiagrammas skatā un otrādi.
Rakursdiagrammas skata piemēri
Pirmais rakursdiagrammas skata piemērs attēlo piecus pārdevējus, kuriem bija augstākie pārdošanas apjomi (kā norāda kopējās vienības cenas) Amerikas Savienotajās valstīs starp 1996 un 1998. Katrs datu marķieris attiecas uz vērtību no vērtības (y) ass, kas attēlo pārdoto vienību cenu summu.
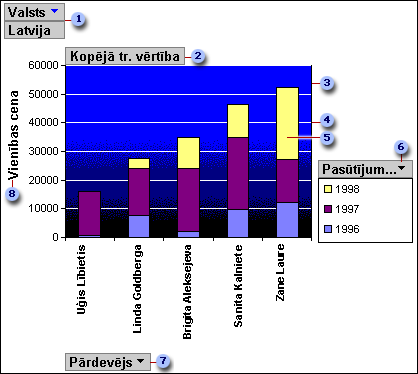
Filtra apgabalā lauks valsts ir filtrēts, lai rādītu tikai vienības cenu ASV.
Datu apgabalā tiek rādītas pārdoto vienības cenu kopsummas.
Punktu apgabalā ir datu marķieru fons.
Režģlīnijas palīdz vieglāk saskatīt, kur vērtību asī ir datu marķieri.
Šis datu marķieris apzīmē vienu kategorijas punktu (šajā gadījumā, pārdevējs), kas sastāv no trīs sērijas punktiem (šajā gadījumā — years 1996, 1997 un 1998).
Sērijas apgabalā ir sērijas lauka Pasūtījuma datums. Apzīmējumi ir pievienoti šīs diagrammas labajā pusē un tiek rādīti tieši zem sērijas lauka.
Kategorijas apgabals sastāv no kategoriju etiķetēm. Šajā gadījumā kategoriju etiķetes ir pārdevēju vārdi.
Ass vērtības etiķete nodrošina atsauču rāmi katram datu marķierim.
Viena un tā pati diagramma var būt sakārtota vai manipulēta, lai ilustrētu dažādus analīzes komplektus, piemēram, nākamajā piemērā, kas salīdzina augšējās piecas valstis/reģionus, lai veiktu pasūtījumus. (Ņemiet vērā, ka šajā piemērā lauks Pārdevējs tagad atrodas filtru apgabalā, kamēr lauks valsts ir kategorijas apgabalā).
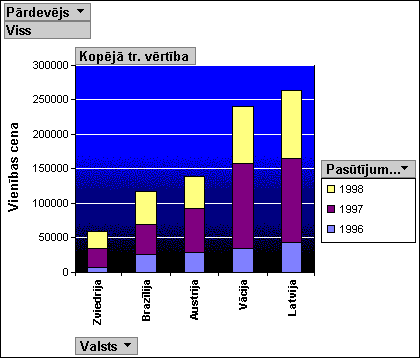
Rakursdiagrammas skata izveide
Tālāk norādītās instrukcijas pamatojas uz pieņēmumu, ka esat izpildījis iepriekš norādītās darbības, lai izveidotu rakurstabulas skatu.
1. darbība: pārslēgšanās uz rakursdiagrammas skatu
Cilnes noformējums grupā skati noklikšķiniet uz skatsun pēc tam uz rakursdiagrammas skats.
2. darbība: lauku pievienošana un noņemšana rakursdiagrammas skatā
Šajā darbībā varat pievienot vai noņemt laukus no diagrammas. Noņemot lauku no diagrammas, dati joprojām ir pieejami, izmantojot lauku sarakstu, bet netiek parādīti diagrammā.
Lauka pievienošana
-
Lai pievienotu lauku, velciet to no lauku saraksta uz kādu no diagrammas nomešanas zonām. Varat arī atlasīt lauku sarakstā lauku un pēc tam lauku saraksta apakšā atlasiet apgabalu, kuram vēlaties pievienot lauku, un pēc tam noklikšķiniet uz Pievienotšim.
-
Ja nav redzamas nomešanas zonas, cilnes noformējums grupā Rādīt/paslēpt noklikšķiniet uz nomešanas zonas.
-
Ja lauku saraksts nav redzams, cilnes noformējums grupā Rādīt/paslēpt noklikšķiniet uz lauku saraksts.
-
Lauka dzēšana
-
Lai izdzēstu lauku, atlasiet tā etiķeti diagrammā un pēc tam nospiediet taustiņu DELETE. Varat arī vilkt lauku prom no diagrammas.
3. darbība: datu grupēšana, filtrēšana un kārtošana
Lai diagrammu padarītu vieglāk lasāmu, ieteicams datu grupēšanai, filtrēšanai un kārtošanai. Piemēram, ilustrācijas šīs sadaļas sākumāpasūtījumu datumi tiek grupēti pa gadiem, lai būtu viegli redzēt kopsavilkumus par katru gadu uzreiz, nevis meklēt katru atsevišķo pasūtījuma datumu. Dati tiek filtrēti arī tad, kad pieci pārdevēji bija augstākie pārdošanas apjomi. Visbeidzot katrs datu marķieris tiek kārtots pēc tā kopējās vērtības augošā secībā, tāpēc ir viegli redzēt, kuros no pieciem pārdevējiem bija augstākie pārdošanas apjomi un kuriem bija vismazākā vērtība.
Datu grupēšana
-
Diagrammā atlasiet lauka nosaukumu.
-
Ja dialoglodziņš Rekvizīti nav redzams, ar peles labo pogu noklikšķiniet uz lauka nosaukuma un pēc tam noklikšķiniet uz Rekvizīti.
-
Dialoglodziņā Rekvizīti noklikšķiniet uz cilnes filtrēšana un grupēšana .
-
Sadaļas Grupēšanasarakstā Grupēt vienumus pēc atlasiet vēlamo grupēšanas opciju. Piemēram, datuma laukā varat noklikšķināt uz years. Teksta laukā varat grupēt pēc prefiksa rakstzīmēm, piemēram, vārda pirmās 3 rakstzīmes.
Datu filtrēšana
-
Diagrammā atlasiet datu marķieri.
-
Ja dialoglodziņš Rekvizīti nav redzams, ar peles labo pogu noklikšķiniet uz datu marķiera un pēc tam noklikšķiniet uz Rekvizīti.
-
Dialoglodziņa Rekvizīti cilnē filtrēšana un grupēšana sadaļā filtrēšanaatlasiet parādāmo filtrēšanas veidu un vienumu skaitu, ko vēlaties parādīt. Piemēram, lai skatītu 5 augšējos vienumus, sarakstā Rādīt atlasiet augšā un lodziņā vienumi ierakstiet 5 .
Datu kārtošana
-
Diagrammā ar peles labo pogu noklikšķiniet uz datu marķiera, norādiet uz Kārtotun pēc tam noklikšķiniet uz vajadzīgās kārtošanas opcijas.
4. darbība: diagrammas tipa mainīšana
-
Ar peles labo pogu noklikšķiniet tukšā diagrammas apgabalā un pēc tam noklikšķiniet uz Mainīt diagrammas tipu.
-
Dialoglodziņa Rekvizīti kreisajā pusē esošajā sarakstā atlasiet vispārīgu diagrammas tipu.
-
Sarakstā pa labi atlasiet konkrētu diagrammas tipu, ko vēlaties.
5. darbība: apzīmējumu pievienošana
-
Noklikšķiniet uz tukša diagrammas apgabala.
-
Cilnes noformējums grupā Rādīt/paslēpt noklikšķiniet uz apzīmējumi.
6. darbība: teksta rediģēšana un formatēšana
Asu virsraksti
-
Atlasiet tās ass virsrakstu, kuru vēlaties formatēt.
-
Ja dialoglodziņš Rekvizīti nav redzams, ar peles labo pogu noklikšķiniet uz virsraksta un pēc tam noklikšķiniet uz Rekvizīti.
-
Dialoglodziņā Rekvizīti noklikšķiniet uz cilnes formāts un pēc tam lodziņā Paraksts ierakstiet tekstu, ko vēlaties rādīt.
-
Tās pašas cilnes sadaļā teksta formāts atlasiet vajadzīgās formatēšanas opcijas.
Datu etiķetes
-
Noklikšķiniet uz datu etiķetes (piemēram, vienu no etiķetēm uz kategorijas (x) ass.
-
Vēlreiz noklikšķiniet uz etiķetes, lai atlasītu visas etiķetes gar asīm.
-
Ja dialoglodziņš Rekvizīti nav redzams, ar peles labo pogu noklikšķiniet uz kādas no etiķetēm un pēc tam noklikšķiniet uz Rekvizīti.
-
Dialoglodziņā Rekvizīti noklikšķiniet uz cilnes formāts un pēc tam atlasiet vēlamās formatēšanas opcijas.
7. darbība: punktu apgabala formatēšana
-
Noklikšķiniet punktu apgabalā, lai to atlasītu. Punktu apgabals ir lodziņš, kurā ir datu marķieri.
-
Ja dialoglodziņš Rekvizīti nav redzams, ar peles labo pogu noklikšķiniet punktu apgabalā un pēc tam noklikšķiniet uz Rekvizīti.
-
Dialoglodziņā Rekvizīti noklikšķiniet uz cilnes apmales/aizpildījums .
-
Atlasiet nepieciešamās punktu apgabala formatējuma opcijas.
-
Diagrammā atlasiet režģlīniju.
-
Dialoglodziņā Rekvizīti noklikšķiniet uz cilnes līnija/marķieris .
-
Atlasiet nepieciešamās režģlīniju formatēšanas opcijas.










