Piezīme.: Mēs vēlamies sniegt jums visjaunāko palīdzības saturu jūsu valodā, cik vien ātri to varam. Šī lapa ir tulkota automatizēti, un tajā var būt gramatiskas kļūdas un neprecizitātes. Mūsu nolūks ir šo saturu padarīt jums noderīgu. Vai lapas lejasdaļā varat mums pavēstīt, vai informācija jums noderēja? Ērtai atsaucei šeit ir šis raksts angļu valodā .
Kaskādes sarakstlodziņus palīdz lietotājiem veidlapas ātrāka aizpildīšana un nodrošināt, lai lietotāji datus ievadītu pareizi. Šajā rakstā aprakstīts, kā izveidot un aizpildīt kaskādes sarakstlodziņus ar datiem. Programmā Microsoft Office InfoPath varat aizpildīt sarakstu ar datiem, kas izmanto vērtības no formas, vērtības no ārēja paplašināmā iezīmēšanas valoda (XML) dokumentu vai vērtības no Microsoft Office Access datu bāze.
Šajā rakstā
Kas ir kaskadēta sarakstlodziņa?
Kaskādes sarakstlodziņš ir sarakstlodziņa ar izvēli, kas izmaiņas, pamatojoties uz vērtību, ko lietotājs izvēlas citu sarakstlodziņā. Piemēram, ja lietotājs noklikšķina garšvielas parādīts šajā ilustrācijā lodziņā kategorijas , produktu lodziņā tiek parādīts garšvielas sarakstu.
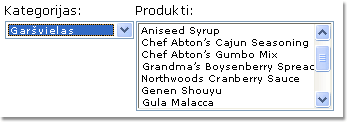
Nākamajās sadaļās paskaidrots, kā veidlapas veidnes noformēšana ar divu sarakstlodziņus, kur otrajā saraksta lodziņā ir filtrēti, pamatojoties uz vērtību lietotājs izvēlas pirmo sarakstlodziņā. Mainoties vērtību pirmajā saraksta lodziņā filtrs automātiski tiek lietota otrā sarakstlodziņu, kurš maina tās vērtības.
Saderības apsvērumi
Filtri var izmantot tikai veidlapu veidnes, kas ir noformētas aizpildīšanai programmā InfoPath. Filtri nav pieejami ar pārlūkprogrammu saderīgas veidlapu veidnes.
1. darbība: Kaskādes sarakstlodziņa ievietošana
Lai izveidotu kaskādes sarakstlodziņu, veidlapas veidnē ir jāievieto divu sarakstlodziņiem.
Piezīme.: Kad kaskādes sarakstlodziņa ievietošana veidlapas veidnē, nodrošinātu, ka divu sarakstlodziņiem nav atkārtota sadaļa vai atkārtota tabula.
-
Ja uzdevumrūts Vadīklas nav redzama, noklikšķiniet uz Papildu vadīklas izvēlnē Ievietot vai nospiediet taustiņu kombināciju ALT+I, C.
-
Sadaļā Ievietot vadīklas uzdevumrūtī vadīklas , noklikšķiniet uz Nolaižamais sarakstlodziņš. Kad lietotājs aizpilda veidlapu, kuras pamatā ir veidlapas veidnes, nolaižamajā sarakstlodziņā atlases noteiks izvēles iespējas, kas atrodas otrajā saraksta lodziņā.
-
Noklikšķiniet uz sarakstlodziņš. Veidlapas veidnes tagad ir jābūt redzamām nolaižamo sarakstlodziņu un standarta sarakstlodziņš.
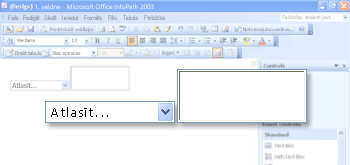
-
Veiciet dubultklikšķi uz nolaižamā sarakstlodziņa, kuru ievietojāt veidlapas veidnē 2. darbībā.
-
Dialoglodziņā Nolaižamā sarakstlodziņa rekvizīti noklikšķiniet uz cilnes dati .
-
Lodziņā lauka nosaukums ierakstiet listBox1un pēc tam noklikšķiniet uz Labi.
-
Veiciet dubultklikšķi uz sarakstlodziņa, kuru ievietojāt veidlapas veidnē 3. darbībā.
-
Dialoglodziņā Sarakstlodziņa rekvizīti noklikšķiniet uz cilnes dati .
-
Lodziņā lauka nosaukums ierakstiet listBox2Cascadeun pēc tam noklikšķiniet uz Labi.
2. darbība: Nodrošina datus
Tagad, kad esat ievietojis sarakstlodziņus veidlapas veidnē, ir jāievada dati, ko tie tiktu rādīti. Pēc tam ir jālieto filtrs tā, lai otrā sarakstlodziņa izvēļu pamatā ir pirmās sarakstlodziņā lietotāja atlasi.
Šajā sadaļā ir izskaidrots, kā sarakstlodziņus savienojums ar datiem, izmantojot trīs kopīgas metodes: datu pievienošana veidlapai; formu savienošana XML dokuments, kurā ir dati; vai veidlapas savienojuma izveide ar datu bāzi, kurā ir dati. Lai pabeigtu izveidi kaskādes sarakstlodziņu, noklikšķiniet uz metodi, kuru vēlaties izmantot šajā sarakstā.
Savienojuma izveide ar datu veidlapu
Šajā sadaļā, jūs uzzināt, kā aizpildīt sarakstlodziņus ar datiem no formas. Lai to izdarītu, vispirms jākonfigurē laukus veidlapas veidnē, lai varētu ievadīt kategoriju nosaukumus un produktu kopums katrā kategorijā.
Lauku konfigurēšana veidlapas veidnē
-
Ja uzdevumrūts Datu avots nav redzama, izvēlnē Skats noklikšķiniet uz Datu avots .
-
Uzdevumrūtī Datu avots , ar peles labo pogu noklikšķiniet uz myFields grupas un pēc tam noklikšķiniet uz pievienot.
-
Dialoglodziņa lauka vai grupas pievienošana lodziņā nosaukums ierakstiet CategoriesAndProducts.
-
Sarakstā Tips noklikšķiniet uz Grupēt.
-
Atzīmējiet izvēles rūtiņu atkārtots , un pēc tam noklikšķiniet uz Labi.
-
Uzdevumrūtī Datu avots , ar peles labo pogu noklikšķiniet uz CategoriesAndProducts grupas.
-
Dialoglodziņa lauka vai grupas pievienošana lodziņā nosaukums ierakstiet kategorijasun pēc tam noklikšķiniet uz Labi. Šajā laukā būs pirmā sarakstlodziņa kategoriju nosaukumus.
-
Ar peles labo pogu noklikšķiniet uz CategoriesAndProducts grupas un pēc tam noklikšķiniet uz pievienot.
-
Dialoglodziņa lauka vai grupas pievienošana lodziņā nosaukums ierakstiet produkta.
-
Atzīmējiet izvēles rūtiņu atkārtots , un pēc tam noklikšķiniet uz Labi. Šajā laukā tiek norādīta produktu nosaukumus otrajā saraksta lodziņu.
Tā kā šis sarakstlodziņš tiek ievietota datus no veidlapas, datu ir jātiek pievienotai formas. Lai to izdarītu, ir jāizveido produktu un kategorijas lauku noklusējuma vērtību.
Padoms
Varat arī izveidot sarakstlodziņus, ko rādīt vērtības, kuras lietotāji ieraksta veidlapā sevi. Lai to izdarītu, saistītu sarakstlodziņu ar laukiem, kas ir saistītas ar vadīklu formā. Ja lietotājs ievada vadīklas vērtības, izvēļu saraksta lodziņā mainīt.
Izveidot noklusējuma vērtības
-
Izvēlnē Rīki noklikšķiniet uz Noklusējuma vērtības.
-
Dialoglodziņā Rediģēt noklusējuma vērtībasCategoriesAndProducts grupas, atlasiet lauku Category (Nenotīriet izvēles rūtiņu), un pēc tam lodziņā noklusējuma vērtība ievadiet jūras.
-
Atlasiet lauku produkta (Nenotīriet izvēles rūtiņu), un pēc tam lodziņā noklusējuma vērtība ievadiet krabju gaļas.
-
Ar peles labo pogu noklikšķiniet uz lauka produkta un pēc tam noklikšķiniet uz pievienot citu produktu iepriekš. Tas ļauj pievienot otro produktu jūras kā noklusējuma vērtība.
-
Ar peles labo pogu noklikšķiniet uz lauka produkta otro gadījumu (Nenotīriet izvēles rūtiņu), un pēc tam lodziņā noklusējuma vērtība ievadiet lasi.
-
Ar peles labo pogu noklikšķiniet uz CategoriesAndProducts grupas un pēc tam noklikšķiniet uz pievienot citu CategoriesAndProducts zemāk. Tas ļauj pievienot otrās kategorijas kā noklusējuma vērtību.
-
Izmantojiet iepriekšējās darbības, lai norādītu noklusējuma vērtībām otrā gadījuma laukiem Category un produktapiena produkti, Cheddarun šokolādes piena, pēc vajadzības.
-
Noklikšķiniet uz Labi.
Tagad, kad esat ievadījis noklusējuma vērtības produktu un kategoriju laukiem, pirmo sarakstlodziņu var pievienot tikai ievadītie dati.
Izveidot savienojumu ar datu pirmo sarakstlodziņš
-
Veidlapas veidnē, veiciet dubultklikšķi uz nolaižamā sarakstlodziņa, kuru ievietojāt iepriekš.
-
Noklikšķiniet uz cilnes Dati.
-
Dialoglodziņā Nolaižamā sarakstlodziņa rekvizīti sadaļā sarakstlodziņa ievadnesnoklikšķiniet uz Uzmeklēt vērtības veidlapas datu avotā.
-
Noklikšķiniet uz Atlasīt XPath

-
Dialoglodziņā Atlasiet lauku vai grupuCategoriesAndProducts grupā noklikšķiniet uz kategorijas lauku un pēc tam noklikšķiniet uz Labi divas reizes.
Tagad ir jāsavieno ar otro sarakstlodziņa datus. Veicot šo datu savienojums, jūs vēlaties, lai filtra lietošana otrajā saraksta lodziņā. Šis filtrs tiks aizpildītu otrajā sarakstlodziņu ar atbilstošo produktiem, ņemot vērā pirmo sarakstlodziņā atlasīts kategorijas. Filtru salīdzina pirmo sarakstlodziņā atlasīts (listBox1 lauku) ar sarakstu no kategorijām, kas saglabāta formā (kategoriju lauks) vērtību.
Otrajā lodziņā saraksta savienošana ar datiem
-
Veidlapas veidnē, veiciet dubultklikšķi uz standarta sarakstlodziņu, kuru ievietojāt iepriekš.
-
Noklikšķiniet uz cilnes Dati.
-
Dialoglodziņā Sarakstlodziņa rekvizīti sadaļā sarakstlodziņa ievadnesnoklikšķiniet uz Uzmeklēt vērtības veidlapas datu avotā.
-
Noklikšķiniet uz Atlasīt XPath

-
Dialoglodziņā Atlasiet lauku vai grupuCategoriesAndProducts grupā, noklikšķiniet uz lauka produkta un pēc tam noklikšķiniet uz Filtrēt datus.
-
Dialoglodziņā Datu filtrēšana noklikšķiniet uz pievienot.
-
Dialoglodziņa Filtra nosacījumu norādīšana noklikšķiniet uz pirmā lodziņā Atlasiet lauku vai grupu .
-
Dialoglodziņā Atlasiet lauku vai grupu noklikšķiniet uz listBox1un pēc tam noklikšķiniet uz Labi.
-
Dialoglodziņa Filtra nosacījumu norādīšana noklikšķiniet uz trešās lodziņā Atlasiet lauku vai grupu .
-
Dialoglodziņā Atlasiet lauku vai grupu noklikšķiniet uz kategorijas lauku un pēc tam noklikšķiniet uz Labi , lai aizvērtu visus atvērtos dialoglodziņus.
Tagad, kad ir pievienota otrajā saraksta lodziņā dati un lietots filtrs, esat gatavs izmēģināt sarakstlodziņus, lai pārliecinātos, vai tie darbojas pareizi.
Pārbaudīt saraksta lodziņos
-
Lai pārbaudītu izmaiņas, standarta rīkjoslā noklikšķiniet uz Priekšskatīt vai nospiediet taustiņu kombināciju CTRL+SHIFT+B.
-
Nolaižamā saraksta lodziņā noklikšķiniet uz jūras. Standarta sarakstlodziņu vajadzētu parādīt tukša rinda, Krabju gaļaun lasi.
Piezīme.: Tukša rinda ļauj lietotājiem notīriet savu izvēli sarakstlodziņā.
Ja sarakstlodziņus nedarbojas pareizi, pārskatiet otrajā sarakstlodziņu, lai pārliecinātos, vai arī salīdzinājumu ar kategorijas lauku listBox1 filtrs.
Savienojuma izveide ar ārējiem XML dokuments
Šajā sadaļā, jūs uzzināt, kā datu savienojuma izveide ar XML dokumentu, kurā ir produkta un kategorijas vērtību. XML dokuments tiks sekundārais datu avots. Lai izveidotu šo datu savienojumu, jums būs nepieciešams XML dokumenta izveide, sarakstlodziņus veidlapas veidnes piesaistīšana XML dokumentu un pēc tam filtra lietošana otrajā saraksta lodziņā tā, lai produktu sarakstu, atbilstoši mainās.
Pirms formas varat saistīt ar sekundāro datu avotu, ir jāizveido XML dokuments.
XML dokumenta izveide
-
Sāciet Piezīmjbloks vai citā teksta redaktorā.
-
Kopējiet un ielīmējiet šādu XML datus teksta redaktorā:
<?xml version="1.0" encoding="UTF-8"?>
<ListBoxData>
<CategoriesAndProducts>
<Categories>Seafood</Categories>
<Products>
<Product>Crab meat</Product>
</Products>
<Products>
<Product>Salmon</Product>
</Products>
</CategoriesAndProducts>
<CategoriesAndProducts>
<Categories>Dairy</Categories>
<Products>
<Product>Chocolate milk</Product>
</Products>
<Products>
<Product>Cheddar</Product>
</Products>
</CategoriesAndProducts>
</ListBoxData> -
Saglabājiet failu datorā kā listBoxData.xml.
Tagad, kad esat izveidojis XML dokumentu, jūs varat izveidot savienojumu ar veidlapas veidni. Šo tiks izveidotas sekundārais datu avots.
XML dokumenta savienošana ar veidlapas veidni
-
Izvēlnē Rīki noklikšķiniet uz Datu savienojumi.
-
Dialoglodziņā Datu savienojumi noklikšķiniet uz pievienot.
-
Datu savienojuma vednī noklikšķiniet uz saņemt datusun pēc tam noklikšķiniet uz Tālāk.
-
Nākamajā vedņa lapā noklikšķiniet uz XML dokumentsun pēc tam noklikšķiniet uz Tālāk.
-
Nākamajā vedņa lapā noklikšķiniet uz Pārlūkot, atlasiet listBoxData.xml faila, ko saglabājāt savā datorā un pēc tam noklikšķiniet uz Atvērt.
-
Nākamajā vedņa lapā noklikšķiniet uz iekļaut datus kā resursu failu veidlapas veidnē vai veidnes daļasun pēc tam noklikšķiniet uz Tālāk.
-
Nākamajā vedņa lappusē, lodziņā Ievadiet šī datu savienojuma nosaukumu ierakstiet listBoxDataXMLFile.
-
Atzīmējiet izvēles rūtiņu automātiski izgūt datus, ja forma ir atvērta . Tas garantē, ka saraksta lodziņā dati, būs pieejami ikreiz, kad tiek atvērta veidlapa, nevis to pieprasot lietotāja vaicājumam.
-
Noklikšķiniet uz Pabeigt.
-
Dialoglodziņā Datu savienojumi noklikšķiniet uz Aizvērt.
Tagad esat gatavs izveidot savienojumu ar datu XML dokumentā pirmo sarakstlodziņa veidlapas veidnē.
Izveidot savienojumu ar datu pirmo sarakstlodziņš
-
Veidlapas veidnē, veiciet dubultklikšķi uz nolaižamā sarakstlodziņa, kuru ievietojāt iepriekš.
-
Noklikšķiniet uz cilnes Dati.
-
Dialoglodziņā Nolaižamā sarakstlodziņa rekvizīti sadaļā sarakstlodziņa ievadnesnoklikšķiniet uz Uzmeklēt vērtības no ārēja datu avota.
-
Lodziņā datu avots noklikšķiniet uz listBoxDataXMLFile.
-
Noklikšķiniet uz Atlasīt XPath

-
Dialoglodziņā Atlasiet lauku vai grupuCategoriesAndProducts grupā, noklikšķiniet uz lauka kategorijas .
Piezīme.: Dzeltena fona dialoglodziņā Atlasiet lauku vai grupu norāda, ka strādājat ar sekundāro datu avotu.
-
Divas reizes noklikšķiniet uz Labi.
Tagad jums būs otrajā lodziņā saraksta savienošana ar XML dokuments. Veicot šo datu savienojumu, jūs vēlaties, lai filtra lietošana otrajā saraksta lodziņā. Šis filtrs tiks aizpildītu otrajā sarakstlodziņu ar atbilstošo produktiem, ņemot vērā pirmo sarakstlodziņā atlasīts kategorijas. Filtru salīdzina pirmo sarakstlodziņā atlasīts (listBox1 lauku) ar sarakstu no kategorijām, kas saglabāta formā (kategoriju lauks) vērtību.
Otrajā lodziņā saraksta savienošana ar datiem
-
Veidlapas veidnē, veiciet dubultklikšķi uz standarta sarakstlodziņu, kuru ievietojāt iepriekš.
-
Noklikšķiniet uz cilnes Dati.
-
Dialoglodziņā Sarakstlodziņa rekvizīti sadaļā sarakstlodziņa ievadnesnoklikšķiniet uz Uzmeklēt vērtības no ārēja datu avota.
-
Lodziņā datu avots noklikšķiniet uz listBoxDataXMLFile.
-
Noklikšķiniet uz Atlasīt XPath

-
Dialoglodziņā Atlasiet lauku vai grupu grupā CategoriesAndProducts izvērsiet produktu grupu un pēc tam noklikšķiniet uz lauka produkta .
-
Noklikšķiniet uz Filtrēt datus.
-
Dialoglodziņā Datu filtrēšana noklikšķiniet uz pievienot.
-
Dialoglodziņa Filtra nosacījumu norādīšana noklikšķiniet uz pirmā lodziņā Atlasiet lauku vai grupu .
-
Noklikšķiniet uz galvenāsdatu avota atlasīšana dialoglodziņā Atlasiet lauku vai grupu .
-
Noklikšķiniet uz listBox1un pēc tam noklikšķiniet uz Labi.
-
Dialoglodziņa Filtra nosacījumu norādīšana noklikšķiniet uz trešās lodziņā Atlasiet lauku vai grupu .
-
Lodziņā datu avota dialoglodziņā Atlasiet lauku vai grupu noklikšķiniet uz listBoxDataXMLFile (sekundārais)un pēc tam noklikšķiniet uz kategorijas.
-
Lai aizvērtu visus atvērtos dialoglodziņus, noklikšķiniet uz Labi.
Tagad, kad ir pievienota XML dokumenta otrajā saraksta lodziņā un lietots filtrs, esat gatavs izmēģināt sarakstlodziņus, lai pārliecinātos, vai tie darbojas pareizi.
Pārbaudīt saraksta lodziņos
-
Lai pārbaudītu izmaiņas, standarta rīkjoslā noklikšķiniet uz Priekšskatīt vai nospiediet taustiņu kombināciju CTRL+SHIFT+B.
-
Nolaižamā saraksta lodziņā noklikšķiniet uz jūras. Standarta sarakstlodziņu vajadzētu rādīt tikai tukša rinda, Krabju gaļa un lasi.
Piezīme.: Tukša rinda ļauj lietotājiem notīriet savu izvēli sarakstlodziņā.
Ja sarakstlodziņus nedarbojas pareizi, pārskatiet otrajā sarakstlodziņu, lai pārliecinātos, vai arī salīdzinājumu ar kategorijas lauku listBox1 filtrs.
Savienojuma izveide ar datu bāzi
Šajā sadaļā jūs uzzināt, kā izveidot datu savienojumu ar divām tabulām Access datu bāzē. Lai to izdarītu, sarakstlodziņus veidlapas veidnes piesaistīšana datu bāzes un pēc tam lietojiet filtra otrajā sarakstlodziņu, tā, ka redzamā otrajā saraksta lodziņā izmaiņas atbilstoši saraksta, pamatojoties uz vērtību pirmo sarakstlodziņā atlasīts. Šajā piemērā mēs uzņemsies Access datu bāzē ir divas tabulas faktu tabulā, un ka abās tabulās ir saistītas ar otru lauku Kategorijas_id, kas tiek lietots katrā tabulā.
Kategoriju tabulā
|
Kategorijas_id |
CategoryName |
|
1 |
Jūras |
|
2. |
Piena produkti |
Tabulā produkti
|
Produkta ID |
Kategorijas_id |
ProductName |
|
1 |
1 |
Krabju gaļa |
|
2. |
1 |
Lasi |
|
3 |
2. |
Šokolādes piena |
|
4 |
2. |
Cheddar |
Veidlapas veidnes savienošana ar datu avotu
Vispirms ir jāizveido datu savienojumu starp veidlapas veidnes un tabulas datu bāzē. Access datu bāzes nebūs sekundārais datu avots veidlapas veidnē, jo rādāt tikai datus no datu bāzes, nevis tieši tā modificēšanas.
-
Izvēlnē Rīki noklikšķiniet uz Datu savienojumi.
-
Dialoglodziņā Datu savienojumi noklikšķiniet uz pievienot.
-
Datu savienojuma vednī noklikšķiniet uz saņemt datusun pēc tam noklikšķiniet uz Tālāk.
-
Nākamajā vedņa lapā noklikšķiniet uz datu bāze (tikai Microsoft SQL Server vai Microsoft Office Access)un pēc tam noklikšķiniet uz Tālāk.
-
Nākamajā vedņa lapā noklikšķiniet uz Datu bāzes, un pēc tam atrodiet un veiciet dubultklikšķi uz Access datu bāzes cietajā diskā.
-
Dialoglodziņā Tabulas atlasīšana noklikšķiniet uz tabulas, kurā ir dati, kurus vēlaties rādīt pirmo sarakstā (šajā piemērā tabulas Categories) un pēc tam noklikšķiniet uz Labi. Tas norāda tabulas primārās tabulas datu savienojumam.
-
Vednī noklikšķiniet uz Pievienot tabulu.
-
Dialoglodziņā pievienot tabulu vai vaicājumu , noklikšķiniet uz tabulas, kurā ir dati, ko vēlaties parādīt otrajā sarakstā (šajā piemērā tabulā produkti) un pēc tam noklikšķiniet uz Tālāk.
-
Pārliecinieties, vai savienojošo lauki ir pareizi dialoglodziņā Rediģēt relāciju . Šajā piemērā ir saistītas tabulas uz otru, Kategorijas_id lauku.
Padoms.: Ja savienojuma lauki nav pareizi, atlasiet laukus, un pēc tam noklikšķiniet uz Noņemt relāciju. Pēc tam noklikšķiniet uz Pievienot līmeni, atlasiet vajadzīgo lauku un pēc tam noklikšķiniet uz Labi.
-
Noklikšķiniet uz Pabeigt.
Piezīme.: Šajā piemērā kategorijas tabulā ir tabulā products, kas nozīmē, ka katrā kategorijā vienu var būt vairāki produkti relāciju viens pret daudziem. Datu bāzē, šāda veida relāciju parasti ir izveidota, izmantojot atslēgas laukiem. Šajā gadījumā Kategorijas_id atslēgas lauku iespējo piekļuvi pareizo produktu kopu piesaistīšana atbilstošajā kategorijā.
-
Vednī, pārskatiet datu avota struktūra. Jums vajadzētu redzēt divām tabulām izveidots savienojums ar otru: tabulas primāro un sekundāro. Lai skatītu tabulas atsevišķus laukus, atzīmējiet izvēles rūtiņu Rādīt tabulas kolonnas . Kad esat beidzis pārskatīt datu struktūra, noklikšķiniet uz Tālāk.
-
Notīriet izvēles rūtiņu glabāt datu kopiju veidlapas veidnē un pēc tam noklikšķiniet uz Tālāk.
-
Lodziņā Ievadiet šī datu savienojuma nosaukumu nākamajā vedņa lapā ierakstiet datu savienojuma nosaukumu.
-
Atzīmējiet izvēles rūtiņu automātiski izgūt datus, ja forma ir atvērta .
-
Noklikšķiniet uz Finish (pabeigt) un pēc tam noklikšķiniet uz Aizvērt dialoglodziņu Datu savienojumus .
Pirmajā lodziņā saraksta savienošana ar datiem
Tagad, kad esat izveidojis datu savienojumu ar sekundāro datu avotu, varat izveidot pirmo sarakstlodziņa veidlapas veidnē savienojumu ar datu bāzes tabulām.
-
Veidlapas veidnē, veiciet dubultklikšķi uz nolaižamā sarakstlodziņa, kuru ievietojāt vecākas versijas.
-
Noklikšķiniet uz cilnes Dati.
-
Dialoglodziņā Nolaižamā sarakstlodziņa rekvizīti sadaļā sarakstlodziņa ievadnesnoklikšķiniet uz Uzmeklēt vērtības no ārēja datu avota.
-
Lodziņā datu avota pārliecinieties, vai ir atlasīta datu savienojumu, ko izveidojāt.
-
Noklikšķiniet uz Atlasīt XPath

-
Dialoglodziņā Atlasiet lauku vai grupu noklikšķiniet uz tās tabulas nosaukums, kurā iekļauti dati, ko vēlaties parādīt (šajā piemērā d:Categories ) nolaižamajā sarakstā un pēc tam noklikšķiniet uz Labi.
Piezīme.: Dzeltena fona dialoglodziņā Atlasiet lauku vai grupu norāda, ka strādājat ar sekundāro datu avotu.
-
Noklikšķiniet uz Atlasīt XPath

-
Dialoglodziņā Atlasiet lauku vai grupu pārliecinieties, ka savienojuma lauku (šajā piemērā : Kategorijas_id) ir atzīmēta, un pēc tam noklikšķiniet uz Labi. Šī ir vērtība, kas tiks saglabātas, kad lietotājs veic atlasi sarakstlodziņā.
-
Noklikšķiniet uz Atlasīt XPath

-
Dialoglodziņā Atlasiet lauku vai grupu noklikšķiniet uz lauka nosaukums, kurā vēlaties parādīt nolaižamajā sarakstā (šajā piemērā : CategoryName).
-
Divas reizes noklikšķiniet uz Labi.
Otrajā lodziņā saraksta savienošana ar datiem
Tagad jums būs otrajā lodziņā saraksta savienošana ar datu bāzi. Veicot šo datu savienojumu, jūs vēlaties, lai filtra lietošana otrajā saraksta lodziņā. Šis filtrs tiek aizpildītu otrajā sarakstlodziņu ar atbilstošām vērtībām, atbilstoši vērtībai, kas atlasītas pirmo sarakstlodziņā.
-
Veidlapas veidnē, veiciet dubultklikšķi uz standarta sarakstlodziņš.
-
Noklikšķiniet uz cilnes Dati.
-
Dialoglodziņā Sarakstlodziņa rekvizīti sadaļā sarakstlodziņa ievadnesnoklikšķiniet uz Uzmeklēt vērtības no ārēja datu avota.
-
Lodziņā datu avota pārliecinieties, vai ir atlasīta datu savienojumu, ko izveidojāt.
-
Noklikšķiniet uz Atlasīt XPath

-
Dialoglodziņā Atlasiet lauku vai grupu izvērsiet primāro grupu (šajā piemērā d:Categories) un pēc tam noklikšķiniet uz sekundārā grupas, kas atbilst tabulu, kurā ir dati, kas jāparāda sarakstlodziņā kaskādes (šajā piemēram, produktu).
-
Noklikšķiniet uz Filtrēt datus.
-
Dialoglodziņā Datu filtrēšana noklikšķiniet uz pievienot.
-
Dialoglodziņa Filtra nosacījumu norādīšana pirmajā lodziņā pārliecinieties, vai ir atlasīts savienojuma lauks no sekundārās tabulas (šajā piemērā produkti).
Svarīgi!: Ja savienojuma lauku nosaukumi ir vienādi abās tabulās, pārliecinieties, vai atlasīts pareizais. No katras tabulas lauku sarakstā tiek kārtoti kopā. Tādējādi apkārtējās lauku nosaukumus varat izmantot, lai noteiktu, kurš ir pareizs. Šajā piemērā mēs atlasiet Kategorijas_id laukā, kas redzams citiem laukiem tabulā produkti.
-
Trešajā lodziņā noklikšķiniet uz Atlasīt lauku vai grupu.
-
Lodziņā datu avota dialoglodziņā Atlasiet lauku vai grupu noklikšķiniet uz galvenās, noklikšķiniet uz lauka listBox1 un pēc tam noklikšķiniet uz Labi.
Jūs tagad esat konfigurējis filtrs, kas salīdzina vērtību atlasīts nolaižamais sarakstlodziņš (listBox1 lauku) ar standarta sarakstlodziņu vērtību saraksts.
-
Trīs reizes noklikšķiniet uz Labi , lai atgrieztos dialoglodziņā Sarakstlodziņa rekvizīti .
-
Noklikšķiniet uz Atlasīt XPath

-
Dialoglodziņā Atlasiet lauku vai grupu atlasiet vērtību, kuru vēlaties saglabāt, kad lietotājs veic atlasi sarakstlodziņā. Šajā piemērā mēs vēlamies, lai saglabātu produkta ID lauku izmantošanai vēlāk. Tāpēc mēs atlasīt : produkta ID grupēt un pēc tam noklikšķiniet uz Labi.
-
Noklikšķiniet uz Atlasīt XPath

-
Dialoglodziņā Atlasiet lauku vai grupu noklikšķiniet uz lauka nosaukums, kurā vēlaties rādīt sarakstlodziņā (šajā piemērā : ProductName).
-
Divas reizes noklikšķiniet uz Labi.
Pārbaudīt saraksta lodziņos
Tagad, kad esat otrajā saraksta lodziņā tiks pievienots datu bāzei un lietots filtrs, esat gatavs izmēģināt sarakstlodziņus, lai pārliecinātos, vai tie darbojas pareizi.
-
Lai pārbaudītu izmaiņas, standarta rīkjoslā noklikšķiniet uz Priekšskatīt vai nospiediet taustiņu kombināciju CTRL+SHIFT+B.
-
Atlasiet vērtību, nolaižamajā sarakstlodziņā. Standarta sarakstlodziņu vajadzētu parādīt atbilstošām vērtībām no sekundārās tabulas atkarībā no savienojuma lauka, ko izvēlējāties.
Padoms.: Ja sarakstlodziņus nedarbojas pareizi, pārskatiet filtra otrajā saraksta lodziņu, lai pārliecinātos, vai arī salīdzinājumu ar Kategorijas_idlistBox1 lauku.










