Svarīgi!:
-
Atbalsts vecajai programmai OneDrive sinhronizācija (Groove.exe) ir beidzies.
-
Sākot ar 2021. gada 1. februāri, vairs nevarēsit sinhronizēt savas OneDrive un koplietojamās bibliotēkas, izmantojot veco OneDrive lietojumprogrammu (Groove.exe).
-
Tas neattiecas uz lokālajiem klientiem, kur OneDrive un SharePoint vieso jūsu IT komanda.
-
Ja esat Microsoft 365 vai IT administrators, lūdzu, skatiet šo rakstu: Pāreja no iepriekšējās OneDrive darbam sinhronizācijas lietojumprogrammas.
Izmantojot OneDrive sinhronizācija, varat sinhronizēt failus starp savu ierīci un mākoni, lai failiem varētu piekļūt no jebkuras vietas. Jaunā OneDrive sinhronizācija programma nodrošina vairākus jaunus un uzlabotus līdzekļus, piemēram, iespēju skatīt informāciju par failiem darbību centrā, pauzēt vai kontrolēt sinhronizāciju, nosūtīt atsauksmes korporācijai Microsoft, uzlabotā veiktspēja un citus uzlabojumus. Mēs jums parādīsim, kā noteikt savu programmu un jaunināt veco OneDrive sinhronizācija programmu (Groove.exe) uz jauno OneDrive sinhronizācija programmu (OneDrive.exe).
Kura programma man ir?
Pārbaudiet uzdevumjoslā OneDrive ikonu. Lai redzētu OneDrive ikonu , iespējams, būs jāatlasa bultiņa Rādīt paslēptās ikonas pie paziņojumu apgabala. Vecajā OneDrive sinhronizācija programmā (Groove.exe) ir zils mākonis ar baltu strukturēšanu, kā parādīts tālāk.
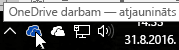
Ja redzat dažādas ikonas, kā parādīts tālāk, jums ir jaunā OneDrive programma, un jums nav jāatjaunina programma.
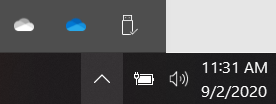
Ja ikona paziņojumu apgabalā nav redzama, OneDrive, iespējams, nedarbojas. Atlasiet Sākums, meklēšanas lodziņā ierakstiet OneDrive un pēc tam meklēšanas rezultātos noklikšķiniet uz OneDrive.
Varat arī skatīt, kura lietojumprogramma jums ir meklēšanas rezultātos.
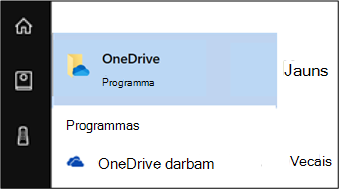
Piezīmes.:
-
Turpiniet izmantot veco lietojumprogrammu OneDrive sinhronizācija bibliotēkām, kas tiek viesotas serverī SharePoint Server 2016 vai vecākā versijā, un bibliotēkām, kuras ir koplietojis ar jums personas ārpus jūsu organizācijas. Šīs bibliotēkas neatbalsta jaunā OneDrive sinhronizācija lietojumprogramma, un netiks pāriets no iepriekšējās sinhronizācijas lietojumprogrammas.
-
Ja nezināt, kuras bibliotēkas izmantojat, sazinieties ar administratoru. Ja esat IT vai Microsoft 365 administrators, skatiet rakstu Vecās lietojumprogrammas OneDrive sinhronizācija bibliotēkas.
Kā jaunināt lietojumprogrammu?
-
Lejupielādējiet jauno programmas OneDrive sinhronizācija versiju šeit.
-
Pierakstieties jaunajā programmas OneDrive sinhronizācija un sinhronizējiet savus failus. Norādījumus skatiet rakstā Failu sinhronizēšana, izmantojot OneDrive operētājsistēmā Windows.
Kad OneDrive sinhronizācija ir iestatīta, tā importēs jūsu bibliotēkas no vecās sinhronizācijas lietojumprogrammas.
Problēmjautājumi
Pāreja uz OneDrive sinhronizācija var nebūt sekmīga, ja jums ir vecā programmas OneDrive sinhronizācija versija. Atjauniniet uz jaunākajām Microsoft 365 programmām uzņēmumiem un OneDrive sinhronizācija programmām.
Ja vecā lietojumprogramma joprojām darbojas bibliotēkām, kuras paredzēts importēt pēc jaunās programmas iestatīšanas, veiciet tālāk norādītās darbības, lai aktivizētu citu importēšanu.
-
Dodieties uz Sākums un ierakstiet CMD, pēc tam sarakstā atlasiet Komandu uzvedne.
-
Nokopējiet šo tekstu un ielīmējiet programmu Komandu uzvedne:
%localappdata%\Microsoft\OneDrive\OneDrive.exe /takeover
Ja vēlaties tīrīt veco lietojumprogrammu gadījumos, kad redzat veco programmu, kurā darbojas nevēlamas bibliotēkas, atveriet komandu uzvedni, veicot iepriekš norādītās darbības, un ierakstiet:
Groove.exe /izslēgšana
Groove.exe /clean /all










