Piezīmes.:
-
Delve 2024. gada decembrī tiek noderīgs. Līdzīgus līdzekļus varat atrast citās Microsoft programmās. Lai jūsu pāreja no Delve būtu pēc iespējas vienmērīga, iesakām izpētīt alternatīvas opcijas lietojumprogrammā Delve programmā Microsoft 365.
-
Lai uzzinātu citu veidu, kā izveidot emuārus programmā SharePoint, skatiet rakstu Emuāra izveide, izmantojot saziņas vietnes un jaunumu ziņas.
-
Delve emuāri tiek izņemti no tās.
-
Nomniekiem nav iespējas izveidot jaunus Delve emuārus.
-
Iespēja izveidot jaunas vai rediģēt ziņas esošos emuāros Delve atspējota.
-
Esošie Delve emuāri ir izdzēsti un noņemti Delve profiliem.
Ja to ir iespējojis Microsoft 365 nomnieka administrators, varat izveidot personisku emuāru, lai ātri kopīgotu idejas un informāciju ar citiem uzņēmuma darbiniekiem. Pēc noklusējuma ikviens lietotājs jūsu uzņēmumā var skatīt jūsu personisko emuāru, bet to nevar darīt personas ārpus uzņēmuma.
Personiskā emuāra līdzeklis tagad ir integrēts ar Delve, lai būtu vieglāk piekļūt emuāra ziņām, profila informācijai un nesen lietoto dokumentu sarakstam, ar ko esat strādājis, izmantojot vienu atrašanās vietu.
Personiskie emuāri izmanto jauno Microsoft 365 autorēšanas kanvu. Autorēšanas kanva nodrošina konsekventu satura izveides un rediģēšanas iespējas dažādās Microsoft 365, atvieglojot satura izveidi un publicēšanu savā organizācijā. Piemēram, izveidojot vai rediģējot emuāra ziņu, izmaiņas tiek saglabātas jūsu vietā.
Jaunrade emuāra paādizēšana
-
Lai izveidotu personisku emuāru, atveriet savu profilu, veicot kādu no šīm darbībām:
-
Lapas galvenē noklikšķiniet uz sava Microsoft 365 un pēc tam atlasiet Par mani.
-
Lietojumprogrammā Delve atlasiet Es kreisās puses izvēlnē un pēc tam atlasiet saiti Profils.
-
-
Ritiniet līdz sava profila sadaļai Emuārs un noklikšķiniet uz Sākt rakstīt.

Jaunrade ziņas izlikšana
-
Varat izveidot jaunu emuāra ziņu, profila lapas sadaļā Emuārs noklikšķinot uz Sākt rakstīt, vai arī, ja jūsu emuārā jau ir ziņas, noklikšķinot uz Visas ziņas un pēc tam uz elementa Jauna ziņa.
-
Emuāra ziņas lapā noklikšķiniet uz Pievienot attēlu , lai pievienotu emuāra ziņas galvenes grafiku.
-
Noklikšķiniet uz Virsraksts , lai pievienotu emuāra ziņas virsrakstu, un, ja nepieciešams , noklikšķiniet uz Apakšvirsraksts, lai pievienotu apakšvirsrakstu.
-
Lai emuāra ziņai pievienotu tekstu, noklikšķiniet uz Sākt rakstīt savu rakstu un ievadiet emuāra ziņas tekstu.
-
Varat pievienot attēlu, teksta apgabalu, video vai citu līdzekli savā emuāra ziņā, norādot ar peles rādītāju tieši virs vai zem tekstlodziņa, noklikšķinot uz parādītās zīmes "+" un izvēloties līdzekli, kuru vēlaties pievienot. Ja pievienojat dokumentu šādi, dokuments tiek rādīts kā sīktēls, kas ir saistīts ar dokumentu. Noklikšķinot uz dokumenta, tas tiek atvērts Microsoft 365 tīmeklim. Līdzekli var arī pārvērst par iegulto skatu, noklikšķinot uz izvēršanas

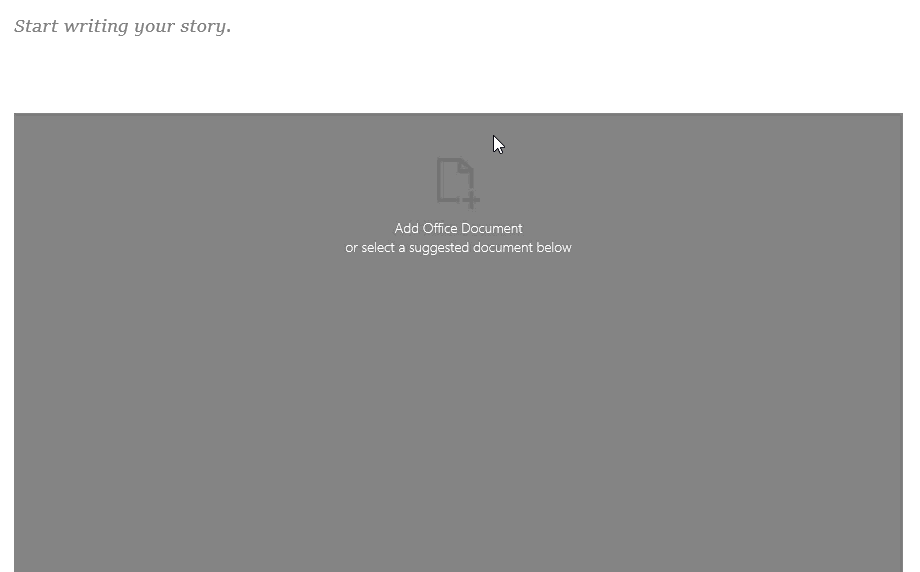
-
Lai iegultu Microsoft Office dokumentu savā emuāra ziņā, atlasiet dokumentu ieteikto dokumentu sarakstā vai noklikšķiniet uz Pievienot Office dokumentu, lai iegultu dokumentu, kas nav iekļauts sarakstā. Pēc ziņas publicēšanas lasītāji dokumentu varēs skatīt kopā ar pārējo jūsu emuāra ziņu, lejupielādēt dokumenta kopiju, izveidot PDF versiju vai atvērt dokumentu programmā Microsoft 365 tīmeklim. Skatu varat pārvērst par sīktēlu, noklikšķinot uz līguma

-
Lai lapā izdzēstu sadaļu, novietojiet peles kursoru virs dzēšamās sadaļas un noklikšķiniet uz atkritnes

-
Kad esat gatavs publicēt savu emuāra ziņu, lapas augšējā labajā stūrī noklikšķiniet uz Publicēt. Ja vēlaties saglabāt savu emuāra ziņu un uzgaidiet, līdz to publicēsit vēlāk, vienkārši naviģējiet prom no lapas. Izmaiņas tiek automātiski saglabātas. Lai uzzinātu, vai jūsu izmaiņas ir saglabātas, skatiet lapas augšējo kreiso stūri.
Emuāra ziņas rediģēšana
-
Lai rediģētu emuāra ziņu, savas profila lapas sadaļā Emuārs noklikšķiniet uz Visi raksti, atlasiet emuāra ziņu, kuru vēlaties rediģēt, un pēc tam lapas augšējā labajā stūrī noklikšķiniet uz Rediģēt.
-
Atlasiet saturu, kuru vēlaties rediģēt, un veiciet izmaiņas.
-
Kad esat pabeidzis emuāra ziņas rediģēšanu, lapas augšējā labajā stūrī noklikšķiniet uz Publicēt, lai publicētu izmaiņas. Ja vēlaties saglabāt izmaiņas un gaidīt, lai tās publicētu vēlāk, vienkārši naviģējiet prom no lapas. Jūsu veiktās izmaiņas tiek saglabātas automātiski.
Piezīme.: Lai atgrieztos savā emuāra ziņu sarakstā, noklikšķiniet uz sava vārda lapas augšējā kreisajā stūrī.
Emuāra ziņas dzēšana
-
Lai izdzēstu emuāra ziņu, savas profila lapas sadaļā Emuārs noklikšķiniet uz Visi raksti, atlasiet dzēšamo emuāra ziņu un pēc tam noklikšķiniet uz atkritnes

Vai emuārs tiek automātiski izdzēsts, kad autors aiziet no uzņēmuma?
Nē, Delve emuāri tiek viesoti atsevišķā vietnē, un netiek dzēsti, ja darbinieks vai autors pamet uzņēmumu vai organizāciju. Ja kāds no darbiniekiem vai agrākā autora emuārs ir jāizdzēš, to var noņemt globālais vai globālais SharePoint administrators.
Delve uz emuāriem neattiecas tas pats saglabāšanas process , kas OneDrive darba vai mācību konts vietnei. Emuārs joprojām pastāvēs pēc tam, kad autors pamet uzņēmumu vai organizāciju, līdz to izdzēsis administrators.










