Ja vēlaties pārtraukt faila vai mapes sinhronizēšanu vai dublējumkopiju, varat pauzēt augšupielādi vai lejupielādi. Detalizētu informāciju skatiet tālāk, kā īslaicīgi apturēt sinhronizēšanu.
Ja augšupielādes vai lejupielādes, OneDrive notiek pārāk ilgi vai esat atlasījis nepareizos failus, tos var atcelt. Varat arī atcelt augšupielādes un lejupielādes mobilajās ierīcēs. Detalizētu informāciju skatiet tālāk sadaļā Dažu failu sinhronizēšanas pārtraukšana.
Ja vēlaties atteikties no konta izmantošanas OneDrive vai vēlaties noņemt kontu pēc darba vai absolvtūras maiņas, varat atsaistīt savu Microsoft vai darba/mācību kontu. Papildinformāciju skatiet rakstā Tālāk norādītās informācijas sinhronizēšanas pārtraukšana.
Ja sinhronizēšana palēnina datoru vai interneta savienojumu vai tas ir slikts savienojums, varat pauzēt OneDrive ieplānot sinhronizāciju, lai atsāktu vēlāk.
-
Mac datorā ar peles labo pogu noklikšķiniet uz (vai nospiediet taustiņu CTRL OneDrive uzdevumjoslā.
-
Atlasiet Pauzēt sinhronizēšanu , pēc tam izvēlieties 2 / 8 / 24 stundas vai atlasiet Beigt darbu ar OneDrive.
-
Lai restartētu, nospiediet Windows taustiņu vai atveriet Mac Spotlight un ierakstiet OneDrive, pēc tam atlasiet OneDrive lietojumprogrammu.
Padoms.: Sinhronizācija tiks atsākta automātiski, bet jūs varat turpināt plānošanu, lai sinhronizācija tiktu veikta naktī.
Mapju OneDrive izvēle
Ja nevēlaties sinhronizētu visas OneDrive ietvertās mapes savā datorā, varat norādīt, kuras mapes vēlaties sinhronizēt. Uzziniet vairāk par to , kā izvēlēties OneDrive mapes sinhronizēšanai ar datoru.
Augšupielādes atcelšana OneDrive tīmekļa vietnē
-
Augšējā rīkjoslā atlasiet Augšupielādēt

-
Lai atceltu visu augšupielādi,

Padoms.: Varat arī atcelt atsevišķus failus no augšupielādes.
Lai pārtrauktu lejupielādi no OneDrive tīmekļa vietnes
-
Dodieties uz pārlūkprogrammas lejupielādes apgabalu (pārlūkprogrammas loga apakšā).
-
Atlasiet faila lejupielādes opcijas un izvēlieties Atcelt.
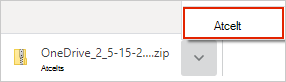
Augšupielādes OneDrive mobilajā ierīcē
-
Zem augšupielādējamā faila sīktēla pieskarieties pie X.
Lai pārtrauktu OneDrive lejupielādi mobilajā ierīcē
-
Atveriet lejupielādes pārvaldnieka paziņojumus.
-
Pieskarieties pie Atcelt pie tā faila lejupielādes, kuru vēlaties pārtraukt.
Abonementa atvēršanas atcelšana OneDrive failu
Kad izmantojat šo Failu pārlūks, lai atvērtu failu, kas 
-
Atveriet OneDrive no ikonas uzdevumjoslā.
-
Atlasiet X blakus failam, kas pašlaik tiek lejupielādēts.

Ja pieļāva pievienot vai augšupielādēt failu datora OneDrive mapēs
-
Pauzēt OneDrive.
-
Izdzēsiet to vai pārvietojiet to ārpus OneDrive mapēm.
Padoms.: No ierīces izdzēstie OneDrive.com pārejiet uz OneDrive atkritni. No datora datora izdzēstie faili OneDrive uz datora atkritni vai Atkritni.
-
Atlasiet ikonu OneDrive vai izvēļņu joslā un atlasiet Atsākt

Ja nejauši atzīmējāt failu vai mapi kā "Vienmēr paturēt šajā ierīcē"
-
Aizveriet OneDrive, ar peles labo pogu noklikšķinot uz OneDrive uzdevumjoslas vai izvēļņu joslas ikonas.
-
Restartējiet OneDrive no Windows izvēlnes Sākt vai Mac Finder.
-
Atzīmējiet failu vai mapi kā Atbrīvot vietu.
-
Ja failu pievienojat vai augšupielādējāt pakalpojumā OneDrive, varat to izdzēst vai pārvietot no OneDrive mapēm.
Lai atceltu faila dzēšanu
Ja nejauši izdzēsāt vai pārvietojāt lielu failu daļu un vēlaties pārtraukt dzēšanu, drošākā opcija ir ļaut darbībai pabeigt, pēc tam atsaukt (CTRL/
-
Lai atjaunotu failus, dodieties uz OneDrive tīmekļa vietni un atveriet atkritni.
-
Atlasiet nejauši izdzēstu(-s) failu(-s) un atlasiet Atjaunot.
Beigt darbu ar OneDrive
-
Ar peles labo pogu noklikšķiniet (vai nospiediet CTRL un noklikšķiniet Mac datorā) uz OneDrive ikonas uzdevumjoslā.
-
Atlasiet Pauzēt sinhronizēšanu un pēc tam atlasiet Beigt darbu ar OneDrive.
Konta noņemšana
Ja vēlaties pārtraukt izmantot OneDrive vai vēlaties noņemt kontu pēc darba vai absolvēšanas maiņas, varat atsaistīt savu Microsoft vai darba/mācību kontu.
-
Uzdevumjoslā vai OneDrive joslā atlasiet mākoņa ikonu, atlasiet zobrata ikonu un pēc tam atlasiet Iestatījumi vai Preferences.
-
Vēlreiz atlasiet Iestatījumi un dodieties uz cilni Konts.
-
Atlasiet Atsaistīt šo datoru.
OneDrive noņemšana no Windows 10/11
Ja vēlaties atinstalēt programmu OneDrive, veiciet tālāk norādītās darbības.
-
Atveriet sadaļu Iestatījumi, lai atrastu instalēto programmu sarakstu.
Iestatījumu atvēršana -
Ritiniet lejup, lai atrastu Microsoft OneDrive, un pēc tam atlasiet un Atinstalēt.
Lasiet rakstu OneDrive izslēgšana, atspējošana vai atinstalēšana, lai saņemtu palīdzību OneDrive no citām platformām.
Padoms.: Noņemot failus no datora, jūs nezaudēsit OneDrive datus. Jūs vienmēr varat piekļūt saviem failiem, pierakstoties OneDrive.com.
Skatiet arī
Kā pauzēt un atsākt sinhronizēšanu pakalpojumā OneDrive
Vai nepieciešama papildu palīdzība?
|
|
Sazināties ar atbalsta dienestu
Lai saņemtu tehnisko atbalstu, dodieties uz Sazināties ar Microsoft atbalsta dienestu, ievadiet problēmu un atlasiet Palīdzības saņemšana. Ja jums joprojām ir nepieciešama palīdzība, atlasiet Sazināties ar atbalsta dienestu, lai maršrutētu uz labāko atbalsta opciju. |
|
|
|
Administratori
|












