Automātiskā saglabāšana ir pieejama, kad fails tiek saglabāts microsoft OneDrive vai SharePoint microsoft 365, bet fails ir jāsaglabā vai jāatver programmāExcel,PowerPoint vaiWord, lai to ieslēgtu. Jums ir nepieciešams arī aktīvs Microsoft 365 abonements.
Automātiskās koriģēšanas ieslēgšana
Lai ieslēgtu automātisko saglabāšanu, saglabājiet failu savā OneDrive vai SharePoint mapē no Microsoft 365 lietojumprogrammā.
-
Dodieties uz Fails, pēc tam Saglabāt kā.
-
Atlasiet savu

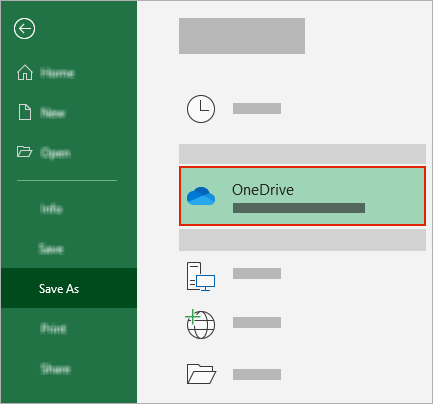
-
Parādītā sarakstā izvēlieties apakšmapi.
-
Ievadiet faila nosaukumu un atlasiet Saglabāt.
Padomi.:
-
Ja sarakstā neredzat savuOneDrive

-
Atlasot esošu failu, šim failam tiks iespējota automātiskā saglabātā programma.
-
Automātiskās saglabāt iespējošana, atverot failu
Lai nodrošinātu, ka automātiskā SharePoint ir ieslēgts, tiklīdz sākat rediģēt, atveriet failu, naviģējot uz savu OneDrive vai SharePoint mapi Microsoft 365 lietojumprogrammā.
-
Dodieties uz Fails, pēc tam Atvērt.
-
Atlasiet savu

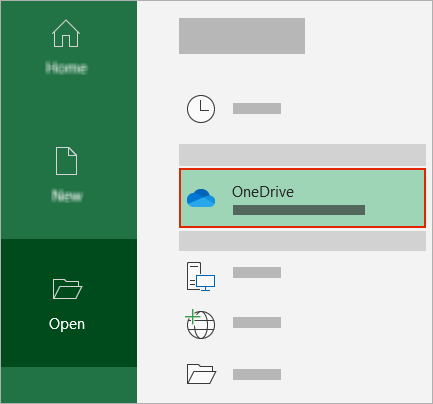
-
Sarakstā, kas tiek parādīts, izvēlieties apakšmapes atrašanās vietu.
-
Atlasiet failu, lai to atvērtu.
Padomi.:
-
Ja sarakstā neredzat savuOneDrive

-
Pēc atvēršanas nav nepieciešams saglabāt failu. Visas izmaiņas tiek saglabātas automātiski.
-
Kā rīkoties, ja tiek parādīta uzvedne "Vienkārši augšupielādējiet failu"
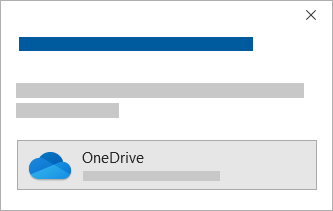
Ja atlasāt automātiskās koriģēšanas pārslēgu un tiek parādīta uzvedne ar "Just upload the file" (Vienkārši augšupielādējiet failu), rīkojieties šādi:
-
Lai saglabātu darbu ar sākotnējo failu, atlasiet X , lai aizvērtu logu. Pēc tam veiciet iepriekš aprakstītās darbības, lai ieslēgtu automātisko datu aušanu.
-
Lai izveidotu faila kopiju, neaizveriet saglabāšanas logu. Atlasiet OneDrive atrašanās vietu sarakstā un ievadiet kopijas nosaukumu.
Brīdinājums.: Atverot sākotnējo failu, vēlāk tos neredzēsit.
Padoms.: Atlasiet faila nosaukumu programmas augšdaļā, lai skatītu tā atrašanās vietu un versiju vēsturi.
Ja nevarat ieslēgt automātisko saglabāt
Ja Office failu atverat no Failu pārlūks vai Finder, fails ir jāatver, kā aprakstīts iepriekš, lai iespējotu automātisko rezervēšanu.
Aizveriet un vēlreiz atveriet failu programmā Microsoft 365, nevis Failu pārlūks meklētāju.
Ja atverat Office failu no nesen lietoto failu saraksta, izmantojot uzdevumjoslu vai Office lietojumprogrammu, jums vajadzēs atvērt failu, kā aprakstīts iepriekš, lai iespējotu automātisko saglabāto.
Lai to pārbaudītu, novietojiet peles kursoru virs nesen lietoto failu saraksta: Faili, kas sākas C:\Lietotāji\ to ceļā, netiks atvērti, izmantojot automātisko https:// failus.
Aizveriet un vēlreiz atveriet failu programmā Microsoft 365, nevis nesen lietoto failu sarakstā.
Ja Office failu atverat no Failu pārlūks, meklētāja vai nesen lietoto failu saraksta, izmantojot uzdevumjoslu, iespējams, vajadzēs saglabāt vai atvērt failu, kā aprakstīts iepriekš, lai iespējotu automātisko saglabāšanu.
Aizveriet un vēlreiz atveriet failu programmā Microsoft 365, nevis nesen lietoto failu sarakstā.
Dažiem failiem, īpaši lieliem failiem vai failu, kas tiek glabāti lietojumprogrammā, automātiskā SharePoint.
-
Dodieties uz Failu > un > Saglabāt.
-
Pārbaudiet, vai ir atzīmēta izvēles rūtiņa Automātiskā saglabāt.
Dažiem failiem, īpaši lieliem failiem vai failu, kas tiek glabāti lietojumprogrammā, automātiskā SharePoint.
-
Dodieties uz sadaļu > opcijas > Saglabāt
-
Pārbaudiet, vai ir atzīmēta izvēles rūtiņa Automātiskā saglabāt.
Pastāv arī citi iemesli, kāpēc automātiskā saglabāšana varētu tikt atspējota. Lūk, saraksts ar bieži sastopamiem iemesliem, kāpēc automātiskā saglabāšana varētu būt atspējota:
-
Automātiskā Microsoft 365 pieejama tikai tad, ja jums ir aktīvs Microsoft 365 abonements. Vai jums nav abonementa? Izmantojiet visas Office iespējas, izmantojot Office 365.
-
Fails ir vecākā formātā, piemēram, .xls, .ppt vai .doc.
-
OneDrive sinhronizācija ir apturēta.
-
Fails ir iegults citā Microsoft 365 failā.
-
Prezentācija ir slaidrādes režīmā.
Vai varu automātiski saglabāt savu datoru?
Automātiskā saglabāšana attiecas tikai uz Microsoft 365OneDrive saglabātajiem failiem, bet Microsoft 365 automātiskās atkopšanas līdzeklis pēc noklusējuma ir ieslēgts un saglabā darbu ik pēc 10 minūtēm.
Lai skatītu vai mainītu automātiskās atkopšanas iestatījumus, atveriet Microsoft 365 programmu un atlasiet Fails >Opcijas un > saglabāt.
Automātiskās atkopšanas izslēgšana
Lai izslēgtu automātisko saglabāt, ieslēdziet automātiskās koriģēšanas slēdzi programmas galvenes augšējā kreisajā pusē.

Vai vēlaties iesniegt atsauksmes?
Lūdzu, nosūtiet mums savas atsauksmes, lai palīdzētu mums noteikt prioritāti jaunajiem līdzekļiem turpmākajos atjauninājumos. Papildinformāciju skatiet rakstā Kā var sniegt atsauksmes par Microsoft Office
Vai nepieciešama papildu palīdzība?
Kas ir automātiskā saglabāšana?
|
|
Sazināties ar atbalsta dienestu
Lai saņemtu tehnisko atbalstu, dodieties uz Sazināties ar Microsoft atbalsta dienestu, ievadiet problēmu un atlasiet Palīdzības saņemšana. Ja jums joprojām ir nepieciešama palīdzība, atlasiet Sazināties ar atbalsta dienestu, lai maršrutētu uz labāko atbalsta opciju. |
|
|
|
Administratori
|












