|
Piezīme No 2022. gada maija šis līdzeklis ir vispārēji pieejams (General Availability – GA) Microsoft 365 ikmēneša laidiena kanālā. Ja izmantojat Microsoft pusgada uzņēmuma kanālu, tas būs pieejams 2022. gada decembrī. Papildinformāciju par dalību skatiet rakstā aka.ms/AccessAndPowerPlatform. |
Ja vēlaties migrēt Access vairākvērtību lauku uz lauku Dataverse Choices, tālāk ir aprakstīts, kā to izveidot programmā Access, lai darbība būtu sekmīga.
-
Navigācijas rūtī ar peles labo pogu noklikšķiniet uz tabulas nosaukuma un pēc tam atlasiet Noformējuma skats.
-
Sadaļas Lauka nosaukums pirmajā pieejamaajā tukšajā lodziņā ievadiet nosaukumu, piemēram, "Izvēles_lauks".
-
Sadaļas Datu tips labajā pusē no tikko ievadītā lauka nosaukuma nolaižamajā sarakstā atlasiet Skaitlis.
-
Atlasiet to pašu nolaižamo sarakstu un pēc tam atlasiet Uzmeklēšanas vednis.
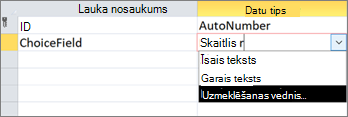
-
Uzmeklēšanas vedņa pirmajā lapā atlasietVēlos ierakstīt vērtības un pēc tam atlasiet Tālāk.
-
Otrās uzmeklēšanas vedņa lapas lodziņā Kolonnu skaits ievadiet 2.
-
Lodziņos zem Kolonna1 un Kolonna2 ievadiet šādas vērtības
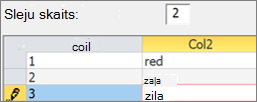
-
Starp galvenēm Kolonna1 un Kolonna2 atlasiet atdalītāju

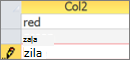
-
Lai pabeigtu Uzmeklēšanas vedni, atlasiet Tālāk ,> Tālāk ,> Pabeigt.
-
Ar peles labo pogu noklikšķiniet uz tabulas nosaukuma galvenes un pēc tam atlasiet Saglabāt.
-
Ar peles labo pogu noklikšķiniet uz tabulas nosaukuma galvenes un pēc tam atlasiet Datu lapas skats.
-
Izveidojiet dažus ierakstus, lai pārliecinātos, vai ChoiceField darbojas, kā paredzēts:
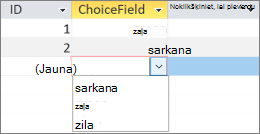
-
Ar peles labo pogu noklikšķiniet uz tabulas nosaukuma galvenes, atlasiet Aizvērt un pēc tam apstipriniet darbību.
-
Navigācijas rūtī ar peles labo pogu noklikšķiniet uz tabulas nosaukuma un pēc tam atlasiet Eksportēt > Dataverse.
-
Veiciet darbības, lai migrētu tabulu uz Dataverse. Pārliecinieties, vai ir atlasīta opcija Atvērt datu apgrieztās tabulas URL, kad esat pabeidzis.
Papildinformāciju skatiet rakstā Access datu migrēšana uz dataverse. -
Pēc sekmīgas migrācijas pabeigšanas Dataverse atver tabulu. Augšējā labajā stūrī atlasiet Aktīvās tabulas <vai> > visas kolonnas.
-
Kolonnu sarakstā atrodiet ChoiceField .
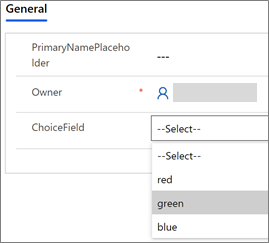
-
Programmā Access veiciet dažas izmaiņas datos un pēc tam atlasiet Sākums un > Atsvaidzināt visu.
-
Pārslēdzieties atpakaļ uz 17. soļa datu apgriezto skatu un pēc tam atlasiet Atsvaidzināt datus, lai skatītu atjauninātos datus lapā.










