Ievads
SVARĪGI! Šis raksts attiecas tikai uz tiem lietotājiem, kuri izmanto tikai Exchange Online un kuriem nav hibrīdās izvietošanas starp Exchange Online Microsoft 365 un lokālajā Microsoft Exchange serverī. Ja jums ir Hibrīdā izvietošana, skatiet šo rakstu Microsoft zināšanu bāzē:
Šajā rakstā ir sniegta informācija par to, kā novērst problēmas, kas neļauj lietotājam skatīt pārējo lietotāju informāciju par aizņemtību programmā Microsoft Office Outlook 2007 un programmā Microsoft Outlook 2010Microsoft 365.
Lietotājs, iespējams, nevarēs skatīt aizņemtības informāciju scenārijos, piemēram, šādi:
-
Lietotājs mēģina iestatīt kalendāra sapulces pieprasījumu.
-
Lietotājs mēģina skatīt citu lietotāju pieejamību programmā Outlook.
Šādos gadījumos lietotājs, iespējams, nevarēs skatīt aizņemtības informāciju, jo Outlook nevar izveidot savienojumu ar Exchange pieejamības pakalpojumu un Exchange automātiskās noteikšanas pakalpojumu.
Procedūra
Pirms problēmu novēršanas
Pirms problēmu novēršanas pārliecinieties, vai abi šie nosacījumi ir patiesi.
Pārliecinieties, vai lietotājam ir palaists Microsoft 365 darbvirsmas iestatīšanas rīks
Lai iegūtu papildinformāciju par to, kā iestatīt darbvirsmu Microsoft 365, dodieties uz šo Microsoft tīmekļa vietni:
Pašreizējo Office datorprogrammu lietošana kopā ar Microsoft 365
Pārliecinieties, vai dators atbilst sistēmas prasībām Microsoft 365
Lai iegūtu papildinformāciju par Microsoft 365 sistēmas prasībām, dodieties uz šo Microsoft tīmekļa vietni:
Microsoft 365 for Business programmatūras prasības
Ja Office instalēšana ir atjaunināta, pārbaudiet, vai problēma ir novērsta, mēģinot izgūt informāciju par aizņemtību. Ja problēma nav novērsta, izmantojiet tālāk norādītās metodes.
Problēmu novēršana
Lai novērstu šo problēmu, atbilstoši situācijai izmantojiet kādu no tālāk norādītajām metodēm.
Pieejamības pakalpojumu piekļuves problēmu novēršana
Šajā sadaļā norādītās darbības, ko var izmantot, lai izolētu problēmas avotu. Ņemot vērā šo metožu rezultātus, jums ir jāspēj izolēt problēmu lokālajā datorā vai uz savas organizācijas konfigurāciju.
1. darbība: Pārbaudiet, vai lietotāja konts var piekļūt pieejamības pakalpojumam pakalpojumā Exchange Online
Lai izgūtu informāciju par aizņemtību no Exchange Online, jums ir jābūt piekļuvei pieejamības pakalpojumam. Pieejamības pakalpojumu galapunktus nodrošina automātiskās noteikšanas pakalpojums, ja ir iestatīts Outlook profils. Atkarībā no jūsu organizācijas konfigurācijas, automātiskās noteikšanas pakalpojums var būt konfigurēts tā, lai norādītu uz lokālo vidi vai tieši Exchange Online serveros. Ir svarīgi pārliecināties, vai automātiskās noteikšanas pakalpojums reaģē uz pieprasījumiem no lietotājiem, kuri nevar izgūt informāciju par aizņemtību.
Lai to izdarītu, izpildiet šādas darbības:
-
Startējiet tīmekļa pārlūkprogrammu un pēc tam pārlūkojiet līdz https://testconnectivity.Microsoft.com/ , lai piekļūtu rīkam Microsoft attālā savienojamības analizators.
-
Noklikšķiniet uz cilnes Microsoft 365 .
-
Sadaļā Microsoft Office Outlook savienojamības pārbaudesnoklikšķiniet uz Outlook automātiskānoteikšana un pēc tam noklikšķiniet uz Tālāk.
-
Lapā Outlook automātiskā noteikšana Aizpildiet veidlapā esošo informāciju un pēc tam noklikšķiniet uz veikt pārbaudi.
-
Kad pārbaude ir pabeigta, izvērsiet katru pārbaudes darbību lapā testa detalizēta informācija, lai izolētu problēmu. Ja pārbaude ir sekmīga, tiek parādīti sekmīgas noteikšanas vaicājuma rezultāti. Rezultāti parāda sarakstu ar vietrāžiem URL, ko nodrošina automātiskās noteikšanas pakalpojums. Veiksmīgi rezultāti līdzinās tiem, kas parādīti tālāk esošajā ekrānuzņēmumā.
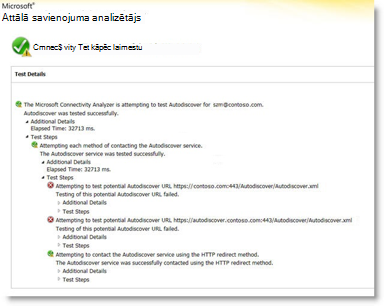
Ja tests ir nesekmīga, Microsoft 365 administratoram ir jāpārliecinās, vai automātiskās noteikšanas pakalpojums ir iestatīts pareizi jūsu organizācijā. Lai iegūtu papildinformāciju par to, kā to paveikt, pārejiet uz leju līdz 3. darbībai: tālāk norādītās automātiskās noteikšanas DNS ieraksta izveide vai modificēšana .
2. darbība: izmantojiet testa e-pasta automātiskā konfigurēšanas rīku, lai noteiktu, vai programma Outlook var izveidot savienojumu ar automātiskās atklāšanas pakalpojumu
Pēc tam, kad būsit apstiprinājis, ka automātiskās noteikšanas pakalpojums savā organizācijā darbojas ārēji, nosakiet, vai automātiskās noteikšanas pakalpojums darbojas pareizi no lokālā datora. Izmantojiet testa e-pasta automātiskās konfigurēšanas rīku, lai noteiktu, vai automātiskās noteikšanas pakalpojums un pieejamības pakalpojums darbojas programmā Outlook.
Lai to izdarītu, izpildiet šādas darbības:
-
Startējiet programmu Outlook.
-
Nospiediet un turiet nospiestu taustiņu CTRL, noklikšķiniet ar peles labo pogu uz Outlook ikonas paziņojumu apgabalā un pēc tam noklikšķiniet uz pārbaudīt e-pasta autokonfigurāciju.
-
Pārliecinieties, vai lodziņā e-pasta adrese ir pareiza e-pasta adrese.
-
Logā testa e-pasta autokonfigurācija noklikšķiniet uz notīriet izvēles rūtiņu izmantot Guessmart un drošās Guessmart autentifikāciju .
-
Noklikšķiniet, lai atzīmētu izvēles rūtiņu izmantot automātisko noteikšanu , un pēc tam noklikšķiniet uz pārbaudīt.
Pārliecinieties, vai šī pārbaude ir veiksmīga un programma Outlook var izgūt pieejamības pakalpojuma pareizos vietrāžus URL. Veiksmīgi rezultāti līdzinās tālāk esošajā attēlā redzamajam.
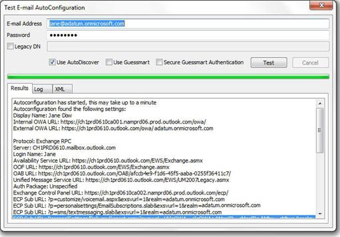
Ja šī pārbaude neizdodas, lokālais dators, iespējams, nevarēs izveidot savienojumu ar automātiskās noteikšanas pakalpojumu. Tālāk norādīti daži bieži sastopamie iemesli, kas var izraisīt šo problēmu:
-
Lokālais ugunsmūris bloķē Outlook savienojumu ar automātiskās noteikšanas pakalpojumu.
-
Datorā nav palaists Microsoft 365 darbvirsmas iestatīšanas rīks.
Papildinformāciju par citām metodēm, ko var izmantot, lai novērstu šo problēmu, skatiet sadaļā citas problēmu novēršanas metodes .
3. darbība: automātiskās noteikšanas DNS ieraksta izveide vai modificēšana
Pielāgotais domēns ir jebkurš domēns, kas nav noklusējuma domainname. onmicrosoft.com, kas pievienots Microsoft 365. Ja jūsu organizācija izmanto pielāgotus domēnus pakalpojumā Exchange Online, un visi jūsu lietotāji tika migrēti uz Microsoft 365, DNS ieraksti ir jākonfigurē, lai novirzītu migrētos lietotājus uz Exchange Online automātiskās noteikšanas pakalpojuma galapunktiem. Jums ir jāizveido CNAME ieraksta automātiskā noteikšana.Contoso. com, lai norādītu uz autodiscover.Outlook.com.
Šajā gadījumā contoso.com ir jūsu uzņēmuma domēna nosaukuma vietturis.
Automātiskās noteikšanas CNAME ierakstā ir jāiekļauj šāda informācija:
-
Aizstājvārds: autodiscover
-
Mērķis: autodiscover.outlook.com
Papildinformāciju skatiet rakstā ārējo domēnu nosaukumu sistēmas ieraksti programmai Microsoft 365.
Piezīme: Ja jums ir Exchange Hibrīdā izvietošana, iestatiet automātiskās noteikšanas publiskos DNS ierakstus saviem esošajiem SMTP domēniem, lai norādītu uz lokālo vidi. Papildinformāciju skatiet rakstā hibrīdās izvietošanas priekšnosacījumi.
Citas problēmu novēršanas metodes
Ar tālāk norādītajām metodēm var tikt atrisinātas arī Biežākās aizņemtības problēmas.
Programmas Outlook palaišana kopā ar/cleanfreebusy slēdzi
Programmā Outlook ir vairāki komandrindas slēdži, ko var izmantot problēmu novēršanai.
Lai labotu aizņemtības savienojumus, veiciet tālāk norādītās darbības.
-
Aizveriet Outlook.
-
Noteikt ceļu uz Outlook. exe failu, veiciet tālāk norādītās darbības
. izveide. Noklikšķiniet uz Sākt, norādiet uz atrastun pēc tam noklikšķiniet uz faili vai mapes.
b. Lodziņā nosaukums ierakstiet Outlook. exe un pēc tam noklikšķiniet uz Atrast tūlīt.
c. Ņemiet vērā Outlook izpildāmā ziņojuma ceļu uz uzziņu. Programmā Outlook 2007 noklusējuma ceļš ir \Program Faili\microsoft Office\Office12\Outlook.exe. Programmā Outlook 2010 noklusējuma ceļš ir \Program Faili\microsoft Office\Office14\Outlook.exe.
d. Izvēlnē Fails noklikšķiniet uz aizvērts. -
Noklikšķiniet uz Sākt un pēc tam uz Izpildīt.
-
Lodziņā Atvērt ierakstiet Outlook ceļu (iekļaujiet faila nosaukumu ceļā), vienreiz nospiediet atstarpes taustiņu un pēc tam ierakstiet /CleanFreeBusy.
Piemēram, Outlook 2007 komandu rindas komanda ir šāda:
"C:\Program Files\Microsoft Office\Office12\Outlook.exe"/cleanfreebusy
Piezīme: pilnais ceļš ir jārāda pēdiņās, lai saglabātu garos failu nosaukumus. -
Nosakiet, vai problēma joprojām pastāv.
Kā noteikt, vai UseLegacyFB reģistra vērtība ir pareizi konfigurēta
SVARĪGI! Šajā metodē ir aprakstītas darbības, kas norāda, kā modificēt reģistru. Tomēr, nepareizi modificējot reģistru, iespējamas nopietnas problēmas. Tāpēc noteikti rūpīgi izpildiet tālāk norādītās darbības. Lai palielinātu drošību, dublējiet reģistru, pirms to modificējat. Pēc tam varat atjaunot reģistru, ja rodas problēma. Lai iegūtu papildinformāciju par to, kā dublēt un atjaunot reģistru, noklikšķiniet uz šī raksta numura, lai skatītu Microsoft zināšanu bāzes rakstu:
Kā dublēt un atjaunot reģistru operētājsistēmā Windows
Ja jūsu organizācija nesen ir migrēta uz Microsoft 365, Outlook 2007 joprojām var konfigurēt tā, lai tiktu izmantots reģistra ieraksts, kas pārnests no iepriekšējās vides. Šis ieraksts liek programmai Outlook izmantot konta ziņojumu brīvs/aizņemts no publiskas mapes "Schedule + brīvs/aizņemts". Publiskas mapes neizmanto Exchange Online, lai iegūtu informāciju par aizņemtību. Lai noteiktu, vai šī konfigurācija pastāv, veiciet tālāk norādītās darbības.
-
Startējiet reģistra redaktoru.
-
Atrodiet un izvērsiet šo reģistra apakšatslēgu
:HKEY_CURRENT_USER \software\microsoft\offlice\12.0\outlook\options\calendar -
Atrodiet reģistra ierakstu UseLegacyFB. Ja UseLegacyFB reģistra ieraksts pastāv, izdzēsiet ierakstu. Vai arī mainiet UseLegacyFB reģistra ieraksta vērtību uz 0.
PIEZĪME. Ja lietotājs var skatīt informāciju par aizņemtību visiem lietotājiem, izņemot vienu lietotāju, šī problēma ir atrodama kopā ar konkrētu lietotāju, kura informāciju par aizņemtību lietotājs nevar skatīt. Novērsiet konkrētu lietotāju, lai atklātu, kāpēc Outlook klients šim lietotājam nevar publicēt informāciju par aizņemtību.
Vai tomēr nepieciešama palīdzība? Dodieties uz Microsoft Community.










