Piezīme.: Šis raksts ir novecojis, un tas drīzumā tiks izņemts. Lai novērstu kļūdu “Lapa nav atrasta”, mēs noņemat mums zināmās saites. Ja esat izveidojis saites uz šo lapu, lūdzu, noņemiet tās, un kopā mēs uzturēsim tīmekli savienotu.
Iestatot e-pastu programmā Pasts darbam ar Windows 10, tiek izveidota mapju noklusējuma kopa. Redzēsit iesūtni, melnrakstus un nosūtītos ziņojumus, kā arī redzēsit papildu mapes, piemēram, arhīvu un vai nevēlamo. Noklusējuma mapes nevar izdzēst, taču varat pievienot jaunas mapes un izdzēst visas pievienojamās mapes.
Piezīme. Ja nevarat izveidot jaunas mapes, skatiet rakstu problēmu novēršana šīs tēmas beigās.
Izveidot jaunu mapi
-
Lai izveidotu mapi, vispirms izvēlieties e-pasta kontu (ja jums ir vairāki konti) un pēc tam izvēlieties vairāk.
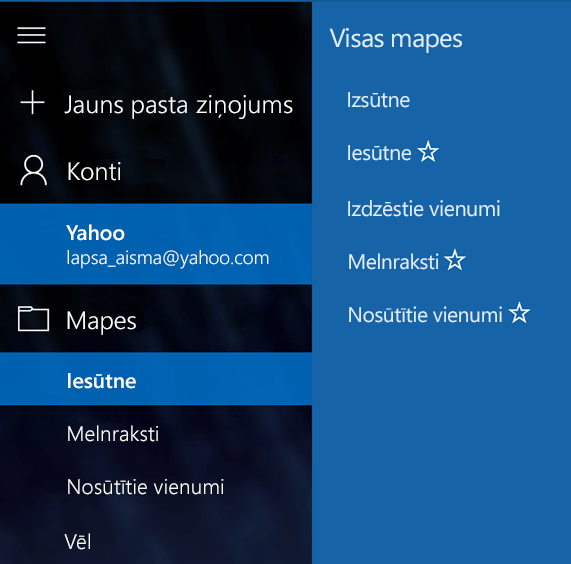
-
Izvēlieties + blakus visas mapes , lai izveidotu jaunu augšējā līmeņa mapi, vai ar peles labo pogu noklikšķiniet uz jebkuras esošās mapes un pēc tam izvēlieties izveidot jaunu apakšmapi.
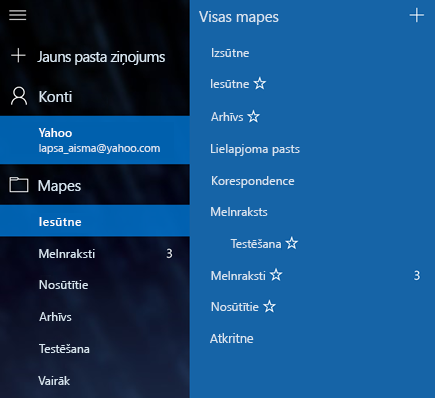
-
Piešķiriet jaunajai mapei nosaukumu un nospiediet Enter taustiņu, lai saglabātu jauno mapi.
Ja ir savstarpēji savienotas vairākas iesūtnes, neredzēsit + blakus visas mapes. Katrā izveidotajā mapē ir jādzīvo zem viena e-pasta konta. Kad esat izvēlējies vairāk savā mapju sarakstā, redzēsit sadaļu katram jūsu kontam, kas norādīts secībā. Izvēlieties + blakus viena e-pasta konta nosaukumam, lai pievienotu mapi. Lai izveidotu jaunu apakšmapi, ar peles labo pogu noklikšķiniet uz kāda no mapju nosaukumiem zem viena no saviem kontiem, nevis vienu no piecām augšējajām mapēm (Izsūtne, Iesūtne, Melnraksti, Nosūtītie vienumi un arhīvs).
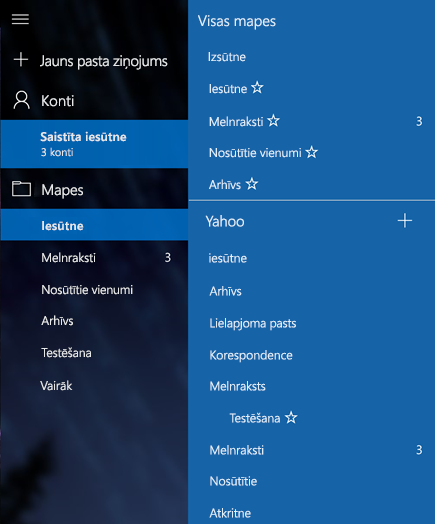
Mapes izdzēšana
-
Lai izdzēstu izveidoto mapi, vispirms izvēlieties e-pasta kontu (ja jums ir vairāki konti) un pēc tam izvēlieties vēl.
-
Ar peles labo pogu noklikšķiniet uz mapes un pēc tam izvēlieties Dzēst.
Piezīme.: Nevar izdzēst nevienu no noklusējuma mapēm. Iesūtne, nosūtītie un Melnraksti ir visas noklusējuma mapes.
Problēmu novēršana
Ja neredzat + zīmi blakus visām mapēm vai saņemat kļūdas ziņojumu, mēģinot izveidot jaunu mapi vai izdzēst mapi, izmēģiniet tālāk norādītās darbības, lai novērstu šo problēmu.
-
Retos gadījumos, it īpaši, ja esat nesen pievienojis jaunu e-pasta kontu programmai, ir jāaizver programma pasts darbam ar Windows 10, jānogaida aptuveni 30 sekundes, līdz programmai tiks pilnībā beidzēta, un pēc tam vēlreiz atveriet programmu.
-
Ja programmas aizvēršana un atkārtota atvēršana nenovērš problēmu, pārbaudiet, vai nav atjauninājumu pasta un kalendāra darbam ar Windows 10.
Papildinformācija
Papildinformāciju par programmu Pasts Windows 10 skatiet rakstā bieži uzdotie jautājumi par programmām pasts un kalendārs darbam ar Windows 10.










