Mēģinot startēt kāduMicrosoft 365, iespējams, tiks parādīts šāds kļūdas ziņojums. Varat mēģināt novērst problēmu, veicot vairākas darbības. Vispirms norādīti visbiežāk izmantotie risinājumi, tāpēc izmēģiniet darbības pēc kārtas.
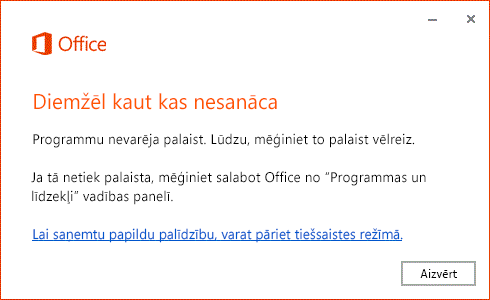
Ierīces restartēšana
Pagaidiet dažas minūtes, restartējiet ierīci, pierakstieties atpakaļ un restartējiet lietojumprogrammu.
Labojiet Office no vadības paneļa
Darbības, lai piekļūtu labošanas rīkam, atšķiras atkarībā no operētājsistēmas.
Labošanas opcijas no lapas Iestatījumi
-
Atlasiet Sākums > Iestatījumi > Programmas >programmu & līdzekļus.
-
Atlasiet ikonu Vēl blakus programmai, kuru vēlaties labot.
-
Atlasiet saiti Papildu opcijas zem programmas nosaukuma (dažām programmām šī opcija nav pieejama). Atvērtajā lapā atlasiet Labot , ja šī opcija ir pieejama. Ja opcija nav pieejama vai problēma netiek novērsta, atlasiet Atiestatīt.
Labošanas opcijas no vadības paneļa
-
Uzdevumjoslas meklēšanas lodziņā ierakstiet vadības panelis un rezultātu vadības panelis rezultātu sarakstā.
-
Atlasiet Programmas > programmas un līdzekļi.
-
Ar peles labo pogu noklikšķiniet uz programmas, kuru vēlaties labot, un atlasiet Labot, vai, ja tā nav pieejama, atlasiet ,Mainīt. Pēc tam izpildiet ekrānā sniegtos norādījumus.
-
Ar peles labo pogu noklikšķiniet uz Sākt un

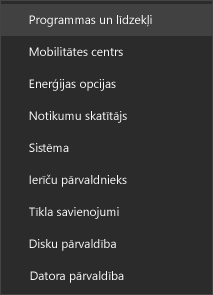
-
Atlasiet Microsoft Office produktu, ko vēlaties labot, un atlasiet Modificēt. Ja neredzat nevienu opciju, atlasiet labajā pusē trīs punktus.
Piezīme.: Jums būs jālabo viss Office komplekts pat tad, ja vēlaties labot tikai konkrētu lietojumprogrammu, piemēram, Word vai Excel. Ja ierīcē ir instalēta savrupa programma, varat meklēt lietojumprogrammu pēc nosaukuma.
-
Atkarībā no tā, vai jūsu Office kopijas pamatā ir Click-to-run vai MSI instalācija, redzēsit tālāk norādītās opcijas, lai turpinātu labošanu. Veiciet savam instalācijas veidam atbilstošās darbības.
Click-to-Run
Logā Kā vēlaties labot Office programmas atlasiet Tiešsaistes labošana > Labot, lai viss tiktu izlabots. (Ir pieejama arī opcija Ātrā labošana, kas darbojas ātrāk, taču tā tikai nosaka un pēc tam aizstāj bojātos failus.)
MSI
Logā Instalācijas maiņa atlasiet Labot un pēc tam noklikšķiniet uz Turpināt.
-
Lai veiktu labošanu, izpildiet ekrānā redzamos norādījumus.
Office atinstalēšana un atkārtota instalēšana
Office atinstalēšana, izmantojot vienkāršu labojumu
-
Atlasiet pogu zemāk, lai lejupielādētu un instalētu Office atinstalēšanas atbalsta rīku.
-
Veiciet tālāk norādītās darbības, lai lejupielādētu atinstalēšanas atbalsta rīku atbilstoši savai pārlūkprogrammai.
Padoms.: Rīka lejupielāde un instalēšana var prasīt dažas minūtes. Pabeidzot instalēšanu, tiks atvērts Office produktu atinstalēšanas logs.
Microsoft Edge vai Chrome
-
Apakšējā kreisajā vai augšējā labajā stūrī ar peles labo pogu noklikšķiniet uz SetupProd_OffScrub.exe > Atvērt.
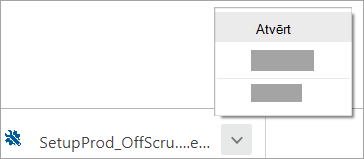
Microsoft Edge (vecāka versija) vai Internet Explorer
-
Pārlūkprogrammas loga lejasdaļā atlasiet Palaist, lai palaistu programmu SetupProd_OffScrub.exe.

Firefox
-
Uznirstošajā logā atlasiet Saglabāt failuun pēc tam augšējā labajā pārlūkprogrammas logā atlasiet lejupielāžu bultiņu > SetupProd_OffScrub.exe.
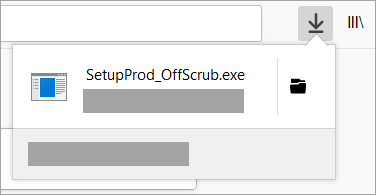
-
-
Atlasiet atinstalējamo versiju un pēc tam atlasiet Tālāk.
-
Turpiniet ar atlikušajiem ekrāniem un, kad tas tiek piedāvāts, restartējiet datoru.
Pēc datora restartēšanas atinstalēšanas rīks atkal tiek automātiski atvērts, lai pabeigtu atinstalēšanas procesa pēdējo darbību. Izpildiet atlikušos norādījumus.
-
Atlasiet instalējamajai vai pārinstalējamajai Office versijai paredzētās darbības. Aizveriet atinstalēšanas rīku.
Vai radušās problēmas ar Office instalēšanu? Izmantojiet bezsaistes instalēšanas programmu
Lai atkārtoti Microsoft 365 skatiet rakstu Office instalēšana vai pārinstalēšana PC datorā.
Microsoft 365 bezsaistes instalēšanas programma var palīdzēt apiet potenciālās starpniekservera, ugunsmūra, pretvīrusu programmas vai interneta savienojuma problēmas, kas var rasties Microsoft 365 instalēšanas laikā.
Lai iegūtu detalizētu informāciju par to, kā instalēt Microsoft 365 bezsaistes versiju, skatiet rakstu Office bezsaistes instalētāja izmantošana un atlasiet savai Office versijai atbilstošo cilni.











