Kalendāru koplietošana programmā Outlook tīmeklī
Tīmekļa Outlook, lai savam sarakstam pievienotu citas personas kalendāru, izmantojiet opciju Kalendāra importēšana. Varat arī pievienot kalendāru no faila vai tīmekļa, piemēram, no abonētā kalendāra.
Izveidojot papildu kalendāru, ko bieži dēvē par sekundāro kalendāru, varat pievienot notikumus šajā kalendārā un sagaidīt, ka šie notikumi ietekmēs arī jūsu pieejamību. Tomēr, ja citi skatīt jūsu pieejamību, izmantojot plānošanas palīgs, sekundārie kalendāra notikumi netiek rādīti. Šāda darbība ir pareiza. Tikai notikumi jūsu primārajā kalendārā ietekmē jūsu pieejamību.
Kalendāra kopīgošana
-
Atlasiet Kopīgot.
-
Izvēlieties kalendāru, ko vēlaties kopīgot.
-
Ievadiet e-pasta adresi vai kontaktpersonas vārdu.
-
Lietotājiem jūsu organizācijā izvēlieties,cik daudz piekļuves atļaut.
-
Atlasiet Kopīgot.
Papildinformācija šeit: Kalendāra kopīgošana programmā Outlook tīmeklī
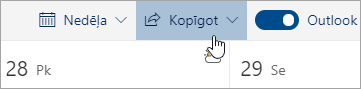
Līdzstrādnieka kalendāra pievienošana
-
Atlasiet Pievienot kalendāru.
-
Atlasiet Pievienot personas kalendāru.
-
Rakstiet personas vārdu vai e-pasta adresi.
-
Atlasiet Pievienot.
Varat arī pievienot kalendāru no faila vai tīmekļa. Papildinformācija šeit: Darbs ar vairākiem kalendāriem programmā Outlook tīmeklī.
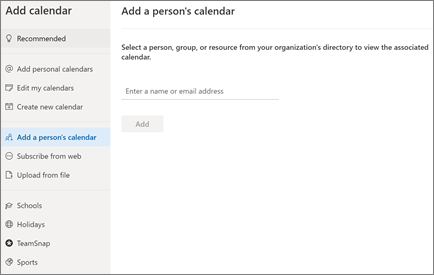
Google kalendāra importēšana
Kad veicat šo pārslēgšanu, ir svarīgi pārvietot savu G Suite kalendāru uz Outlook. Rīkojieties šādi:
-
Eksportējiet savu kalendāru no Google konta un saglabājiet to savā datorā. Eksportēšana tiek lejupielādēta saspiestā mapē, tāpēc kalendārs ir izvilkts no saspiestās mapes.
-
Programmā Outlook tīmeklī atlasiet Kalendārs.
-
Atlasiet Pievienot kalendāra > Upload no faila.
-
Atrodiet izgūto failu un atlasiet to.
-
Izvēlieties kalendāru, kuram vēlaties pievienot notikumus.
-
Atlasiet Importēt.
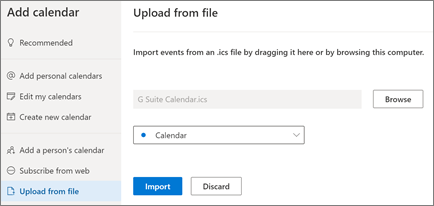
Ļaujiet kādam citam pārvaldīt jūsu kalendāru
Ja koplietojat vai pārstāvja piekļuvi savam kalendāram, tas sniedz personai iespēju pārvaldīt jūsu kalendāru.
-
Atlasiet Kalendārs.
-
Atlasiet >kalendārs.
-
Lapā Kopīgošana un atļaujas ierakstiet to personu vārdu vai e-pasta adresi, ar kuru vēlaties koplietot saturu.
-
Kad vārds ir pievienots, izvēlieties Var rediģēt, lai piešķirtu atļauju veikt izmaiņas kalendārā, vai Pārstāvis, lai piešķirtu tām tādu pašu atļauju kā redaktoram, kā arī rīkojas ar sapulču pieprasījumiem un atbildēm jūsu vārdā.
-
Atlasiet Kopīgot.
Persona, ar kuru koplietojat savu kalendāru, saņem informatīvu e-pasta ziņojumu. Kad šī persona uzaicinājumā atlasīs pogu Akceptēt, jūsu kalendārs tiks pievienots šīs personas kalendāru sarakstam.
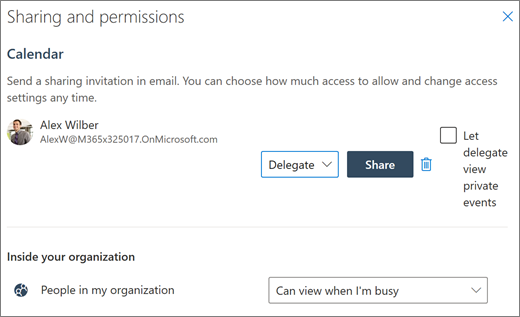
Piezīme.: Šajā rokasgrāmatā pieejamie līdzekļi un informācija attiecas uz Outlook tīmeklī pieejamajiem Microsoft 365.










