Visas klases grupas automātiski iekļauj sākumlapu , kuras iestatīšanai nepieciešams maz laika. Ja vēlaties savu lapu pielāgot pilnīgi no jauna, tā vietā varat izpildīt šajā lapā sniegtos norādījumus.
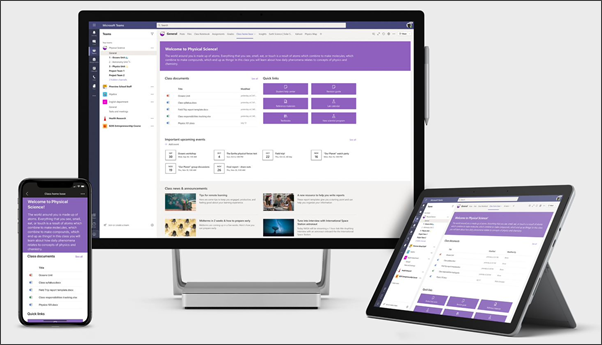
Klases sākumlapa kalpo kā informācijas panelis, kur skolēni var atrast svarīgu nodarbības informāciju, piemēram, saites uz resursiem, iezīmētus dokumentus, interesantu saturu un daudz ko citu. Klases sākumlapa ir grupas vietnes mērķlapa, kas paredzēta izmantošanai ar Microsoft Teams, lai skolēni varētu izmantot sākumlapas kopējo funkcionalitāti, kā arī tiešsaistes sapulces un uzdevumus.
Šajā rakstā mēs kopīgojam elementus, kas iekļauti SharePoint izskatu grāmatas klases sākumlapas paraugā un kā varat pielāgot vietni, lai tā būtu jums pielāgota.
Piezīmes.:
-
Skatiet piemēru, kā šī vietne varētu meklēt jūsu augstākās izglītības klasei. Iespējas ir bezgalīgas!
-
Vai vēlaties iegūt papildu informāciju? Skatiet visas pedagogiem pieejamās veidnes rakstā Skolas darbinieku un studentu informēšana un iesaistīšana, izmantojot vietņu veidnes.
-
Ne visi klases sākumlapas elementi var būt atbilstoši jūsu klasei. Varat izdzēst nevajadzīgos elementus. Varat arī izdzēst ziņu un dokumentu paraugus.
1. darbība. Veidnes pievienošana vietnei
Klases veidni var pievienot no SharePoint izskatu grāmatas. Vietni ieteicams iestatīt un uzturēt noteikta grupa vai noteiktas personas. Tas var būt pedagogs, mācību palīgs vai IT administrators.
Piezīmes.:
-
Lai pievienotu šo veidni savā vietnē, jums ir jābūt vietnes īpašnieka atļaujām. Skolotāji, kas ir daļa no jūsu esošās klases grupas, pēc noklusējuma ir vietņu īpašnieki.
-
Klases sākumlapas veidne ir paredzēta lietošanai esošā grupas vietnē, kuru norādāt. Kad aties šīs veidnes pievienošanas procesā jums ir jānorāda vietrādis URL esošai klases grupas vietnei. Lai gan esošais saturs, piemēram, dokumenti, saraksti, citas lapas un ziņu ziņas, netiks ietekmēts, veidne ignorēs izkārtojumu un saturu, kas tiek rādīts jūsu esošās vietnes sākumlapā. Tas pievienos arī lapu un dokumentu paraugus. Ja vēlaties, varat izdzēst ziņu un dokumentu paraugus.
-
Dodieties uz klases sākumlapu SharePoint izskatu grāmatā.
-
Atlasiet Pievienot vietnei.
-
Norādiet šādu informāciju:
-
E-pasts: Ievadiet savu e-pasta adresi, uz kuru saņemsit apstiprinājumu, kad veidne būs sekmīgi pievienota.
-
Vietnes URL: Šī ir atrašanās vieta, kur tiks pievienota jūsu veidne. Klases veidne ir paredzēta lietošanai esošā grupas vietnē, ko norādāt, norādāt vietrāža URL norādīšanai. Lai gan esošais saturs, piemēram, dokumenti, saraksti, citas lapas un ziņu ziņas, netiks ietekmēts, veidne ignorēs izkārtojumu un saturu, kas tiek rādīts jūsu esošās vietnes sākumlapā. Tas pievienos arī lapu un dokumentu paraugus. Uzziniet, kā atrast savas vietnes VIETRĀDI URL.
-
2. darbība. Pielāgošana
|
1. Iepazīstiniet ar savu klasi un sveiciet skolēnus
2. Padariet svarīgus dokumentus viegli atrodamus. Nodrošina ātru piekļuvi svarīgākajiem klases materiāliem.
2. Saišu izveide uz resursiem
3. Sekojiet visiem notikumiem
4. Ziņu un paziņojumu kopīgošana
5. Izmantojiet video, lai uzlabotu apmācību
6. Kopīgojiet par sevi
|
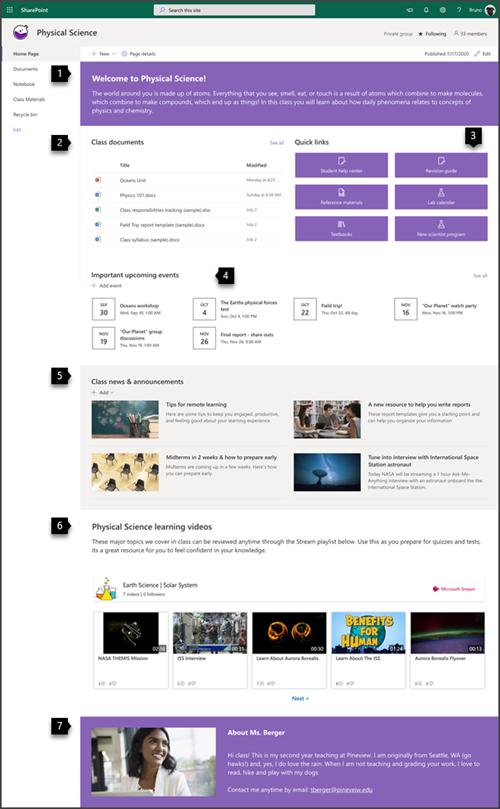 |
3. darbība. Sākumlapas pievienošana klases grupai
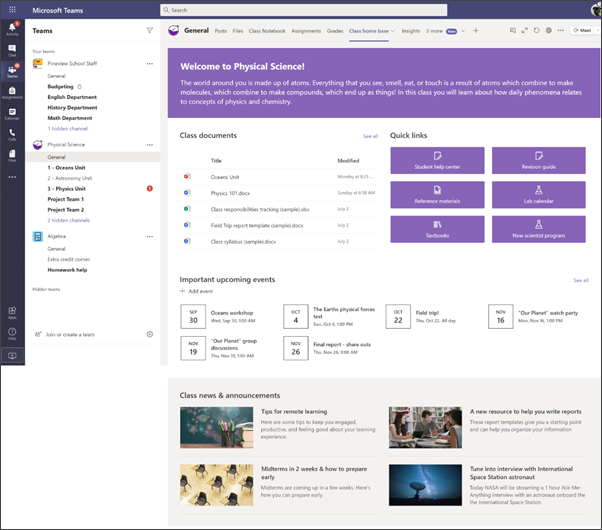
-
Klases grupā atveriet kanālu Vispārīgi.
-
Augšdaļā blakus citām cilnēm

-
Meklēšanas joslā meklējiet SharePoint.
-
Meklēšanas rezultātos atlasiet Lapas un pēc tam Sākums. (Lai atrastu sākums, iespējams, ir jāritina uz leju).
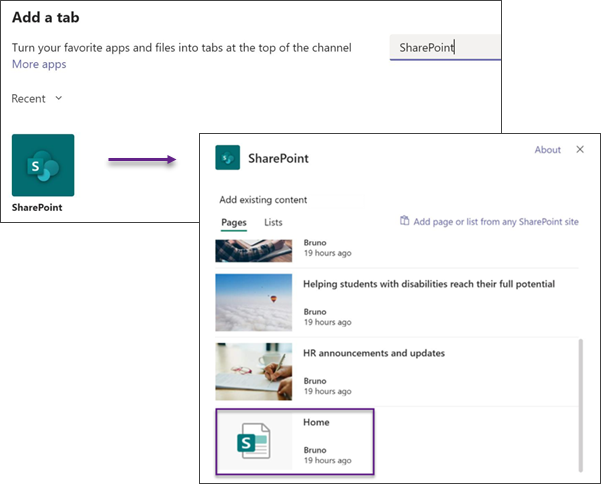
-
Kad lapa ir pievienota kā cilne, varat pēc izvēles noklikšķināt uz tās ar peles labo pogu un to pārdēvēt.
Lai atgrieztos savā vietnē rediģēšanai, augšējā labajā 
Vietnes pielāgošana
Iepazīstiniet ar savu klasi un esiet sveicināti skolēni ar teksta tīmekļa daļu
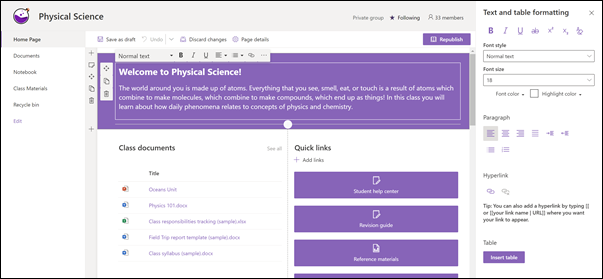
Klases sākumlapā lapas augšdaļā ir viena kolonna ar stipru sadaļas fonu, un tajā ir teksta tīmekļa daļa.
-
Ja lapa vēl nav rediģēšanas režīmā, lapas augšējā labajā stūrī atlasiet Rediģēt.
-
Mainiet vai pievienojiet tekstu un formatējiet to, izmantojot augšpusē rīkjoslu. Lai piekļūtu papildu formatēšanas opcijām, atlasiet daudzpunktes rīkjoslas beigās, lai atvērtu rekvizītu rūti.
Vai ir nepieciešama papildinformācija? Skatiet rakstu teksta tīmekļa daļas izmantošana, lai lapai pievienotu tekstu un tabulas.
Padariet dokumentus viegli atrodamus, izmantojot iezīmētā satura tīmekļa daļu
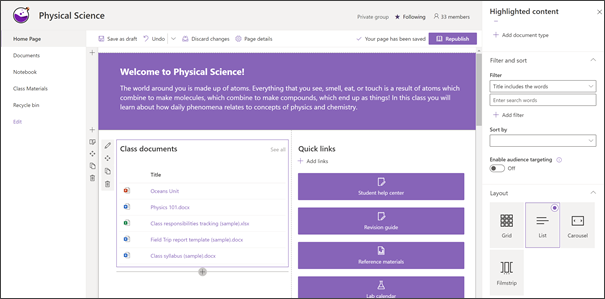
Šī tīmekļa daļa dinamiski parāda saturu no dokumentu bibliotēkas, vietnes, vietņu kolekcijas vai visām vietnēm. Pēc noklusējuma šajā tīmekļa daļā tiek rādīti jūsu jaunākie dokumenti. Ja jūsu vietnē nav dokumentu vai lapu , vispirms tie jāizveido vai jāielādē.
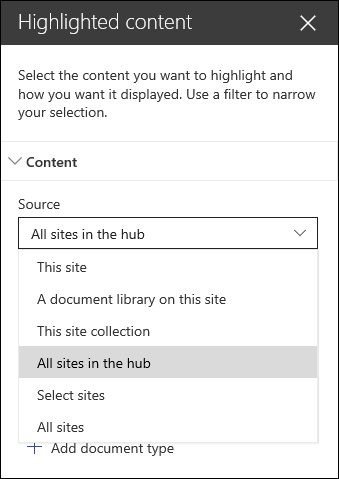
Veiciet izmaiņas parādīto dokumentu veidos:
-
Ja vēl neesat rediģēšanas režīmā , lapas augšējā labajā stūrī noklikšķiniet uz Rediģēt.
-
Tīmekļa daļas kreisajā

-
Nolaižamajā sarakstā Avots atlasiet, kur vēlaties rādīt saturu no: Šī vietne, dokumentu bibliotēka šajā vietnē, Šī vietņu kolekcija, Lapu bibliotēka šajā vietnē, Atlasīt vietnes vai Visas vietnes. (Šī vietne ir atlasīta pēc noklusējuma.) Ja jūsu vietne ir savienota ar centrmezgla vietni, jums būs arī iespēja kopā atlasīt Visas vietnes.
Noklikšķinot uz Atlasīt vietnes, varat meklēt vietni, kuru vēlaties pievienot, vai atlasīt vienu vai vairākas vietnes no Bieži apmeklētajām vietnēm vai Nesenās vietnes.
-
Nolaižamajā sarakstā Tips atlasiet satura tipu, ko vēlaties parādīt. Tas, kāda veida saturs ir pieejams, ir atkarīgs no jūsu avota.
Dokumentu filtrēšana un kārtošana
-
Nolaižamajā sarakstā Filtrs atlasiet, pēc kā filtrēt, un pēc tam ievadiet filtra detalizēto informāciju. Pieejamie filtri ir atkarīgi no satura tipa.
-
Virsrakstā ir vārdi Ierakstiet meklējamo virsrakstu vārdus
-
Saturā ir vārdi Ievadiet meklējamā satura meklēšanas vārdus
-
Nesen pievienotie Ievadiet laika periodu pēc vienuma pievienošanas (piemēram, Šodien, Vakar, Šīs nedēļas sākumā utt.).
-
Nesen mainītās Ievadiet laika periodu, kad tika mainīts vienums (piemēram, Šodien, Vakar, Šonedēļ un tā tālāk).
-
Izveidoja Ievadiet lietotājvārdu, ja izvēlaties Atlasīts lietotājs. Pretējā gadījumā izmantojiet vērtību Pašreizējais lietotājs, kas filtrē vienumus, ko izveidojis lietotājs, kurš tajā brīdī skatās lapu.
-
Modificēja Ievadiet lietotājvārdu, ja izvēlaties Atlasīts lietotājs. Pretējā gadījumā izmantojiet vērtību Pašreizējais lietotājs, kas filtrē vienumus, ko izveidojis lietotājs, kurš tajā brīdī skatās lapu.
-
-
Nolaižamajā sarakstā Kārtot pēc izvēlieties savu opciju. Noklusējuma iestatījums ir Visjaunākie.
Visu detalizētu informāciju par iezīmētā satura tīmekļa daļu skatiet rakstā Iezīmētā satura tīmekļa daļas izmantošana.
Ērtas piekļuves resursiem izveide, izmantojot tīmekļa daļu Ātrās saites
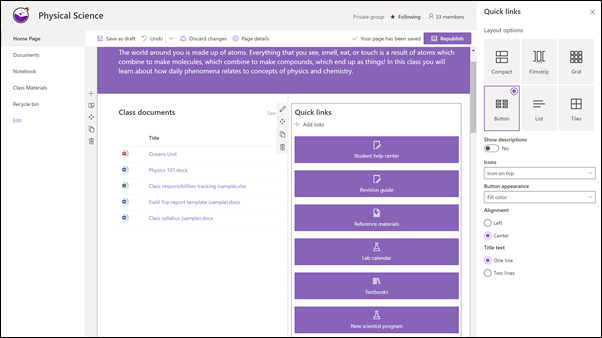
-
Ja lapa vēl nav rediģēšanas režīmā, lapas augšējā labajā stūrī atlasiet Rediģēt.
-
Rekvizītu rūtī atlasiet izkārtojumu un izvēlieties šī izkārtojuma opcijas. Piemēram, varat izvēlēties Rādīt attēlu izkārtojumā Kompaktais izkārtojums, un varat izvēlēties Rādīt aprakstus izkārtojumu Sarakstsun Poga apraksti. Šī veidne izmanto kompakto izkārtojumu un ir atlasīta opcija Rādīt attēlu izkārtojumā.
Saišu pievienošana
-
Atlasiet +Pievienot.
-
Izvēlieties atrašanās vietu, no kuras iegūt saiti: Pēdējie, Akciju attēli, Meklēšana tīmeklī, Jūsu organizācija, OneDrive, Vietne, Augšupielāde vai No saites.
-
Atlasiet attēlu, lapu vai dokumentu un atlasiet Atvērt.
-
Izvēlieties saites opcijas. Opcijas ir atkarīgas no izkārtojumā izvēlētajiem iestatījumiem. Piemēram, ja izvēlaties Rādīt aprakstus saraksta izkārtojumam, varat pievienot aprakstu atsevišķai saitei. Citu veidu atsevišķu saišu opcijas atkarībā no izkārtojuma opcijām ietver attēla maiņu, formatēšanas ikonas, aprakstu pievienošanu un alternatīvā teksta pievienošanu.
Rediģēt saites
-
Ja lapa vēl nav rediģēšanas režīmā, lapas augšējā labajā stūrī atlasiet Rediģēt.
-
Novietojiet kursoru virs rediģējamā vienuma un vienuma, kuru vēlaties rediģēt, apakšdaļā atlasiet zīmuli Rediģēt vienumu.
-
Izvēlieties saites opcijas. Opcijas ir atkarīgas no izkārtojumā izvēlētajiem iestatījumiem. Piemēram, ja izvēlaties Rādīt aprakstus saraksta izkārtojumam, varat pievienot aprakstu atsevišķai saitei. Citu veidu atsevišķu saišu opcijas atkarībā no izkārtojuma opcijām ietver attēla maiņu, formatēšanas ikonas, aprakstu pievienošanu un alternatīvā teksta pievienošanu.
-
Lai noņemtu saites, noklikšķiniet uz vienuma X . Lai pārkārtotu saites, velciet un nometiet vienumus jaunajās pozīcijās, izmantojot pogu Pārvietot. Saites varat arī pārkārtot, izmantojot taustiņu kombināciju Ctrl + kreisais vai Ctrl + labais bulttaustiņš.
Papildinformāciju skatiet ātro saišu tīmekļa daļas izmantošana.
Sekojiet visiem notikumiem, izmantojot tīmekļa daļu Notikumi
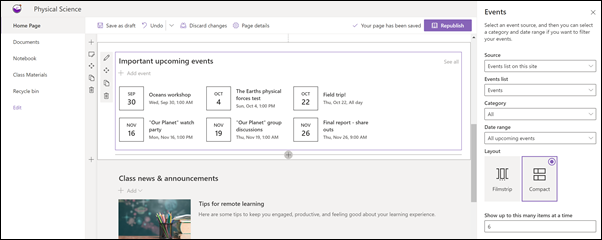
Izmantojiet pasākumu tīmekļa daļu, lai iezīmētu mācību priekšdarbību, kas studentiem būtu vienmēr pārdomāta.
Piezīme. Notikumu tīmekļa daļa ir paredzēta manuālai kontrolei. Tas nav saistīts ar jūsu klases kalendāru.
Pasākuma pievienošana
Pasākuma pievienošana
Publicētā lapā varat sākt pievienot notikumus.
Piezīme.: Varat pievienot notikumus saglabātā vai publicētā lapā, bet ne lapā, kas ir rediģēšanas režīmā.
-
Atlasiet Pievienot notikumu.
-
Lapas augšdaļā piešķiriet notikumam nosaukumu. Ja vēlaties, varat pievienot attēlu virsraksta apgabalam, augšējā kreisajā stūrī atlasot pogu Pievienot attēlu.
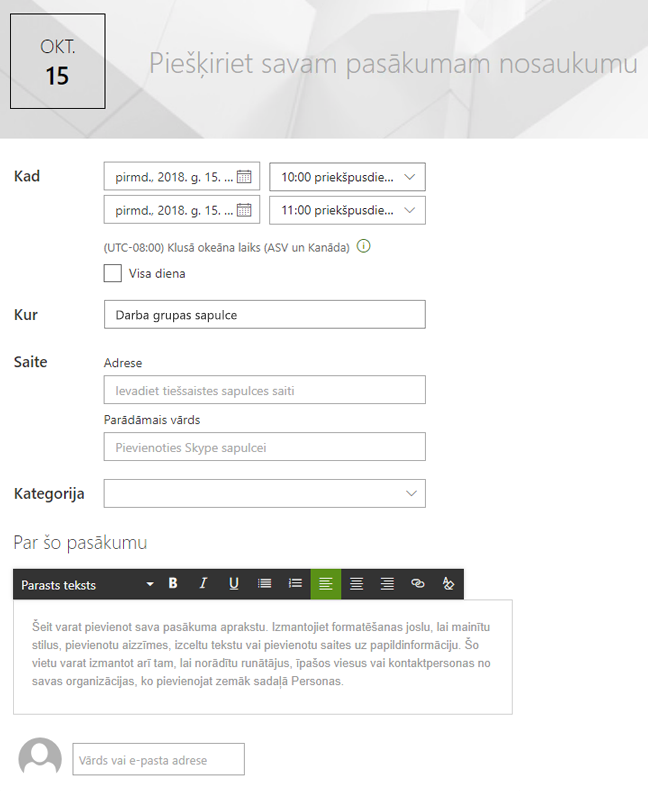
-
Izvēlieties datumu un laiku sadaļā Kad .
-
Sadaļā Kur ievadiet atrašanās vietu vai adresi. Ja jūsu atrašanās vieta tiek atpazīta, jums ir iespēja pievienot karti.
-
Sadaļā Saite varat ievadīt tiešsaistes sapulces saiti, ja tāda ir. Ievadiet saiti lodziņā Adrese un pēc tam pievienojiet parādāmo vārdu. Ja jums nav tiešsaistes sapulces un neie ievadīt neko, šī sadaļa pasākuma laikā netiks parādīta.
-
Izvēlieties kategoriju ( piemēram, Sapulce, Darba laiks, Darbs, Brīvdiena u.c.), ja vēlaties, lai pasākums tiktu rādīts pēc šīs kategorijas filtrēšanas. Lai pievienotu savu kategoriju, vienkārši ievadiet to atstarpē.
-
Sniedziet aprakstu notikuma apgabalā Par šo.
-
Ja jums ir personas, kuras vēlaties izcelt šo pasākumu (piemēram, kontaktpersonas, īpaši viesi vai runātāji), varat pievienot viņu vārdus zem pasākuma apraksta. Var pievienot tikai lietotājus no jūsu organizācijas.
-
Kad esat pabeidzis, atlasiet Saglabāt.

Notikumu tīmekļa daļas rediģēšana
-
Ja vēl neesat rediģēšanas režīmā, lapas augšējā labajā stūrī atlasiet Rediģēt.
-
Atlasiet Rediģēt tīmekļa

-
Atlasiet avotu saviem pasākumiem: notikumu saraksts šajā vietnē, šajā vietnē, šajā vietņu kolekcijā, vietņu atlases lapā vai visās vietnēs.
-
Atlasiet datumu diapazonu, pēc kura filtrēt notikumus datumu diapazona nolaižamajā sarakstā . Varat izvēlēties Visi gaidāmie pasākumi (noklusējums), Šonedēļ, Nākamās divas nedēļas, Šo mēnesi vai Šis ceturksnis.
-
Atlasiet izkārtojumu: Filmstrip vai Compact. Skolas centrālajā veidnē ir atlasīta filmstrips.
Papildinformāciju par tīmekļa daļu Notikumi skatiet sadaļā Notikumu tīmekļa daļas izmantošana.
Jaunumu un paziņojumu kopīgošana, izmantojot tīmekļa daļu Jaunumi
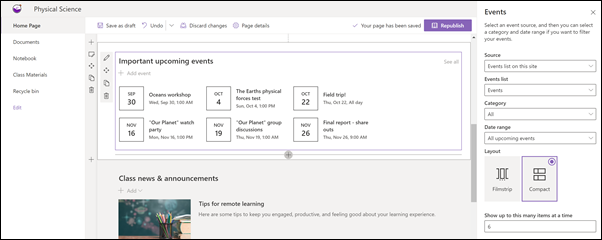
Izveidojiet vizuāli saistošu saturu, izmantojot SharePoint jaunumus, kas tiek izplatīti jūsu iekštīklā. Uzziniet vairāk par ziņu izveidi un koplietošanu.
Ziņu pievienošana
Lai savā vietnē pievienotu jaunumu ziņas, rīkojieties šādi:
-
Lai sāktu veidot savu ziņu, sadaļā Ziņas atlasiet + Pievienot. Varat sākt aizpildīt tukšu ziņu ziņu lapu.
-
Izveidojiet jaunumu ziņu, izmantojot rakstā Ziņu ziņas lapas izveide sniegtos norādījumus.

Atgriezties pie 2. darbības. Vietnes pielāgošana
Ziņu tīmekļa daļas rediģēšana
Lai veiktu izmaiņas izkārtojumā, uzzinātu jaunumu avotus un citas opcijas, kā jaunumi tiek rādīti jūsu lapā, varat rediģēt tīmekļa daļu Ziņas. Skolas centrālā veidne izmanto izkārtojumu Līdzās un ir atlasīta šī vietne kā ziņu avots, kas nozīmē, ka visas jaunumu ziņas tiek izvilktas no tām, kas ir tikai šajā vietnē.
-
Atlasiet pogu

Izkārtojums: ziņu izkārtojumi saziņas vietnēs var izvēlēties no dažādiem izkārtojumiem, piemēram, no skolas centrālās veidnes, kas izmanto izkārtojumu Līdzās . Citi izkārtojumi ir populārākās ziņas, kas ietver lielu attēlu telpu un trīs papildu stāstus. Saraksts, kurā ziņu ziņas tiek rādītas vienā kolonnā; Elementu izkārtojums, kurā redzami līdz pat pieciem jaunumu vienumiem ar sīktēliem un virsrakstiem; un Karuselis, kas rāda lielu vizuālo izskatu un ļauj lietotājiem pāriet starp stāstiem, izmantojot pogas Atpakaļ un Nākamais vai lapdali.
Ziņu avots: varat norādīt savu jaunumu ziņu avotu. Avotu piemēri ir vietne, kurā tiek izmantota tīmekļa daļa (šī vietne tiek izmantota skolas centrālajā veidnē), viena vai vairākas atsevišķas vietnes (Atlasīt vietnes) un Ieteicamais pašreizējam lietotājam , kurā tiks rādītas pašreizējā lietotāja ziņas no lietotājiem, ar kuriem strādā lietotājs; lietotāja 20 populārākās vietnes; un lietotāja bieži apmeklētās vietnes, kā arī citas.
Ir daudz citu opciju, ko varat iestatīt, lai izmantotu ziņu tīmekļa daļas iespējas. Papildinformāciju par visām opcijām skatiet rakstā Jaunumu tīmekļa daļas izmantošana.
Video izmantošana, lai uzlabotu apmācību par Stream tīmekļa daļu
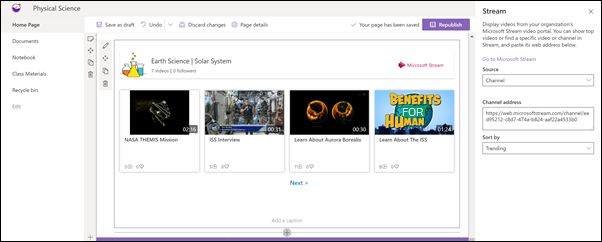
Varat iezīmēt Microsoft Stream video saturu savas klases sākumlapā, lai iegūtu vienu video, kanālu vai videoklipus visā pakalpojumā Stream. Tas var ietvert video, kas ir tematiski vai ierakstīti jūsu tiešsaistes nodarbību ieraksti. Lai pievienotu video, rīkojieties šādi:
-
Ja vēl neesat rediģēšanas režīmā , lapas augšējā labajā stūrī noklikšķiniet uz Rediģēt.
-
Veidne izmanto attēla tīmekļa daļu, lai parādītu iespējas izmantot video. Šī attēla tīmekļa daļa ir jānoņem.
-
Pievienojiet Stream tīmekļa daļu, rīkojoties šādi:
-
Novietojiet peles rādītāju virs vai zem tīmekļa daļas augstāk, un tiks parādīts rindiņa ar apvilktu +, piemēram, šādi:

-
Noklikšķiniet uz + , un tiks parādīts tīmekļa daļu saraksts, no kuras izvēlēties. Meklēšanas lodziņā ievadiet Stream vai ritiniet, lai to atrastu.
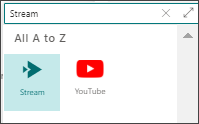
-
-
Atlasiet stream tīmekļa daļu un pēc tam atlasiet pogu Edit (Rediģēt) tīmekļa daļas kreisajā pusē.
-
Rīklodziņā pa labi atlasiet savu avotu (vienu video vai kanālu), ielīmējiet video vai kanāla adresi.
-
Ja vēlaties, varat iestatīt video sākuma punktu vai kanālam izvēlēties kārtot video pēc iestatījuma Publicēts datums, Tendence, PatīkvaiSkati.
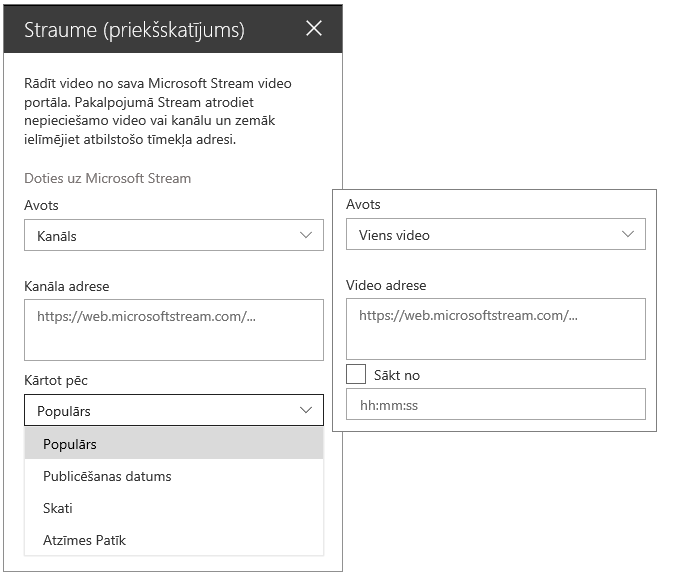
Papildinformācija ir izgūstams tīmekļa daļā Stream
Kopīgojiet informāciju par sevi ar attēla tīmekļa daļu un teksta tīmekļa daļu
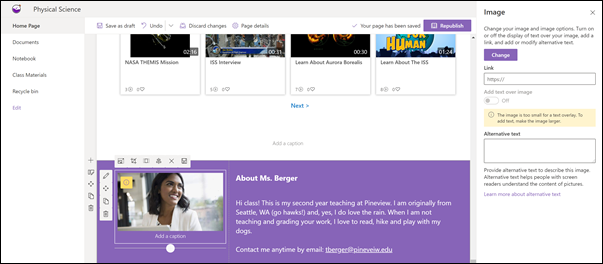
Klases sākumlapā varat izmantot attēla tīmekļa daļas un teksta tīmekļa daļas kombināciju, lai pastāstītu klasei par sevi un to, kā ar jums var sazināties.
Attēla tīmekļa daļa
-
Ja lapa vēl nav rediģēšanas režīmā, lapas augšējā labajā stūrī atlasiet Rediģēt.
-
Atveriet rekvizītu rūti, tīmekļa daļā atlasot pogu Rediģēt.
-
Rekvizītu rūtī atlasiet Mainīt, lai izvēlētos nesenu attēlu vai attēlu no kāda no vairākiem avotiem, piemēram, akciju attēliem, datoru, organizāciju un citiem avotiem.
-
Atlasiet Atvērt vai Pievienot attēlu , lai pievienotu sev fotoattēlu vai attēlu, kas jūs apzīmē.
-
Ja vēlaties, ievadiet alternatīvo tekstu.
-
Ja vēlaties, ierakstiet parakstu zem attēla tīmekļa daļā.
Teksta tīmekļa daļa
-
Ja lapa vēl nav rediģēšanas režīmā, lapas augšējā labajā stūrī atlasiet Rediģēt.
-
Mainiet vai pievienojiet tekstu un formatējiet to, izmantojot augšpusē rīkjoslu. Lai piekļūtu papildu formatēšanas opcijām, atlasiet daudzpunktes rīkjoslas beigās, lai atvērtu rekvizītu rūti.
Papildinformāciju skatiet sadaļā Attēla tīmekļa daļasizmantošana un Teksta tīmekļa daļas izmantošana lapā Teksta tīmekļa daļā.
Klases lapas elementa pārvietošana vai noņemšana
Tīmekļa daļas pārvietošana vai noņemšana
-
Ja lapa vēl nav rediģēšanas režīmā , lapas augšdaļā pa labi atlasiet Rediģēt.
-
Atlasiet tīmekļa daļu, kuru vēlaties pārvietot vai noņemt, un tīmekļa daļas kreisajā pusē būs redzama neliela rīkjosla.
Lai pārvietotu tīmekļa daļu, noklikšķiniet uz

Lai noņemtu tīmekļa daļu, noklikšķiniet uz pogas Dzēst un

Visas lapas sadaļas pārvietošana vai noņemšana
-
Ja lapa vēl nav rediģēšanas režīmā, lapas augšējā labajā stūrī atlasiet Rediģēt.
-
Ja vēlaties pārvietot sadaļu, atlasiet pogu Pārvietot un pēc tam

-
Lai noņemtu tīmekļa daļu, noklikšķiniet uz pogas Dzēst un

Satura parauga dzēšana
Ja vēlaties izdzēst jaunumu ziņu paraugus un saturu, kas iekļauts šajā veidnē, tālāk aprakstīts, kā to darīt.
Ziņu paraugu dzēšana
-
Dodieties uz bibliotēku Vietnes lapas, atlasot zobrata

-
Atlasiet Vietnes saturs.
-
Atlasiet Vietnes lapas.
Jaunumu ziņu nosaukumi ir:
-
Tune into interview with ISS asokaaut
-
2 nedēļu laikā pirms & laic viņi var sagatavoties
-
Jauns resurss, kas palīdz rakstīt atskaites
-
Padomi par attālo apmācību
-
-
Atlasiet dzēšamo lapu paraugus un pēc tam komandjoslā atlasiet Dzēst.
Dokumentu paraugu dzēšana
-
Dodieties uz bibliotēku Vietnes lapas, atlasot zobrata

-
Atlasiet Vietnes saturs.
-
Atlasiet Klases materiāli.
-
Atlasiet mapi ar nosaukumu Satura paraugs no SharePoint izskatu grāmatas.
-
Kad mape ir atlasīta, komandjoslā atlasiet Dzēst, lai noņemtu visu mapi, vai atveriet mapi un atlasiet konkrētus dokumentus, kurus vēlaties noņemt, un atlasiet Dzēst.
Dokumentu paraugi tiek nosaukti:
-
Klases pienākumu izsekošana (piemērs
-
Klase syllabus (izlase)
-
Lauku ceļojuma atskaites veidne (piemērs)
-
Oceans - reference material (sample)
-
Jūras radības — atsauces materiāls (paraugs)
Klases sākumlapa augstākajai izglītībai
Lūk, piemērs, kā šo veidni var izmantot, lai izveidotu klases grupas vietni augstākai izglītībai, vienkārši mainot logotipu, dizainu, tekstu un citus elementus, kurus vēlaties izmantot. Iespējas ir bezgalīgas!











