Izmantojiet darbību pogu, lai veikt darbības prezentācijā, piemēram, doties uz nākamo vai kādu konkrētu slaidu, palaist programmu vai atskaņot videoklipu. Lai iestatītu darbību, ir jāveic divas pamatdarbības:
-
Vispirms formu galerijā izvēlieties darbības pogu.
-
Pēc tam piešķirat darbību, kas tiks veikta, kad (slaidrādes laikā) noklikšķināsiet uz formas vai norādīsiet peli uz to.
Prezentācijas laikā varat noklikšķināt uz darbības pogas vai norādīt uz to, lai:
-
Pāriet uz konkrētu slaidu, citu PowerPoint prezentāciju vai tīmekļa lapu.
-
palaistu programmu;
-
palaistu makro;
-
Atskaņot signālu
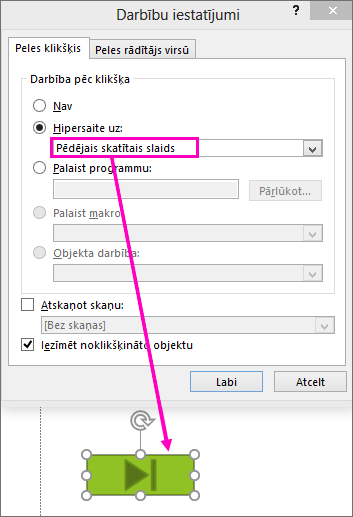
Darbības pogas pievienošana slaidam
Daži iebūvēto darbību pogu formu piemēri formu galerijā ietver bultiņas pa labi un pa kreisi (plaši saprotami simboli pāriešana pie nākamā, iepriekšējā, pirmā un pēdējā slaida), videoklipu vai skaņu atskaņošanai un citas iespējas.
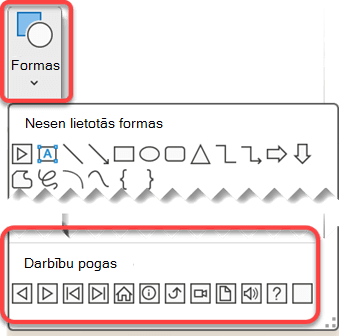
-
Cilnē Ievietošana atlasiet Formas un pēc tam sadaļā Darbību pogas izvēlnes apakšā noklikšķiniet uz pogas formas, kuru vēlaties pievienot.
-
Slaida kanvā noklikšķiniet uz vilkt, lai uzzīmētu pogas formu.
-
Turiet dialoglodziņu Darbību iestatījumi atvērtu un pārejiet pie nākamās darbības.
Darbības piešķiršana
Ja vēlaties veikt darbību, noklikšķinot uz darbības pogas, veiciet šīs darbības dialoglodziņa cilnē Peles klikšķis.
Ja vēlaties veikt darbību, kad tiek vienkārši norādīts uz darbības pogu, veiciet tālāk norādītās darbības dialoglodziņa cilnē Peles rādītājs virsot.
-
Lai izvēlētos darbību, kas tiek paveikta, noklikšķinot vai novietojot rādītāju virs darbības pogas, veiciet kādu no šīm darbībām:
-
Izvēlieties Hipersaite uz un pēc tam atlasiet mērķi (piemēram, nākamais slaids, iepriekšējais slaids, pēdējais slaids vai cita PowerPoint prezentācija), kurā vēlaties ievietot hipersaites darbību.
Piezīme.: Lai izveidotu saiti uz citā programmā izveidotu failu, piemēram, Word vai Excel failu, sarakstā Hipersaite uz noklikšķiniet uzCits fails.
-
Lai formu lietotu bez atbilstošas darbības, izvēlieties Nav.
-
Izvēlieties Palaist programmu, pēc tam noklikšķiniet uz Pārlūkot, lai atrastu programmu, kuru vēlaties palaist.
-
Izvēlēties Palaist makro un pēc tam atlasiet makro, kuru vēlaties palaist.
Opcijas Palaist makro iestatījumi ir pieejami tikai tad, ja prezentācijā jau ir makro, un, saglabājot prezentāciju, tā jāsaglabā kā PowerPoint slaidrāde ar makro. (Papildinformāciju par makro skatiet rakstā Makro palaišana.)
-
Ja vēlaties, lai izvēlētā darbības poga izpilda darbību, noklikšķiniet uz Objekta darbība un pēc tam atlasiet izpildāmo darbību.
Opcijas Objekta darbība iestatījumi ir pieejami tikai tad, ja prezentācijā ir OLE objekts.
-
Lai atskaņotu skaņu, atzīmējiet izvēles rūtiņu Atskaņot skaņu un pēc tam atlasiet vajadzīgo skaņu.
-
-
Kad esat izvēlējies darbību, atlasiet Labi.
-
Lai pārbaudītu atlasīto darbību, izvēlieties Slaidrāde >No pašreizējā slaida, lai atvērtu prezentāciju slaidrādē un varētu noklikšķināt uz darbības pogas.
Attēla pievienošana un darbības piešķiršana
-
Cilnes Ievietošana grupā Ilustrācijas atlasiet Attēls. (Vai, ja vēlaties pievienot SmartArt grafiku, atlasiet SmartArt.)
-
Dialoglodziņā Attēla ievietošana atrodiet attēlu, kuru vēlaties pievienot, un pēc tam noklikšķiniet uz Ievietot.
Piezīme.: SmartArt grafikām varat piešķirt darbību tikai tekstam, kas atrodas formā, bet ne atsevišķai SmartArt grafikas formai.
-
Noklikšķiniet uz pievienotā attēla un pēc tam cilnes Ievietošana grupā Saites noklikšķiniet uz Darbība.
-
Dialoglodziņā Darbību iestatījumi veiciet kādu no šīm darbībām:
-
Lai izvēlētos darbību, kas tiks veikta, noklikšķinot uz attēla slaidrādes skatā, noklikšķiniet uz cilnes Peles klikšķis.
-
Lai izvēlētos darbību, kas tiks veikta, novietojot rādītāju virs attēla slaidrādes skatā, noklikšķiniet uz cilnes Peles rādītājs virsū.
-
-
Lai izvēlētos darbību, kas tiek paveikta, noklikšķinot vai novietojot rādītāju virs attēla, veiciet kādu no šīm darbībām:
-
Lai formu lietotu bez atbilstošas darbības, noklikšķiniet uz Nav.
-
Lai lietotu hipersaiti, noklikšķiniet uz Hipersaite uz un pēc tam atlasiet mērķi (piemēram, nākamais slaids, iepriekšējais slaids, pēdējais slaids vai cita PowerPoint prezentācija), kurā jābūt hipersaites darbībai.
-
Lai izveidotu saiti uz citā programmā izveidotu failu, piemēram, Microsoft Office Word vai Microsoft Office Excel failu, sarakstā Hipersaite uz noklikšķiniet uz Cits fails.
-
Lai palaistu programmu, noklikšķiniet uz Palaist programmu, uz Pārlūkot un pēc tam atrodiet programmu, kuru vēlaties palaist.
-
Lai palaistu makro, noklikšķiniet uz Palaist makro un pēc tam atlasiet makro, kuru vēlaties palaist.
-
Ja vēlaties, lai attēls vai klipkopa izpilda citu darbību, kas nav norādīta, noklikšķiniet uz Objekta darbība un pēc tam atlasiet izpildāmo darbību.
Piezīme.: Opcijas Objekta darbība iestatījumi ir pieejami tikai tad, ja jūsu prezentācijā ir kāds OLE objekts.
-
Lai atskaņotu skaņu, atzīmējiet izvēles rūtiņu Atskaņot skaņu un pēc tam atlasiet vajadzīgo skaņu.
-










