Moderno komentāru izmantošana
Modernais komentāru komplekts programmā Word izveido posmu bagātīgākai sadarbībai ar jūsu grupu un pieskaņo komentāru pieredzi visā Office komplektā. Izmantojot modernus komentārus, varat dokumentā atstāt idejas vai jautājumus citiem, pārskatīt un rediģēt savus komentārus, pirms tos izpildīt, @mention uzaicināt viņus uz sarunu.
Komentāra pievienošana
Lai pievienotu jaunu komentāru, veiciet tālāk norādītās darbības.
-
Atlasiet tekstu, attēlu, tabulu utt., kuru vēlaties komentēt, un pēc tam veiciet kādu no šīm darbībām:
-
Cilnē Pārskatīšana atlasiet Jauns komentārs.
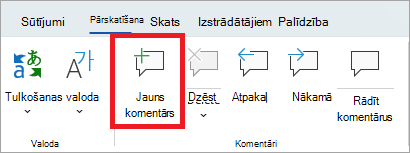
-
Ar peles labo pogu noklikšķiniet (vai nospiediet ilgi) un atlasiet Jauns komentārs.
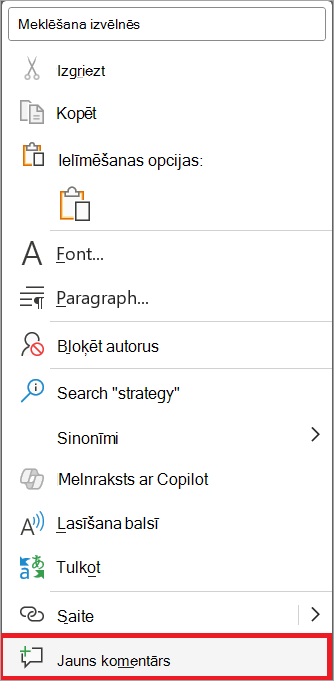
-
Izmantojiet īsinājumtaustiņu kombināciju Ctrl + Alt + M.
-
-
Atlasiet pogu Publicēt komentāru vai taustiņu kombināciju Ctrl + Enter.
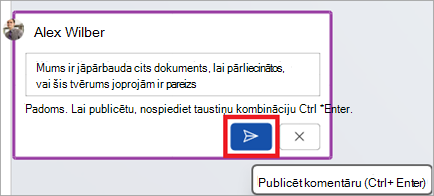
React to a comment
-
Atlasiet esošu komentāru vai izveidojiet jaunu komentāru un izliekiet to.
-
Lai atbildētu uz komentāru, komentāra lodziņa augšējā labajā stūrī atlasiet pogu Patīk.
-
Lai noņemtu it kā, vienkārši vēlreiz atlasiet pogu Patīk.
-
Lai skatītu, kurš ir reaģējis uz komentāru, novietojiet kursoru virs pogas Patīk.
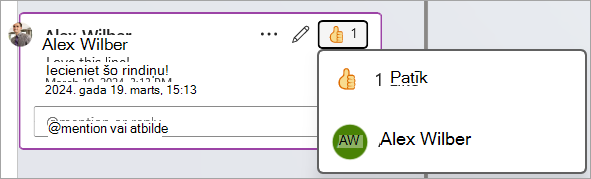
Atbildēšana uz komentāru, tā rediģēšana vai to atrisrise
-
Atlasiet esošu komentāru.
-
Atlasiet atbildes lodziņu.
-
Ierakstiet savu atbildi.
-
Lai komentāru saglabātu, atlasiet pogu Publicēt komentāru vai taustiņu kombināciju Ctrl+ Enter .
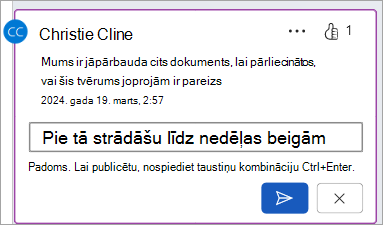
-
Atlasiet esošu komentāru.
-
Atlasiet pogu Rediģēt komentāru.
-
Veiciet izmaiņas.
-
Lai saglabātu rediģēšanu, atlasiet pogu Publicēt komentāru vai taustiņu kombināciju Ctrl+ Enter.
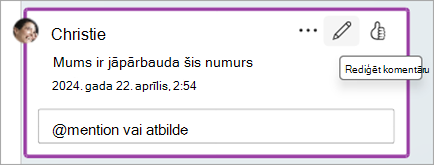
-
Atlasiet esošu komentāru.
-
Komentārā atlasiet daudzpunkti ( ... ).
-
Veiciet kādu no šīm darbībām:
-
Atlasiet pogu Dzēst pavedienu , lai izdzēstu komentāru vai komentāru pavedienu.
-
Atlasiet Atrisināt pavedienu, lai atzīmētu izskatītos komentāru pavedienus.
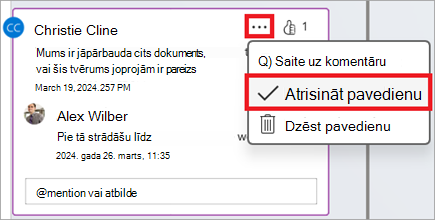
Piezīme.: Atrisinātie komentāri netiks rādīti konteksta skatā. Atrisinātos komentārus varat skatīt saraksta skatā.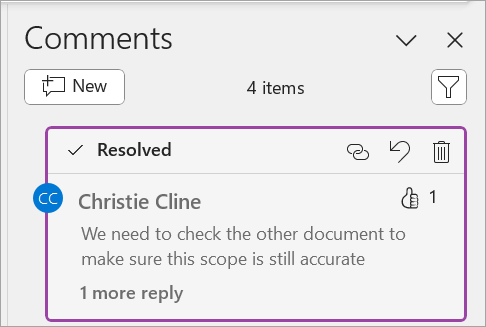
-
Atveriet dokumentu, kurā ir komentāri.
-
Atlasiet lentes izvēlnes cilni Pārskatīšana.
-
Sadaļā Dzēst atlasiet Dzēst visus komentārus dokumentā.
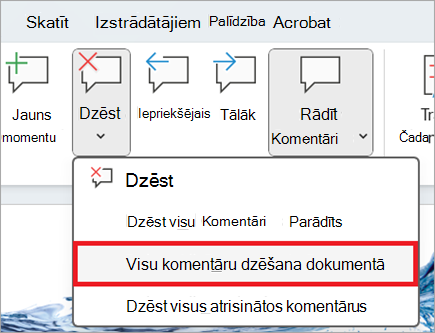
Saite uz komentāru
-
Atlasiet esošu komentāru.
-
Komentārā atlasiet daudzpunkti ( ... ).
-
Atlasiet Saite uz komentāru.
-
Atlasiet Kopēt. Jūsu saite tagad ir pieejama kopīgošanai.
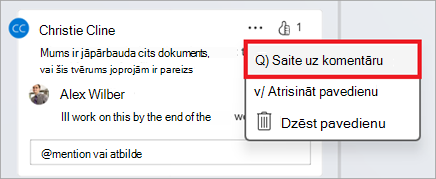
Izmantojiet @mentions, lai atzīmētu kādu vai piešķirtu uzdevumu
Ja esat uzņēmuma lietotājs, kas strādā mākonī saglabātā dokumentā, varat izmantot šo @mention lai uzrunātu konkrētu personu komentārā vai atbildē.
-
Ierakstiet @ un dažus pirmos personas vārda vai uzvārda burtus un pēc tam izvēlieties vārdu.
-
Atlasiet pogu Publicēt komentāru. Komentārā pieminētā persona saņems e-pasta paziņojumu.
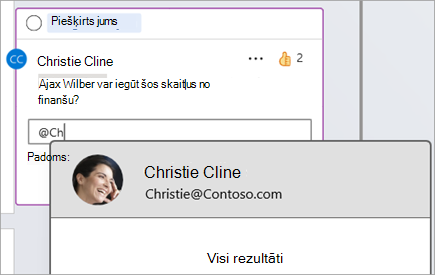
Papildinformāciju par komentāru lietošanu @mentions rakstā Komentāru izmantošana @mention, lai atzīmētu kādu lietotāju atsauksmēm .
Uzdevuma piešķiramā @mention var izmantot arī komentārus un komentārus.
-
Ierakstiet @ un dažus pirmos personas vārda vai uzvārda burtus un pēc tam izvēlieties vārdu.
-
Atzīmējiet izvēles rūtiņu Piešķirt, lai piešķirtu komentāru kā uzdevumu.
-
Atlasiet pogu Publicēt komentāru.
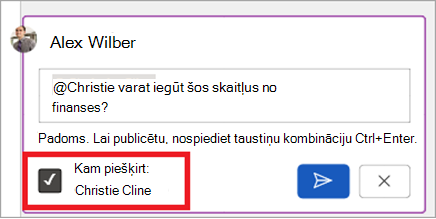
Divi veidi, kā skatīt komentārus
Komentāri pēc noklusējuma tiek rādīti konteksta skatā. Pievienojot komentāru programmā Word, tas būs redzams labajā piemalē pēc iespējas tuvāk ievietošanas punktam tekstā. Šajā skatā visi aktīvie komentāri ir redzami katras lapas kontekstā. Tas ļauj ērti skatīt komentārus kopā ar saistīto saturu. Atlasot komentāru, ap to tiek parādīta apmale un tā pozīcija ir tuvāk lappusei.
Konteksta skats paslēpj visus atrisinātos komentārus, lai jūs varētu koncentrēties uz aktīviem komentāriem.
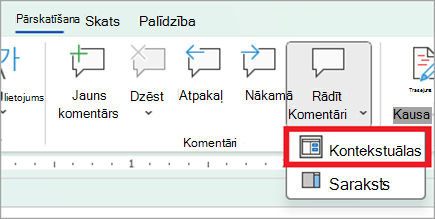
Lai skatītu visus komentārus, tostarp visus atrisinātos komentārus, varat atvērt komentāru rūti, lai skatītu saraksta skatu. Atveriet rūti, lentes labajā stūrī atlasot Komentāri. Tas pārslēgsies no konteksta skata uz saraksta skatu.
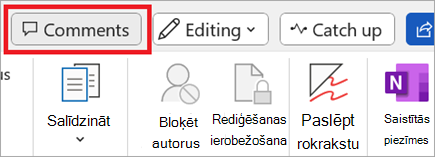
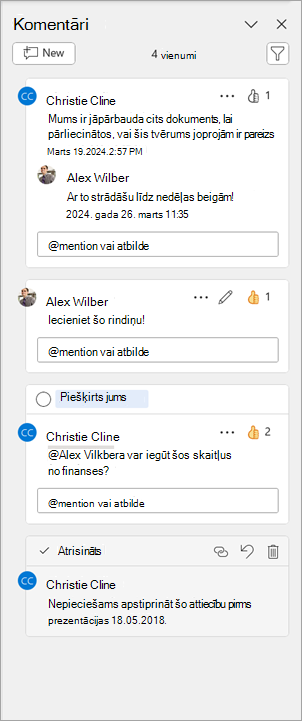
Ar komentāriem saraksta skatā varat mijiedarboties tāpat kā konteksta skatā. Ja atkārtoti atvērsit atrisinātu komentāru, tas atkal būs redzams konteksta skatā. Rūts ir noderīga visu komentāru pārskatīšanai vienlaikus bez nepieciešamības ritināt visas dokumenta lapas.
Jebkurā laikā varat pārslēgties starp dažādiem skatiem, atlasot Komentāri lentes labajā stūrī vai cilnē Pārskatīšana, izmantojot nolaižamo izvēlni pogā Rādīt komentārus .
Komentāra pievienošana
Lai pievienotu jaunu komentāru, veiciet tālāk norādītās darbības.
-
Atlasiet tekstu, attēlu, tabulu utt., kuru vēlaties komentēt, un pēc tam veiciet kādu no šīm darbībām:
-
Piemalē atlasiet ikonu Jauns komentārs.
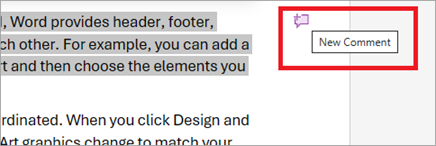
-
Ar peles labo pogu noklikšķiniet uz atlases (vai nospiediet ilgi) un atlasiet Jauns komentārs.
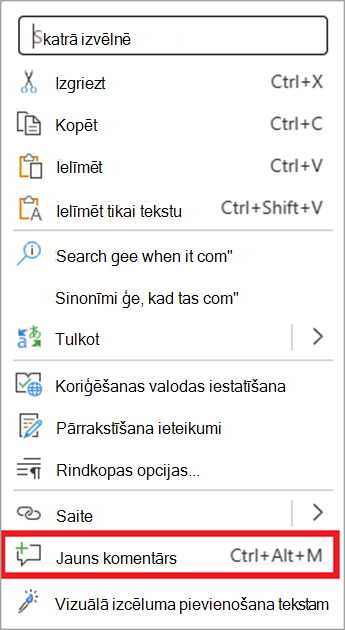
-
Izmantojiet īsinājumtaustiņu kombināciju Ctrl+Alt+M.
-
-
Atlasiet pogu Publicēt komentāru vai taustiņu kombināciju Ctrl + Enter.
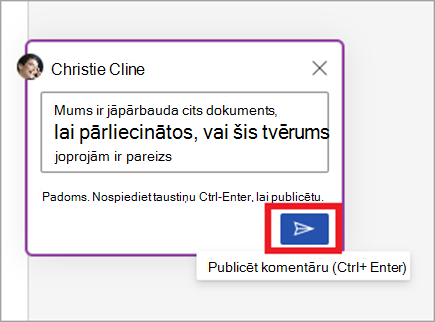
React to a comment
-
Atlasiet esošu komentāru vai izveidojiet jaunu komentāru un izliekiet to.
-
Lai atbildētu uz komentāru, komentāra lodziņa augšējā labajā stūrī atlasiet pogu Patīk.
-
Lai noņemtu it kā, vienkārši vēlreiz atlasiet pogu Patīk.
-
Lai skatītu, kurš ir reaģējis uz komentāru, novietojiet kursoru virs pogas Patīk.
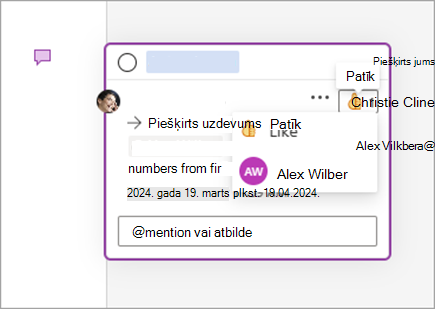
Atbildēšana uz komentāru, tā rediģēšana vai to atrisrise
-
Atlasiet esošu komentāru.
-
Atlasiet atbildes lodziņu.
-
Ierakstiet savu atbildi.
-
Lai komentāru saglabātu, atlasiet pogu Publicēt komentāru vai taustiņu kombināciju Ctrl+ Enter .
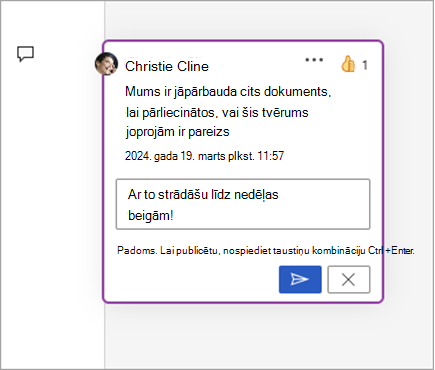
-
Atlasiet esošu komentāru.
-
Atlasiet daudzpunkti ( ... ).
-
Atlasiet Rediģēt komentāru.
-
Veiciet izmaiņas.
-
Lai komentāru saglabātu, atlasiet pogu Publicēt komentāru vai taustiņu kombināciju Ctrl+ Enter .
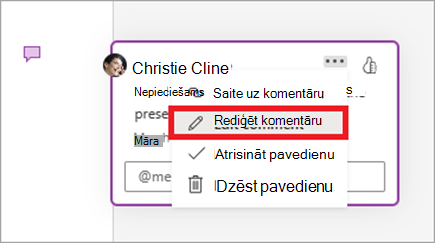
-
Atlasiet esošu komentāru.
-
Komentārā atlasiet daudzpunkti ( ... )
-
Veiciet kādu no šīm darbībām:
-
Atlasiet pogu Dzēst pavedienu , lai izdzēstu komentāru vai komentāru pavedienu.
-
Atlasiet Atrisināt pavedienu, lai atzīmētu izskatītos komentāru pavedienus.
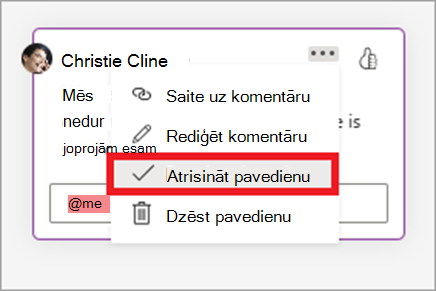
Piezīme.: Atrisinātie komentāri netiks rādīti konteksta skatā. Atrisinātos komentārus varat skatīt saraksta skatā.
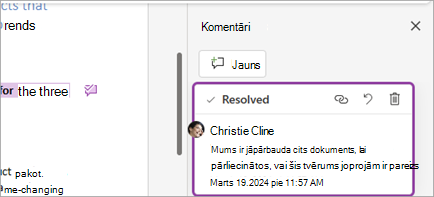
-
Atveriet dokumentu, kurā ir komentāri.
-
Lentē atlasiet cilni Pārskatīšana.
-
Sadaļā Dzēst atlasiet Dzēst visus komentārus dokumentā.
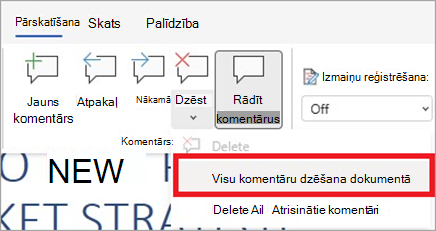
Saite uz komentāru
-
Atlasiet esošu komentāru.
-
Komentārā atlasiet daudzpunkti ( ... ).
-
Atlasiet Saite uz komentāru.
-
Atlasiet Kopēt. Jūsu saite tagad ir pieejama kopīgošanai.
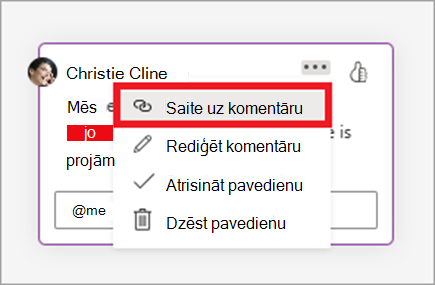
Izmantojiet @mentions, lai atzīmētu kādu vai piešķirtu uzdevumu
Ja esat uzņēmuma lietotājs, kas strādā mākonī saglabātā dokumentā, varat izmantot šo @mention lai uzrunātu konkrētu personu komentārā vai atbildē.
-
Ierakstiet @ un dažus pirmos personas vārda vai uzvārda burtus un pēc tam izvēlieties vārdu.
-
Atlasiet pogu Publicēt komentāru. Komentārā pieminētā persona saņems e-pasta paziņojumu.
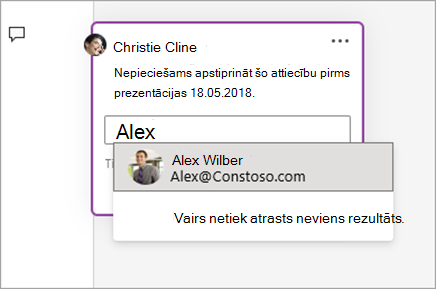
Papildinformāciju par komentāru lietošanu @mentions rakstā Komentāru izmantošana @mention, lai atzīmētu kādu lietotāju atsauksmēm.
Uzdevuma piešķiramā @mention var izmantot arī komentārus un komentārus.
-
Ierakstiet @ un dažus pirmos personas vārda vai uzvārda burtus un pēc tam izvēlieties vārdu.
-
Atzīmējiet izvēles rūtiņu Piešķirt, lai piešķirtu komentāru kā uzdevumu.
-
Atlasiet pogu Publicēt komentāru.
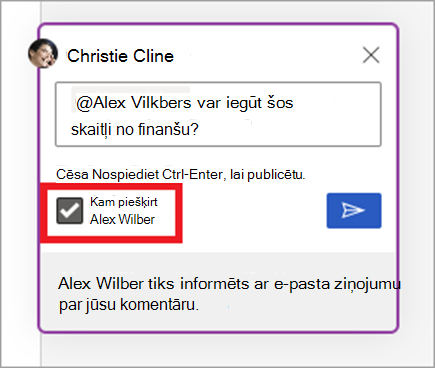
Divi veidi, kā skatīt komentārus
Komentāri pēc noklusējuma tiek rādīti konteksta skatā. Pievienojot komentāru programmā Word, tas būs redzams labajā piemalē pēc iespējas tuvāk ievietošanas punktam tekstā. Šajā skatā visi aktīvie komentāri ir redzami katras lapas kontekstā. Tas ļauj ērti skatīt komentārus kopā ar saistīto saturu. Atlasot komentāru, ap to tiek parādīta apmale un tā pozīcija ir tuvāk lappusei.
Konteksta skats paslēpj visus atrisinātos komentārus, lai jūs varētu koncentrēties uz aktīviem komentāriem.
Lai skatītu visus komentārus, tostarp visus atrisinātos komentārus, varat atvērt komentāru rūti, lai skatītu saraksta skatu. Atveriet rūti, lentes labajā stūrī atlasot Komentāri. Tas pārslēgsies no konteksta skata uz saraksta skatu.
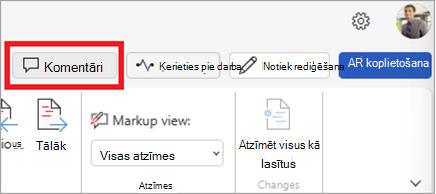
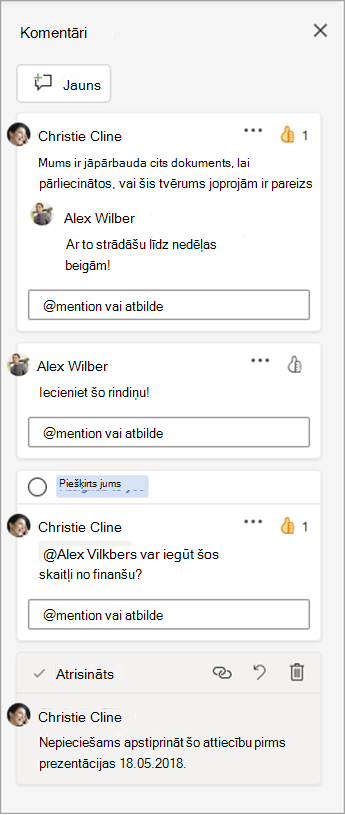
Ar komentāriem saraksta skatā varat mijiedarboties tāpat kā konteksta skatā. Ja atkārtoti atvērsit atrisinātu komentāru, tas atkal būs redzams konteksta skatā. Rūts ir noderīga visu komentāru pārskatīšanai vienlaikus bez nepieciešamības ritināt visas dokumenta lapas.
Jebkurā laikā varat pārslēgties starp dažādiem skatiem, atlasot Komentāri lentes labajā stūrī vai cilnē Pārskatīšana, izmantojot pogu Rādīt komentārus.
Komentāra pievienošana
Lai pievienotu jaunu komentāru, veiciet tālāk norādītās darbības.
-
Atlasiet tekstu, attēlu, tabulu utt., kuru vēlaties komentēt, un pēc tam veiciet kādu no šīm darbībām:
-
Cilnē Pārskatīšana atlasiet Jauns komentārs.
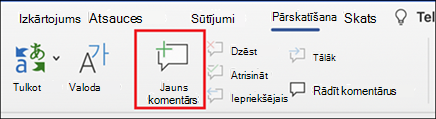
-
Ar peles labo pogu noklikšķiniet (vai nospiediet ilgi) un atlasiet Jauns komentārs.
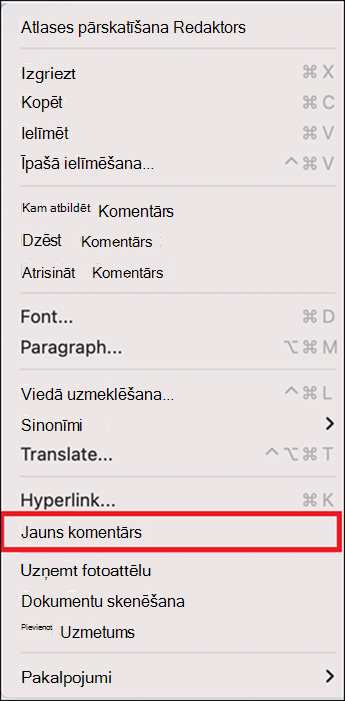
-
Izmantojiet īsinājumtaustiņu kombināciju Cmd + Alt + M.
2. Atlasiet pogu Publicēt komentāru vai Cmd + Enter.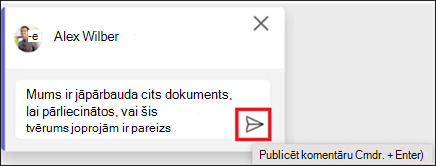
React to a comment
-
Atlasiet esošu komentāru vai izveidojiet jaunu komentāru un izliekiet to.
-
Lai atbildētu uz komentāru, komentāra lodziņa augšējā labajā stūrī atlasiet pogu Patīk.
-
Lai noņemtu it kā, vienkārši vēlreiz atlasiet pogu Patīk.
-
Lai skatītu, kurš ir reaģējis uz komentāru, novietojiet kursoru virs pogas Patīk.
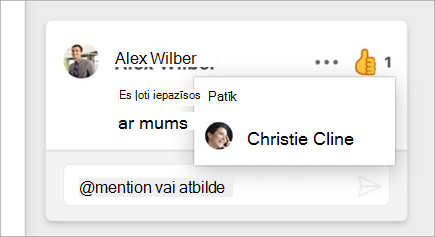
Atbildēšana uz komentāru, tā rediģēšana vai to atrisrise
-
Atlasiet esošu komentāru.
-
Atlasiet atbildes lodziņu.
-
Ierakstiet savu atbildi.
-
Lai komentāru iesniegtu, atlasiet pogu Publicēt komentāru vai taustiņu kombināciju Cmd + Enter.
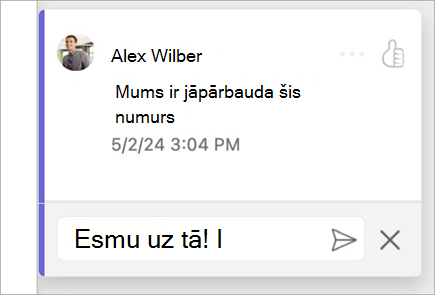
-
Atlasiet esošu komentāru.
-
Atlasiet pogu Rediģēt komentāru.
-
Veiciet izmaiņas.
-
Atlasiet pogu Publicēt komentāru vai Cmd + Enter , lai labojumu iesniegtu.
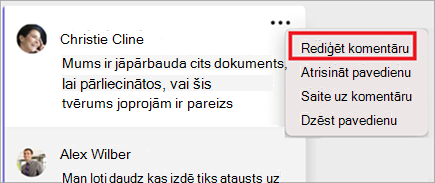
-
Atlasiet esošu komentāru.
-
Komentārā atlasiet daudzpunkti ( ... ).
-
Veiciet kādu no šīm darbībām:
-
Atlasiet pogu Dzēst pavedienu , lai izdzēstu komentāru vai komentāru pavedienu.
-
Atlasiet Atrisināt pavedienu, lai atzīmētu izskatītos komentāru pavedienus.
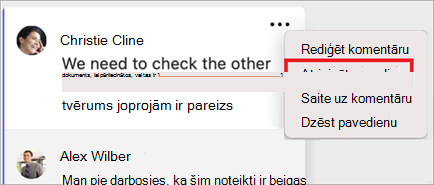
Piezīme.: Atrisinātie komentāri netiks rādīti konteksta skatā. Atrisinātos komentārus varat skatīt saraksta skatā.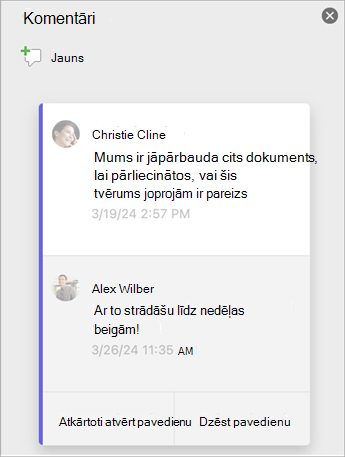
-
Atveriet dokumentu, kurā ir komentāri.
-
Lentē atlasiet cilni Pārskatīšana.
-
Sadaļā Dzēst atlasiet Dzēst visus komentārus dokumentā .
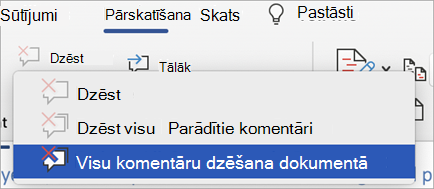
Saite uz komentāru
-
Atlasiet esošu komentāru.
-
Komentārā atlasiet daudzpunkti ( ... ).
-
Atlasiet Saite uz komentāru.
-
Atlasiet Kopēt. Jūsu saite tagad ir pieejama kopīgošanai.
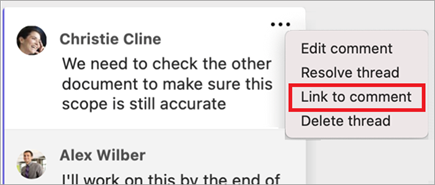
Izmantojiet @mentions, lai atzīmētu kādu vai piešķirtu uzdevumu
Ja esat uzņēmuma lietotājs, kas strādā mākonī saglabātā dokumentā, varat izmantot šo @mention lai uzrunātu konkrētu personu komentārā vai atbildē.
-
Ierakstiet @ un dažus pirmos personas vārda vai uzvārda burtus un pēc tam izvēlieties vārdu.
-
Atlasiet pogu Publicēt komentāru. Komentārā pieminētā persona saņems e-pasta paziņojumu.
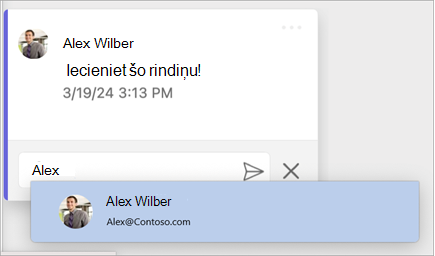
Papildinformāciju par komentāru lietošanu @mentions rakstā Komentāru izmantošana @mention, lai atzīmētu kādu lietotāju atsauksmēm .
Uzdevuma piešķiramā @mention var izmantot arī komentārus un komentārus.
-
Ierakstiet @ un dažus pirmos personas vārda vai uzvārda burtus un pēc tam izvēlieties vārdu.
-
Atzīmējiet izvēles rūtiņu Piešķirt, lai piešķirtu komentāru kā uzdevumu.
-
Atlasiet pogu Publicēt komentāru.
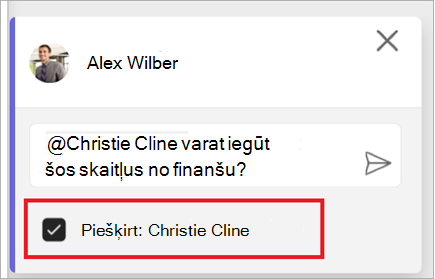
Divi veidi, kā skatīt komentārus
Komentāri pēc noklusējuma tiek rādīti konteksta skatā. Pievienojot komentāru programmā Word, tas būs redzams labajā piemalē pēc iespējas tuvāk ievietošanas punktam tekstā. Šajā skatā visi aktīvie komentāri ir redzami katras lapas kontekstā. Tas ļauj ērti skatīt komentārus kopā ar saistīto saturu. Atlasot komentāru, ap to tiek parādīta apmale un tā pozīcija ir tuvāk lappusei.
Konteksta skats paslēpj visus atrisinātos komentārus, lai jūs varētu koncentrēties uz aktīviem komentāriem.
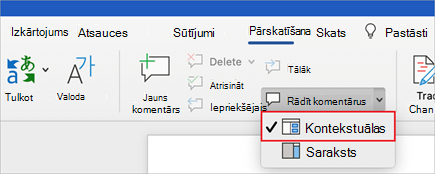
Lai skatītu visus komentārus, tostarp visus atrisinātos komentārus, varat atvērt komentāru rūti, lai skatītu saraksta skatu. Atveriet rūti, lentes labajā stūrī atlasot Komentāri. Tas pārslēgsies no konteksta skata uz saraksta skatu.
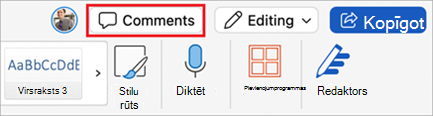
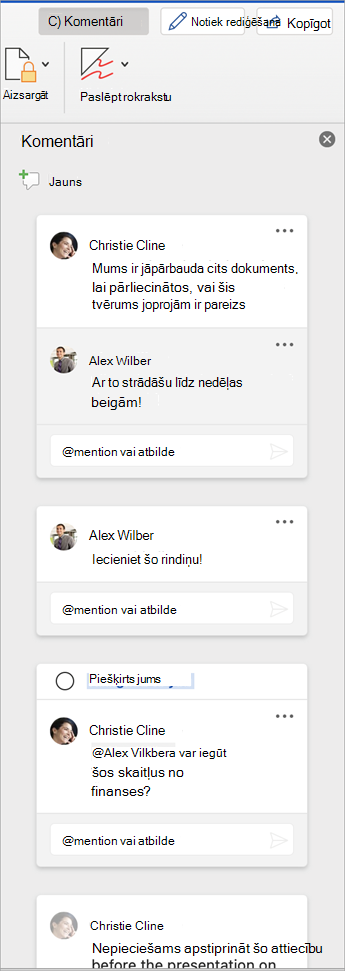
Ar komentāriem saraksta skatā varat mijiedarboties tāpat kā konteksta skatā. Ja atkārtoti atvērsit atrisinātu komentāru, tas atkal būs redzams konteksta skatā. Rūts ir noderīga visu komentāru pārskatīšanai vienlaikus bez nepieciešamības ritināt visas dokumenta lapas.
Jebkurā laikā varat pārslēgties starp dažādiem skatiem, atlasot Komentāri lentes labajā stūrī vai cilnē Pārskatīšana, izmantojot nolaižamo izvēlni pogā Rādīt komentārus .










