Piezīme.: Šis raksts ir novecojis, un tas drīzumā tiks izņemts. Lai novērstu kļūdu “Lapa nav atrasta”, mēs noņemat mums zināmās saites. Ja esat izveidojis saites uz šo lapu, lūdzu, noņemiet tās, un kopā mēs uzturēsim tīmekli savienotu.
Jūs varat izmantot automātiskās koriģēšanas līdzekli, lai koriģētu drukas kļūdas, lielo burtu lietošanas kļūdas un kļūdaini uzrakstītus vārdus, kā arī automātiski ievietotu simbolus un citas teksta daļas. Automātiskā koriģēšana pēc noklusējuma izmanto standarta tipisku pārrakstīšanās kļūdu un simbolu sarakstu, tomēr var modificēt šī saraksta ierakstus.
Piezīme.: Hipersaišu teksts netiek automātiski koriģēts.
Visi šajā rakstā aprakstītie uzdevumi tiek veikti cilnē Automātiskā koriģēšana.
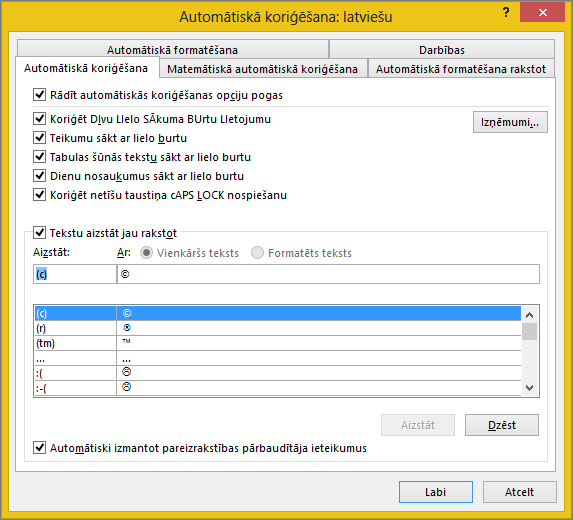
Cilnes Automātiskā koriģēšana atrašana Office programmā
Word, Excel, Access un PowerPoint:
-
Noklikšķiniet uz Microsoft Office pogas

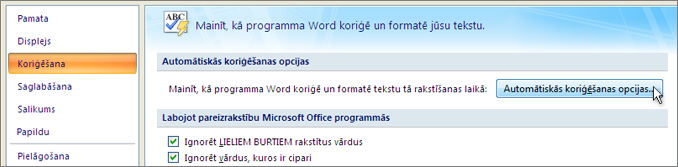
Outlook:
-
Atveriet pasta vienumu un pēc tam noklikšķiniet uz Microsoft Office pogas

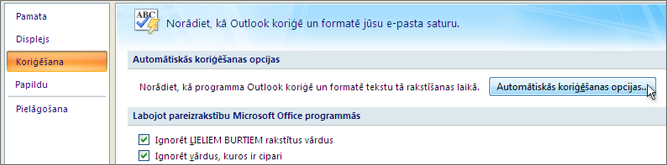
OneNote, Project, Publisher un Visio:
-
Izvēlnē Rīki noklikšķiniet uz Automātiskās koriģēšanas opcijas.
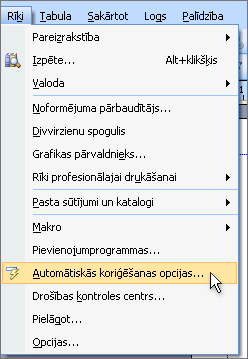
Lai iegūtu papildinformāciju, noklikšķiniet uz virsrakstiem
Dažādas automātiskās lielo burtu lietošanas koriģēšanas opcijas varat iespējot vai atspējot cilnē Automātiskā koriģēšana.
-
Cilnē Automātiskā koriģēšana atzīmējiet vai notīriet šādas izvēles rūtiņas:
-
Koriģēt DIvu LIelo SĀkuma BUrtu LIetojumu
-
Teikumu sākt ar lielo burtu
-
Tabulas šūnās tekstu sākt ar lielo burtu (Neattiecas uz Excel vai OneNote)
-
Dienu nosaukumus sākt ar lielo burtu
-
Koriģēt, ja nETĪŠI nOSPIESTS taustiņš Caps Lock
-
Dažiem lielo burtu lietošanas nosacījumiem var norādīt izņēmumus. Iestatītie izņēmumi attiecas uz visām Office programmām, kas atbalsta automātiskās koriģēšanas līdzekli. Tas nozīmē, ka vienā programmā veiktās šī saraksta izmaiņas ietekmē arī citas programmas.
-
Cilnē Automātiskā koriģēšana noklikšķiniet uz Izņēmumi un pēc tam veiciet vienu no šīm darbībām:
-
Ja atzīmējāt izvēles rūtiņu Koriģēt DIvu LIelo SĀkuma BUrtu LIetojumu un nevēlaties, lai automātiskā koriģēšana koriģētu konkrētu vārdu, kurā ir sajaukti lielie un mazie burti (piemēram, “ViA”), noklikšķiniet uz cilnes DIvi LIelie SĀkuma BUrti.
Lai pievienotu vārdu izņēmumu sarakstam, ierakstiet vārdu lodziņā un pēc tam noklikšķiniet uz Pievienot. Lai dzēstu vārdu, atlasiet vārdu un noklikšķiniet uz Dzēst.
-
Ja atzīmējāt izvēles rūtiņu Teikumu sākt ar lielo burtu un nevēlaties, lai automātiskā koriģēšana vārdus, kas seko aiz noteiktas abreviatūras (piemēram, “dzīv.”), sāktu ar lielo burtu, noklikšķiniet uz cilnes Sākuma burts.
Lai pievienotu vārdu izņēmumu sarakstam, ierakstiet vārdu lodziņā un pēc tam noklikšķiniet uz Pievienot. Lai dzēstu vārdu, atlasiet vārdu un noklikšķiniet uz Dzēst.
Piezīme.: Dažās Office programmās varat arī atzīmēt vai notīrīt izvēles rūtiņu Vārdus automātiski pievienot sarakstam. Šī opcija darbojas, rediģējot failu vai vienumu. Ja automātiskā koriģēšana veic nevēlamu labojumu, to var atsaukt, nospiežot taustiņus CTRL+Z. Ja ir atzīmēta izvēles rūtiņa Vārdus automātiski pievienot sarakstam, atsauktie nevēlamie labojumi tiek pievienoti izņēmumu sarakstam.
-
Automātiskā koriģēšana izmanto divus paralēlus vārdu sarakstus. Pirmais vārds ir vārds, ko rakstāt, bet otrais vārds vai frāze ir tā, ko automātiski ievada programma, lai aizstātu vārdu.
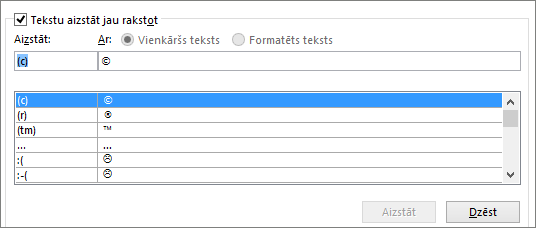
Automātiskās koriģēšanas saraksts attiecas uz visām Office programmām, kas atbalsta automātiskās koriģēšanas līdzekli. Tas nozīmē, ka, pievienojot vai dzēšot vārdu no saraksta vienā Office programmā, tiek ietekmētas arī citas Office programmas.
Varat pievienot vairākus ierakstus, kas norāda uz to pašu tekstu “Ar”. Piemēram, rakstot angļu valodā, visu tekstu “youve”, “you'vr” un “you'ww” var aizstāt ar “you've”. Vienkārši pievienojiet atsevišķu ierakstu katrai no šīm izmaiņām.
Svarīgi!: Ja automātiskā koriģēšana šķietami nedarbojas, cilnē Automātiskā koriģēšana pārliecinieties, vai ir atzīmēta izvēles rūtiņa Tekstu aizstāt jau rakstot.
Ieraksta pievienošana, mainīšana vai dzēšana automātiskās koriģēšanas sarakstā
Lai pievienotu ierakstu, veiciet tālāk norādītās darbības.
-
Dodieties uz automātiskās koriģēšanas cilni.
-
Lodziņā Aizstāt ierakstiet vārdu vai frāzi, kuras rakstībā bieži kļūdāties, — piemēram, ierakstiet parasti.
-
Lodziņā Ar ierakstiet pareizo vārda rakstību, — piemēram, ierakstiet parasti.
-
Noklikšķiniet uz Pievienot.
Lai mainītu ieraksta aizstāšanas tekstu, atlasiet to ierakstu sarakstā un ierakstiet jaunu tekstu lodziņā Ar.
Lai izdzēstu ierakstu, atlasiet to sarakstā un noklikšķiniet uz Dzēst.
Piezīme.: Saraksts Izņēmumi norāda pareizrakstības pārbaudītājam, kurus vārdus nav nepieciešams automātiski aizstāt, ja pārbaudītājs uzskata, ka tie ir uzrakstīti kļūdaini. Ja vārds tiek automātiski aizstāts un esat pārliecinājies, ka tas nav pievienots sarakstam Automātiskā koriģēšana, pievienojiet šo vārdu sarakstam Izņēmumi, lai pareizrakstības pārbaudītājs to neaizstātu automātiski.
Ieraksta pievienošana, izmantojot redaktoru
Ja esat abonents, Microsoft 365 instalējāt jaunākos atjauninājumus, jūsu datorā jābūt redaktora līdzeklim Office programmās. Ja Office konstatē kļūdaini uzrakstītu vārdu, tas tiek pasvītrots ar sarkanu ķeburu. Noklikšķiniet uz kļūdaini uzrakstītā vārda ar peles labo pogu, un tiks atvērta kontekstizvēlne ar ieteiktajiem labojumiem. Ja vēlaties šo kļūdainās rakstības/labojuma pāri pievienot automātiskajai koriģēšanai, vienkārši noklikšķiniet uz bultiņas blakus labojumam un izvēlieties Pievienot automātiskajai koriģēšanai.
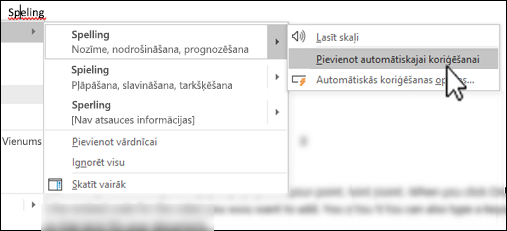
Ja vēlaties novērst visas automātiskās koriģēšanas veiktās automātiskās izmaiņas un aizstāšanas, atveriet cilni Automātiskā koriģēšana un pēc tam:
-
Notīriet visas izvēles rūtiņas cilnes augšdaļā, lai izslēgtu visu automātisko lielo burtu lietošanu.
-
Notīriet rūtiņu Tekstu aizstāt jau rakstot, lai izslēgtu automātisko teksta aizstāšanu.
Padoms.: Ja sistēma Office ir automātiski kaut ko koriģējusi jūsu vietā un jūs šīs izmaiņas nevēlaties, vienkārši noklikšķiniet uz Atsaukt vai nospiediet tastatūras taustiņu kombināciju CTRL+Z, lai izmaiņas atsauktu.
Instalējot Microsoft Office, automātiskā koriģēšana ir iestatīta pēc noklusējuma, lai mēģinātu atrast un koriģēt kļūdaini rakstītu vārdu atbilstoši vārdam pamatvārdnīcā, kuru lieto pareizrakstības pārbaudītājs. Tomēr, ja vēlaties pārbaudīt, vai šī opcija ir iespējota, veiciet tālāk minētās darbības.
-
Cilnē Automātiskā koriģēšana atlasiet opciju Automātiski izmantot pareizrakstības pārbaudītāja ieteikumus, ja tā vēl nav atlasīta.
-
Ja esat veicis izmaiņas, noklikšķiniet uz Labi, lai tās stātos spēkā.
Lai ātri ievietotu simbolu bez izvēļņu palīdzības, piešķiriet simbolam taustiņsitienu vai tekstu. Tas ir īpaši noderīgi, ja plānojat bieži ievietot simbolu un nevēlaties katru reizi izpildīt lentes komandu Simboli.
Programmā Excel vai PowerPoint veicamās darbības nedaudz atšķiras no programmā Word veicamajām darbībām, tāpēc tālāk norādītajā nolaižamajā izvēlnē atlasiet vajadzīgo produktu.
- Kuru lietojumprogrammu jūs izmantojat?
- Word
- Excel vai PowerPoint
-
Cilnē Ievietošana noklikšķiniet uz Simbols > Citi simboli.
-
Ritiniet sarakstu uz leju un noklikšķiniet uz simbola, ko vēlaties izmantot.
Padoms.: Lielākā daļa bieži lietoto simbolu pieder Wingdings fontu kopai. Lai paātrinātu meklēšanu, dialoglodziņā Simbols iestatiet fontu Wingdings.
-
Noklikšķiniet uz Automātiskā koriģēšana.
Atlasītais simbols tiek automātiski parādīts lodziņā Ar.
-
Lodziņā Aizstāt ierakstiet vārdu vai frāzi, kuru vēlaties saistīt ar atzīmes simbolu, piemēram, ierakstiet atzīme1.
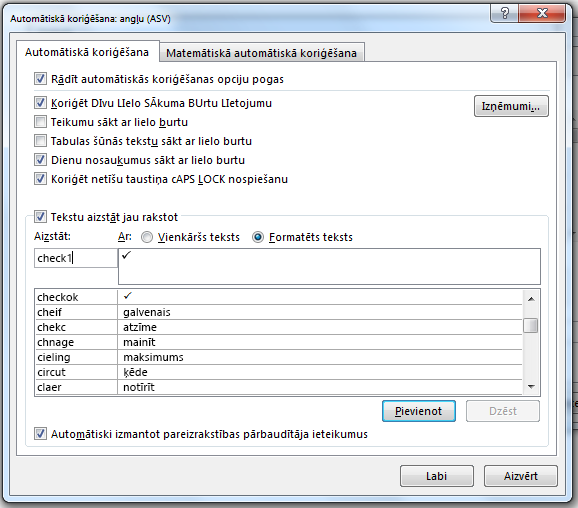
-
Noklikšķiniet uz Pievienot > Labi.
-
Ja vēlaties izmantot tikko definēto atzīmes simbolu, pievienojiet to, ierakstot vārdu, kuru 5. darbībā piešķīrāt simbolam.
Padoms.: Ja ievietotā rakstzīme nav pareiza, pamēģiniet to iezīmēt un pārliecinieties, vai šīs rakstzīmes fonts ir Wingdings.
Teksta Excel PowerPoint simbols ir vienreiz jāievieto, pēc tam jākopē un jāpievieno automātiskās koriģēšanas kārtulai. Kad ir pabeigta 8. darbība, ja vēlaties, varat izdzēst ievietoto simbolu, lai izveidotu kārtulu, tāpēc neuztraucieties par to, kur ievietojat simbolu.
-
Cilnē Ievietošana noklikšķiniet uz Simbols > Citi simboli.
-
Ritiniet uz leju sarakstā un veiciet dubultklikšķi uz simbola, kuru vēlaties ievietot failā. Aizveriet simbolu dialoglodziņu.
Padoms.: Lielākā daļa bieži lietoto simbolu pieder Wingdings fontu kopai. Lai paātrinātu meklēšanu, dialoglodziņā Simbols iestatiet fontu Wingdings.
-
Darbgrāmatā atlasiet ievietoto simbolu un lentes cilnē Sākums noklikšķiniet uz Kopēt. (vai nospiediet taustiņu kombināciju CTRL+C).
-
Noklikšķiniet uz Fails > Opcijas > Koriģēšana > Automātiskās koriģēšanas opcijas.
-
Noklikšķiniet uz lodziņa Ar un nospiediet taustiņu kombināciju CTRL+V, lai kopēto simbolu ielīmētu laukā.
-
Lodziņā Aizstāt ierakstiet vārdu vai frāzi, kuru vēlaties saistīt ar simbolu, piemēram, ierakstiet atzīme1.
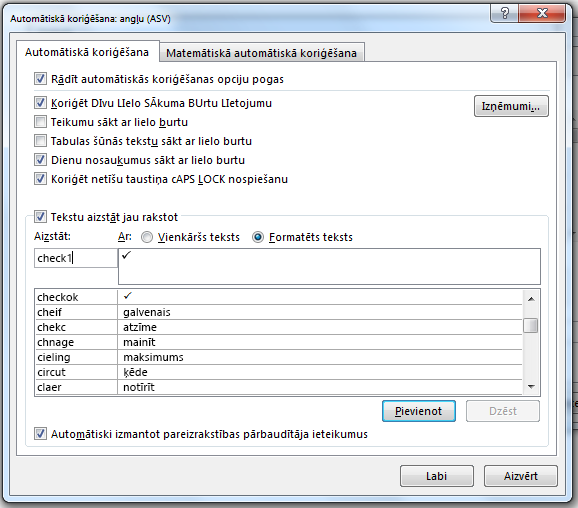
-
Noklikšķiniet uz Pievienot > Labi.
-
Ja vēlaties izmantot tikko definēto atzīmes simbolu, pievienojiet to, ierakstot 7. darbībā izmantoto vārdu.
Padoms.: Ja ievietotā rakstzīme nav pareiza, pamēģiniet to iezīmēt un pārliecinieties, vai šīs rakstzīmes fonts ir Wingdings.
Automātiskās koriģēšanas atsaukšana
Ja sistēma Office ir automātiski kaut ko koriģējusi jūsu vietā un jūs šīs izmaiņas nevēlaties, vienkārši noklikšķiniet uz Atsaukt vai nospiediet tastatūras taustiņu kombināciju CTRL+Z, lai izmaiņas atsauktu.










