Piezīme.: Mēs vēlamies sniegt jums visjaunāko palīdzības saturu jūsu valodā, cik vien ātri to varam. Šī lapa ir tulkota automatizēti, un tajā var būt gramatiskas kļūdas un neprecizitātes. Mūsu nolūks ir šo saturu padarīt jums noderīgu. Vai lapas lejasdaļā varat mums pavēstīt, vai informācija jums noderēja? Ērtai atsaucei šeit ir šis raksts angļu valodā.
Kad ievietojat vai atlasāt attēlu Microsoft Publisher 2010 Kontekstuālā cilne Attēla rīki kļūst pieejama lentē. Šajā cilnē dod iespēju ātri formatēt attēlu, tostarp, pielāgojot attēla formatēšanas attēla stilu no galerijas, pievienojot efektus, līdzināšana un grupēšanas un aprēķinus.

Šajā rakstā
Insert
Lai ievietotu citu attēlu, noklikšķiniet uz attēla un dialoglodziņā Attēla ievietošana naviģējiet uz attēlu, kuru vēlaties ievietot.

Pielāgojiet
Grupa pielāgošana dod iespēju kontrolēt spilgtumu, kontrastu un krāsu no attēla. Varat arī saspiest attēlu, lai ietaupītu vietu un samainīt pašreizējo attēlu ar citu vai pilnībā noņemt attēlu. Visbeidzot, varat noņemt visus pielāgojumus, ko esat lietojis attēlu.
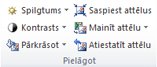
Spilgtums
Var palielināt vai samazināt atlasītā attēla spilgtumu par 10 %, 20 %, 30 % vai 40 %. Novietojiet peles kursoru virs katras atlases un Publisher tiks priekšskatīšana ietekme uz atlasītā attēla.
Kontrasts
Var palielināt vai samazināt atlasītā attēla kontrastu par 10 %, 20 %, 30 % vai 40 %. Novietojiet peles kursoru virs katras atlases un Publisher tiks priekšskatīšana ietekme uz atlasītā attēla.
Pārkrāsošana
Krāsu attēla Microsoft Publisher 2010 var vienkāršot, attēla krāsu skaita samazināšana. To darot, varat samazināt attēlu faila lielumu un samazināt drukāšanas izmaksas. Uniform krāsas un stila lietošana visiem publikācijas attēliem var apvienot publikācijas.
Ātri mainītu attēlu uz vienas krāsas nokrāsām
-
Atlasiet attēlu, kuru vēlaties mainīt, atlasiet cilne Attēla rīki un noklikšķiniet uz pārkrāsot.
-
Atlasiet kādu no iepriekš definētus pārkrāsošana režīmus, piemēram, sēpijas toni, pelēktoņu vai gaiši vai tumši varianti. Kad jūs novietojiet peles kursoru virs atlases Publisher tiks priekšskatīt ietekme uz atlasītā attēla.
Papildu varianti
-
Atlasiet attēlu, kuru vēlaties mainīt, atlasiet cilne Attēla rīki un noklikšķiniet uz pārkrāsot.
-
Atlasiet papildu varianti.
-
Dialoglodziņā Pārkrāsot attēlu noklikšķiniet uz bultiņas blakus krāsaun pēc tam noklikšķiniet uz vajadzīgās krāsas, vai lai skatītu papildu krāsu izvēli, noklikšķiniet uz Citas krāsas, atlasiet vajadzīgās opcijas un pēc tam noklikšķiniet uz Labi.
Piezīme.: Ja publikācijas izmanto parauga krāsas, Citas krāsas nav pieejama.
-
Veiciet kādu no tālāk norādītajām darbībām.
-
Noklikšķiniet uz Pārkrāsot visu attēlu, lai visam attēlam lietotu atlasītās krāsas toņus.
-
Noklikšķiniet uz Melnās daļas atstāt melnas, lai atlasītās krāsas toņus lietotu tikai tām attēla daļām, kas nav melnā vai baltā krāsā.
-
Iestatīt caurspīdīgu krāsu
Lai veiktu krāsu attēlu caurspīdīgu:
-
Atlasiet attēlu, kuru vēlaties mainīt, atlasiet cilne Attēla rīki un noklikšķiniet uz pārkrāsot.
-
Noklikšķiniet uz Iestatīt caurspīdīgu krāsucaurspīdīguma kursors pārvēršas kursoru.

-
Attēlu, noklikšķiniet uz caurspīdīguma kursoru uz krāsu, kuru vēlaties padarīt caurspīdīgu.
Attēla sākotnējās krāsas atjaunošana
Attēla sākotnējās krāsas informācijas tiek saglabāts kopā ar attēlu, lai jebkurā laikā var atjaunot attēla sākotnējās krāsas.
-
Atlasiet attēlu, kuru vēlaties mainīt, atlasiet cilne Attēla rīki un noklikšķiniet uz pārkrāsot.
-
Noklikšķiniet uz Bez pārkrāsošanas opcijas.
Piezīmes.:
-
Visu attēlu sākotnējos iestatījumus varat atjaunot, noklikšķinot uz Atjaunotu sākotnējās krāsaspoga dialoglodziņā Pārkrāsot attēlu .
-
Ja jūs atjaunināt pārkrāsošana krāsu shēmu var mainīt arī veiktās izmaiņas.
-
Saspiest attēlus
Šis rīks tiks saspiešana atlasītajam attēlam vai attēliem publikācijā krātuves lieluma samazināšana.
-
Atlasiet attēlu vai attēlus, ko vēlaties mainīt, atlasiet cilne Attēla rīki un noklikšķiniet uz Attēlu saspiešana.
-
Programmā Attēlu saspiešana dialoglodziņa redzēsit informāciju par attēlu vai attēlus un opcijas, lai saspiestu attēlus:
-
Saspiešanas rezultāts :
Pašreizējais kombinētā attēla lielums - publikācijas rāda visu attēlu pašreizējo kombinēto lielumu.
Aptuvenais apvienoti attēla lielums pēc saspiešanas - parāda publikācijas pēc saspiešanas aptuveno kombinēto lielumu visus attēlus. (Šī vērtība mainās atkarībā no citas opcijas, kas tiek atlasīts). -
Saspiešanas opcijas:
Dzēst attēlu apgrieztos apgabalus — atzīmējiet šo izvēles rūtiņu, lai dzēstu pikseļu informāciju, ko parasti saglabā par attēlu apgrieztos apgabalus. (Informāciju, kas ir saistīta ar attēlu apgrieztos apgabalus, nav redzama un netiek izmantota.)
Noņemt OLE datus — atlasiet šo izvēles rūtiņu, lai noņemtu 24 bitu nesaspiesti bitkarte, kas ir daļa no attēla OLE plūsmas. Small apskatāms attēlu, kas ir daļa no OLE straumes tiek izdzēsta, bet pats attēls izskatās tāpat. (Pēc OLE datu noņemšana attēlam, jūs vairs nevarēsit atvērt šo attēlu, izmantojot programmu sākotnēji izmantojāt, lai izveidotu attēlu).
Pārģenerēt attēlus — atzīmējiet šo izvēles rūtiņu, lai samazinātu izmērus attēlam, izdzēšot atlikušo datus no attēla sākotnējā izmēra. (Ja attēls ir pārveidot par un pēc tam izstiepts lielāku par izmēru attiecību, kādā tā bija pārveidot par, attēla kvalitāti ir samazināts.)
Kur nepieciešams, konvertēt uz JPEG — atzīmējiet šo izvēles rūtiņu, lai konvertētu attēlu par jpg failu.Piezīme.:
Atkarībā no tā, kāda veida attēlu — piemēram, vai tas ir foto, cik daudz trokšņa vai standartpievienošanas attēlu Histogramma, un tā tālāk — saspiešanas līmeni, atšķiras. PNG attēlu saspiešanas līmenis nevar modificēt.
Attēlus, kuri ir 100 KB lieli vai mazāki, nesaspiež. -
Sagaidāmais rezultāts:
Profesionālās drukas - noklikšķiniet uz šīs opcijas, lai saspiestu attēlus līdz 300 pikseļiem collā (ppi). JPEG saspiešanu neveic.
Drukāšana no datora - noklikšķiniet uz šīs opcijas, lai saspiestu attēlus līdz 220 ppi un 95 JPEG kvalitātes līmenim.
Web - noklikšķiniet uz šīs opcijas, lai saspiestu attēlus līdz 96 punkti collā (dpi) un 75 JPEG kvalitātes līmenim. -
Lietot saspiešanas iestatījumus tūlīt:
Lietot visiem attēliem publikācijā — noklikšķiniet uz šīs opcijas, lai lietotu saspiešanas iestatījumus visiem publikācijas attēliem.
Lietot tikai atlasītajiem attēliem — noklikšķiniet uz šīs opcijas, lai lietotu saspiešanas iestatījumus tikai atlasītajam attēlam vai attēliem.
-
Mainīt attēlu
Lai aizstātu ar citu attēlu atlasītajam attēlam vai attēliem:
-
Atlasiet attēlu vai attēlus, lai mainītu.
-
Noklikšķiniet uz Mainīt attēlu un pēc tam atlasiet Mainīt attēlu.
-
Programmā Attēla ievietošana dialoglodziņa, naviģējiet uz attēlu, kuru vēlaties ievietot.
-
Lai dzēstu atlasītos attēlus, noklikšķiniet uz Mainīt attēlu un pēc tam atlasiet Noņemt attēlu, attēlus, tiks aizstāts ar tukšu attēlu rāmjiem.
Ekrānuzņēmums, kurā redzama izvēlnes atlase un paziņojumu pielāgošanas logs
Lai noņemtu visu formatējumu atlasītajam attēlam lietoto, noklikšķiniet uz Atiestatīt attēlu.
Samainīt
Šis rīks ļauj samainīt pozīciju vai divas atlasītajiem attēliem formatējumu.

Mainīt vietām
-
Noklikšķiniet uz pirmā attēla un pēc tam turiet taustiņu CTRL vai Shift taustiņu, kad noklikšķināt uz otro attēlu, lai atlasītu tās abas.
-
Noklikšķiniet uz samainīt un pēc tam atlasiet samainīt.
Samainīt formatējumu
-
Noklikšķiniet uz pirmā attēla un pēc tam turiet taustiņu CTRL , vienlaikus noklikšķinot uz otro attēlu, lai atlasītu tās abas.
-
Noklikšķiniet uz samainīt un pēc tam atlasiet Samainīt tikai formatējumu.
Attēlu stili
Grupā Attēlu stili piedāvā opcijas, sava attēla formu, apmales un parakstu. Varat lietot iepriekš definētu attēlu stili no attēlu stilu galerijas, vai varat formatēt attēla forma un apmales manuāli.
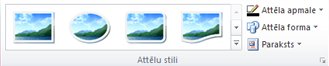
Attēlu stilu galerija
Stilu galerijā ir četri dažādu formu katra ar sešu dažādu apmaļu opcijas, kuru var lietot attēliem. Novietojot kursoru virs viena no galerijas opcijas atlasītajiem attēliem priekšskatīt stilu.
Stila lietošana
-
Atlasiet attēlu vai attēlus, kuram vēlaties lietot.
-
Noklikšķiniet uz cilnes Attēlu rīki .
-
Attēlu stilu galerijā atlasiet vajadzīgo stilu.
Piezīme.: Lai skatītu visus pieejamos stilus, 24 uzreiz, noklikšķiniet uz pogas vairāk

Stila notīrīšana
-
Atlasiet attēlu vai attēlus, kuram vēlaties lietot.
-
Noklikšķiniet uz cilnes Attēlu rīki .
-
Attēlu stilu galerijā noklikšķiniet uz pogas vairāk

-
Izvēlieties Notīrīt attēla stilu.
Attēla apmale
Varat atlasīt manuāli krāsu, līnijas biezumu un raksta atlasītā attēla apmale.
-
Atlasiet attēlu vai attēlus, kuram vēlaties lietot.
-
Noklikšķiniet uz cilnes Attēlu rīki .
-
Noklikšķiniet uz Attēla apmale un izvēlieties vajadzīgās opcijas:
krāsas — atlasiet paletē vajadzīgo līnijas krāsu. Lai iegūtu papildu krāsu opcijas atlasiet Citas kontūras krāsas, šī opcija atver dialoglodziņu krāsu . Varat atlasīt jaunu krāsu no standarta krāsu paleti Microsoft Windows, vai arī atlasīt pielāgotu krāsu, kas definē, izmantojot RGBvai CMYK krāsu modelis. Varat arī atlasīt Pantone krāsu.Piezīme.: PANTONE® krāsas, kas tiek rādītas šeit var neatbilst PANTONE noteica standartiem. Skatiet pašreizējā PANTONE krāsu publikācijas precīzu krāsu. PANTONE® un citas Pantone, Inc. preču zīmes ir rekvizīts no Pantone, Inc © Pantone, Inc 2007...
Svars — atlasiet līnijas biezumu, vai atlasiet citas līnijas un biezums lodziņā ievadiet līnijas biezumu. Domuzīmes — atlasiet pārtrauktu svītru līnijas stilu. Piemēra — atver dialoglodziņu rakstu rindas. Cilnē toni varat izvēlēties jaunu bāzes krāsu un lietot bāzes krāsu nianses. Cilnē raksts rakstu varat lietot apmali.
Attēla forma
Varat lietot formu atlasītajam attēlam vai attēliem. Lai iegūtu papildinformāciju par formas lietošana attēliem, lūdzu, skatiet lietot automātiskajai formai, attēlam.
Piezīme.: Ja esat atlasījis vairāk nekā vienu attēlu, attēla formu opcija nebūs pieejama.
Paraksts
Paraksta attēlu varat lietot kādu no parakstu stilu galerijas.
-
Atlasiet attēlu vai attēlus, kuram vēlaties lietot.
-
Noklikšķiniet uz cilnes Attēlu rīki .
-
Noklikšķiniet uz Parakstsun pēc tam atlasiet parakstu stilu galerijā. Novietojot kursoru virs viena no galerijas opcijas atlasītajiem attēliem priekšskatīt stilu.
-
Publisher ievieto sākotnēji formatēto tekstlodziņa un pēc tam var ievadīt paraksta teksta attēlu.
Ēnas efekti
Grupas Ēnas efekti ļauj formatēt ēnu attēlos. Attēlu stilu galerijas pirmajā rindā ir iekļauta ēnas.

-
Atlasiet attēlu vai attēlus, kuram vēlaties lietot ēnas.
-
Noklikšķiniet uz cilnes Attēlu rīki .
-
Noklikšķiniet uz Ēnas efekti un pēc tam ēnu efektu stilu galerijā atlasiet vajadzīgo efektu.
-
Lai mainītu ēnas krāsu, atlasiet Ēnojuma krāsa un vajadzīgās krāsu opcijas.
-
Lai Pavirzīt ēnu attālums, noklikšķiniet uz attiecīgās pogas virziena

-
Lai ieslēgtu vai izslēgtu ēnas efektu, noklikšķiniet uz centrālās pogas.
Sakārtojiet
Grupas Sakārtot ļauj iestatīt teksta aplaušana ap attēla izturēšanās, nosūtītu attēlu atpakaļ vai uz priekšu attiecībā pret citus objektus lapā, Līdzināt attēla lapā, grupēt vai atgrupēt attēlu ar citiem objektiem un pagriešana attēlu. Lai iegūtu papildinformāciju par sakārtošana objektus, lūdzu, skatiet:
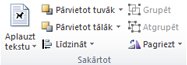
Apgriezt
Apgriešana parasti tiek izmantota, lai paslēptu vai apgrieztu attēlu, lai to uzsvērtu kādu daļu vai noņemtu nevajadzīgās daļas. Lai iegūtu papildinformāciju par apgriešanu, lūdzu, skatiet rakstu apgriešana attēlu.
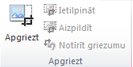
Lielums
Lieluma grupas var kontrolēt Formas augstums un Formas platums attēlus.











