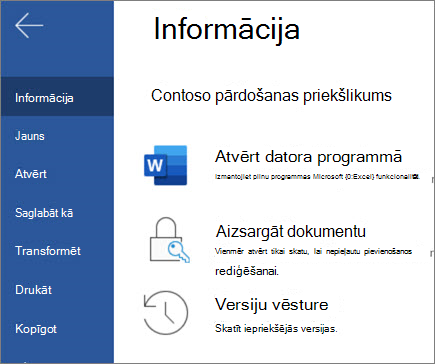Koplietošana un sadarbība programmā Word tīmeklī
Izmantojot Word tīmeklim, kopīgojiet failu ar kolēģiem, lai nekavējoties sāktu sadarbību. Neatkarīgi no tā, kur atrodaties, darbs jebkurā vietā un neatkarīgi no tā, kur atrodaties, ir jāizveido, jārediģē vai jāskata versiju vēsture.
Sava dokumenta kopīgošana
-
Atlasiet Kopīgot.
-
Ierakstiet to personu vārdus vai e-pasta adreses, ar kurām vēlaties kopīgot.
-
Izvēlieties atļauju līmeni, kuru vēlaties izmantot.
-
Ja vēlaties, pievienojiet ziņojumu un pēc tam atlasiet Sūtīt.
Jums ir papildu opcijas.
-
Atlasiet Kopēt saiti, lai izveidotu saiti kopīgošanai e-pasta ziņojumā.
-
Atlasiet Outlook , lai izveidotu jaunu e-pasta ziņojumu ar koplietojamu saiti programmā Outlook tīmeklī.
-
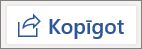
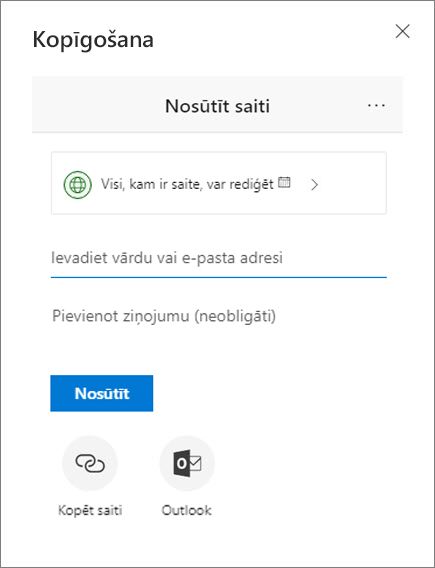
Dokumenta koprediģēšana
Pēc dokumenta kopīgošanas līdzstrādnieki var rediģēt dokumentus, @mention citus un veikt citas darbības.
-
Atlasiet vietu, kur vēlaties veikt izmaiņas, un sāciet rediģēšanu.
Ja esat kopīgojis dokumentu ar citiem, viņu veiktās izmaiņas redzēsit reāllaikā.
-
Ierakstiet simbolu @ un dažus pirmos kāda lietotāja vārda burtus, lai @mention burtus.
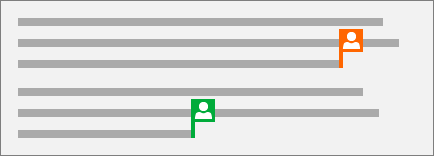
Komentāra pievienošana
-
Atlasiet Pārskatīšana > Jauns komentārs.
Vai atlasiet Ievietot >Jauns komentārs. Varat arī ar peles labo pogu noklikšķināt dokumentā un atlasīt Jauns komentārs.
Dokumentā, kur ir piezīme, parādās komentāra burbulis

-
Ierakstiet komentāru un atlasiet Izlikt.

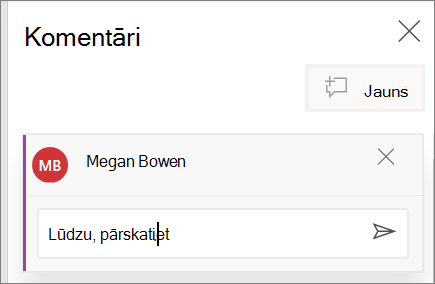
Komentāra @mention pievienošana vai dzēšana
-
Atlasiet Atbildēt

-
Ierakstiet @ un kādas personas vārdu un izvēlieties vārdu, kuru @mention.
-
Atlasiet Pārskatīšana > Dzēst komentāru.
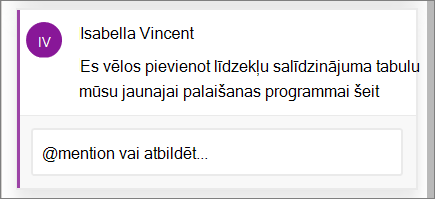
Komentāru pārskatīšana
-
Atlasiet Rādīt komentārus, lai tiktu parādīti visi dokumentā esošie komentāri.
-
Atlasiet Priekšskatījums vai Nākamais, lai pārvietotos starp komentāriem.
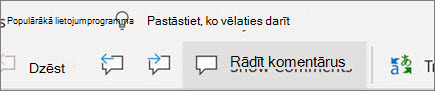
Savu versiju vēstures skatīšana
-
Atlasiet Fails > versiju vēsture.