Programmā Outlook karodziņi nav saistīti ar krāsām pēc noformējuma. Lai krāsu saistītu ar atzīmētu vienumu, tai krāsu kategorija ar karodziņu atzīmētais vienums. Lai piešķirtu krāsu vienumam, kas ir atzīmēts ar noteiktu kritēriju, piemēram, Svarīgi! saistiet vienumu ar krāsu kategoriju, ko izveidojat šim konkrētam kritērijam. Piemēram, varat izveidot krāsu kategoriju ar nosaukumu Svarīgi ! un saistīt ar to sarkano krāsu. Pēc tam varat piešķirt krāsu kategoriju vienumam, kas ir atzīmēts kā svarīgs.
Piešķirtās kategorijas krāsa tiek rādīta iesūtnē vai citos lietojumprogrammas tabula kolonnā Karodziņa statuss, lai jūs varētu ātri meklēt vienumus ar karodziņiem un kategorizētajiem vienumiem.
Jaunas krāsu kategorijas izveide
Ja vien nevēlaties saistīt esošu krāsu kategoriju ar karodziņu, vispirms izveidojiet krāsu kategoriju savam mērķim, piešķiriet tai jēgpilnu nosaukumu un krāsu un pēc tam piešķiriet kategoriju atzīmētam vienumam.
-
Rīkjoslā noklikšķiniet uz Kategorizēt

-
Noklikšķiniet uz Visas kategorijas.
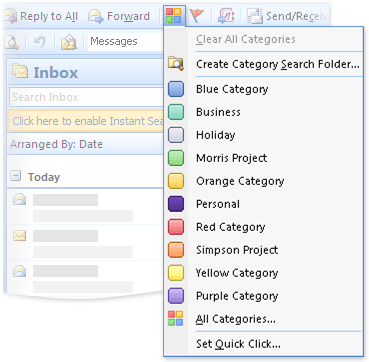
Piezīme.: Ja komanda Visas kategorijas nav redzama, noklikšķiniet uz pogas Izvērst un

-
Noklikšķiniet uz Jauns.
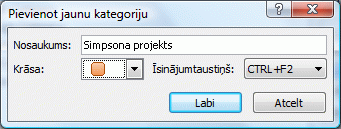
-
Lodziņā Nosaukums ierakstiet jaunās krāsu kategorijas nosaukumu.
-
Sarakstā Krāsa atlasiet krāsu un pēc tam noklikšķiniet uz Labi.
Īsinājumtaustiņa atlasīšana sarakstā Īsinājumtaustiņš nav obligāta.
Krāsu kategorijas piešķiršana atzīmētam vienumam
-
Jebkurā pasta vai kontaktpersonu skatā atlasiet vienumu ar karodziņu.
-
Rīkjoslā noklikšķiniet uz Kategorizēt

-
Izvēlnē Kategorizēt noklikšķiniet uz krāsu kategorijas, ko vēlaties piešķirt vienumam.
-
Ja neredzat krāsu kategoriju izvēlnē, noklikšķiniet uz Visas kategorijas.
Piezīme.: Ja komanda Visas kategorijas nav redzama, noklikšķiniet uz pogas Izvērst un

-
Atzīmējiet izvēles rūtiņu blakus krāsu kategorijai, kuru vēlaties piešķirt vienumam.
-
Noklikšķiniet uz Labi.
Krāsa tiek parādīta katrā vienumā, kuram piešķirat krāsu kategoriju, un tā tiek parādīta jūsu iesūtnes kolonnā ērtai skenēšanai. Pēc noklusējuma kolonna Kategorijas tiek rādīta blakus kolonnai Karodziņa statuss.
Krāsu kategoriju izmantošana vienumu identificēšanai
Ir uzlabotas krāsu kategorijas, lai nodrošinātu dažādus veidus, kā identificēt un savienot vienumus. Varat piešķirt krāsu kategorijas visiem vienumiem programmā Outlook, nevis tikai e-pasta ziņojumiem un kontaktpersonām. Pēc vienuma kategorizēšanas varat sekot un organizēt visus vienuma gadījumus programmā Outlook. Varat arī izmantot krāsu Ātrās klikšķināšanas kategorija, lai piešķirtu noklusējuma krāsu kategoriju ar vienu klikšķi iesūtnē vai citos tabulas skatos.
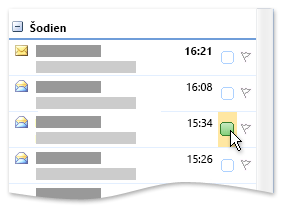
Krāsu kategoriju krāsas tiek parādītas kolonnā Kategorijas blakus kolonnai Karodziņa statuss, lai uzlabotu redzamību.










