Krāsu kategorijas ļauj viegli identificēt un grupēt saistītos vienumus Microsoft Outlook. Piešķiriet krāsu kategoriju savstarpēji saistītu vienumu grupai, piemēram, piezīmēm, tikšanās, kontaktpersonām un e-pasta ziņojumiem, lai tos ātri organizētu un izsekotu. Vienumiem var piešķirt vairāk nekā vienu krāsu kategoriju.
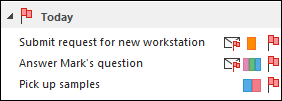
Varat izvēlēties kādu no noklusējuma kategorijām vai izveidot jaunas kategorijas un piešķirt tās saviem Outlook vienumiem. Kategoriju krāsas tiek parādītas tabula, piemēram, mapē Iesūtne un pašus atvērtos vienumos. Varat kategorijas pārdēvēt ar jēgpilnākiem nosaukumiem vai kategorijām izvēlēties citas krāsas. Šīs iespējas ļauj veidot krāsu kategoriju sistēmu, kas atbilst jūsu personiskajam darba stilam.
Piezīme.: Ja izmantojat Outlook ar IMAP kontu, nevarat piešķirt kategorijas vienumam. IMAP e-pasta konta tips neatbalsta kategorijas.
Krāsu kategorijas piešķiršana e-pasta ziņojumam
Lai piešķirtu krāsu kategoriju ziņojumam no ziņojumu saraksta, ar peles labo pogu noklikšķiniet uz attiecīgā ziņojuma. Atlasiet Kategorizēt un sarakstā izvēlieties kategoriju.
Padoms. Ja ar peles labo pogu noklikšķināt uz ziņojuma un ir redzamas tikai opcijas ziņojumu atzīmēt ar karodziņu, izmēģiniet ar peles labo pogu noklikšķināt tukšajā vietā pa labi no sūtītāja vārda.
Piezīme.: Ja vēlaties piešķirt otro vai trešo krāsu kategoriju, šo darbību var veikt vairākas reizes.
Lai piešķirtu krāsu kategoriju lasīšanas rūtī vai atvērtā ziņojumā, atlasiet opciju Kategorizēt lentes grupā Atzīmes un pēc tam sarakstā atlasiet kategoriju.
Ja lentē neredzat opciju Kategorizēt, atlasiet nolaižamo sarakstu sadaļā Atzīmes.
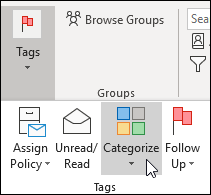
Piezīme.: Nolaižamajā sarakstā Kategorizēt tiek parādītas desmit pēdējās lietotās kategorijas. Ja jums ir papildu kategorijas, ir jāatlasa Visas kategorijas, lai redzētu pārējo kategoriju sarakstu.
Noklusējuma krāsu kategorijām ir vispārīgi nosaukumi, piemēram, Sarkanā kategorija un Zilā kategorija. Lai vienkārši identificētu un kārtotu vienumus kategorijās, varat pārdēvēt krāsu kategorijas, izmantojot jēgpilnus nosaukumus.
Piezīmes.:
-
Pirmoreiz piešķirot esošu krāsu kategoriju, tiks parādīta uzvedne pārdēvēt krāsu kategoriju.
-
Mainot krāsu kategoriju, kas jau ir piešķirta vienumiem, visi vienumi, kuriem ir piešķirta šī kategorija, tiek atjaunināti ar jauno nosaukumu.
-
Rīkjoslā atlasiet Kategorizēt

-
Atlasiet Visas kategorijas.
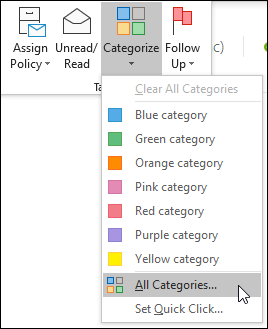
-
Sarakstā Nosaukums atlasiet krāsu kategorijas nosaukumu un pēc tam atlasiet Pārdēvēt.
-
Sarakstā Nosaukums ierakstiet krāsu kategorijas jauno nosaukumu.
Lai automātiski piešķirtu pārdēvējamu krāsu kategoriju vienumiem, kas ir atlasīti galvenajā krāsu Outlook, atzīmējiet izvēles rūtiņu blakus krāsu kategorijai sarakstā Nosaukums un pēc tam atlasiet Labi.
-
Jebkurā ziņojumu mapē, lentes grupā Atzīmes atlasiet Kategorizēt > Visas kategorijas.
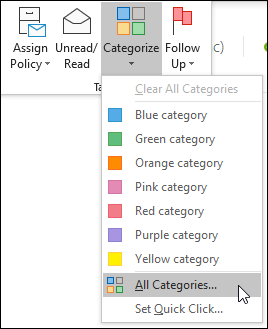
Piezīme.: Kalendāra vienumiem grupa Atzīmes tiek rādīta cilnē Tikšanās vai Sapulce. Atvērtai kontaktpersonai vai uzdevumam grupa Atzīmes tiek rādīta cilnē Sākums.
-
Dialoglodziņā Krāsu kategorijas atlasiet Jauns.
-
Ievadiet kategorijas nosaukumu un izvēlieties krāsu un, pēc izvēles, arī īsinājumtaustiņu. Pēc tam atlasiet Labi.
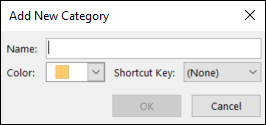
Ātrās klikšķināšanas kategorija ir noklusējuma kategoriju, kuru varat iestatīt noteiktos tabulas skatos. Piemēram, izslēdzot lasīšanas rūti vai pārvietojot lasīšanas rūti zem ziņojumu saraksta, būs redzamas papildu kolonnas iesūtnē, tostarp Saņemts, Kategorijas un Pieminēšanas. Lai piešķirtu ātrās klikšķināšanas kategoriju kādā no šiem skatiem, varat noklikšķināt uz kategorijas kolonnas, lai iestatītu kategoriju.
-
Lentes grupā Atzīmes atlasiet Kategorizēt un >ātrā klikšķa iestatīšana.
-
Izmantojot nolaižamo sarakstu, atlasiet krāsu kategoriju, un pēc tam noklikšķiniet uz Labi.
Padoms.: Atvērtā ziņojumā izvēlnē Kategorizēt noklikšķiniet uz Iestatīt ātro noklikšķināšanu, lai iestatītu noklusējuma krāsu kategoriju ne tikai pašlaik atlasītajam, bet arī visiem turpmākajiem ziņojumiem.
Saistot īsinājumtaustiņu ar kategoriju, varat ātri piešķirt kategoriju vienumam, piemēram, e-pasta ziņojumam, atlasot vienumu iesūtnē vai citā kategorijas skatā un pēc tam nospiežot īsinājumtaustiņu. Varat arī izmantot īsinājumtaustiņu, lai krāsu kategoriju piešķirtu vairākiem vienumiem vienlaikus.
-
Galvenā loga rīkjoslā atlasiet OutlookKategorizēt

-
Izvēlnes apakšā atlasiet Visas kategorijas.
-
Sarakstā Nosaukums atzīmējiet krāsu kategorijas izvēles rūtiņu.
-
Sarakstā Īsinājumtaustiņš izvēlieties īsinājumtaustiņu.











