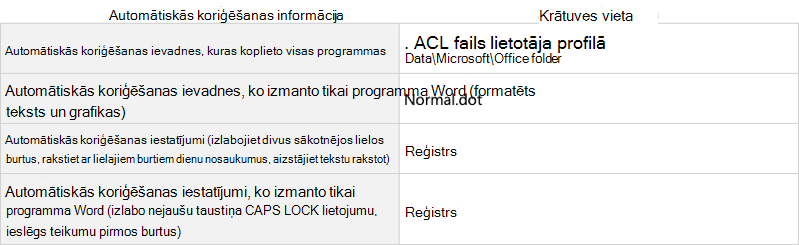Kopsavilkums
SVARĪGI! Šajā rakstā ir sniegta informācija par reģistra modificēšanu. Pirms reģistra modificēšanas noteikti dublējiet to. Pārliecinieties, vai zināt, kā atjaunot reģistru, ja rodas problēma. Papildinformāciju par to, kā dublēt, atjaunot un modificēt reģistru, skatiet rakstā Windows reģistrā pieredzējušiem lietotājiem.
Šajā rakstā aprakstītas dažādas metodes, ko varat izmantot, lai atiestatītu lietotāja opcijas un reģistra iestatījumus programmā Microsoft Office Word.
Programmā Word var definēt divu veidu opcijas. Šīs opcijas ir šādas:
-
Opcijas, kas ietekmē programmas darbību. (Šāda veida opcijas informācija parasti tiek glabāta Microsoft Windows reģistrā.)
-
Opcijas, kas ietekmē viena vai citu dokumentu formatējumu vai izskatu. (Šāda veida opcijas informācija tiek glabāta veidnēs vai dokumentos.)
Kad novērsīsiet neparastu programmas vai dokumenta darbību, vispirms nosakiet, vai problēmu var izraisīt formatējums, opcijas vai iestatījumi. Ja darbība notiek vairākos dokumentos, iesakām mēģināt atiestatīt Microsoft Word uz programmas noklusējuma iestatījumiem.
Lietotāja opciju un reģistra iestatījumu atiestatīšana programmā Word
Ja vēlaties atiestatīt lietotāja opcijas un reģistra iestatījumus programmā Microsoft Word, dodieties uz sadaļu "Ļaujiet novērst patstāvīgi".
Patstāvīga labošana
BRĪDINĀJUMS. Ar reģistra redaktoru vai citu paņēmienu nepareizi modificējot reģistru, iespējamas nopietnas problēmas. Šo problēmu novēršanai var būt atkārtoti jāinstalē operētājsistēma. Korporācija Microsoft nevar garantēt, ka šīs problēmas varēs novērst. Reģistru modificējiet uz savu atbildību.
Lai manuāli atiestatītu reģistra atslēgu, tā vispirms ir jāizdzēš.
SVARĪGI! Pirms reģistra atslēgas dzēšanas vienmēr eksportējiet to. Šī darbība ir svarīga, jo, iespējams, ir jāatjauno atslēgas nodrošinātā funkcionalitāte.
Veiciet tālāk norādītās darbības.
-
Izejiet no Microsoft Office programmām.
-
Noklikšķiniet uz > , ierakstiet"regedit" un pēc tam noklikšķiniet uz Labi.
-
Izvērsiet atbilstošās mapes, lai atrastu reģistra atslēgu, kuru vēlaties izdzēst. Skatiet tālāk esošo sadaļu "Word iestatījumu galvenās atrašanās vietas Windows reģistrā".
-
Noklikšķiniet, lai atlasītu atslēgu, kuru vēlaties izdzēst.
-
Atbilstoši operētājsistēmai izmantojiet kādu no šīm metodēm:
-
Programmā Microsoft Windows 2000:Reģistra > noklikšķiniet uz Eksportēt reģistra failu, ierakstiet atslēgas dublējumkopijas faila nosaukumu un pēc tam noklikšķiniet uz Saglabāt.
-
Operētājsistēmā Windows XP un jaunākās versijās vai programmā Microsoft Windows Server 2003 un jaunākās versijās: Noklikšķiniet uz > eksportēt, ierakstiet atslēgas dublējumkopijas faila nosaukumu un pēc tam noklikšķiniet uz Saglabāt.
-
-
Pārliecinieties, vai ir atlasīta tikko eksportētā atslēga, un pēc tam noklikšķiniet uz Rediģēt > Dzēst.
-
Kad tiek piedāvāts atbildēt uz kādu no šiem ziņojumiem, noklikšķiniet uz Jā:
Vai tiešām vēlaties izdzēst šo atslēgu? vai tiešām vēlaties izdzēst šo atslēgu un visas tās apakšatslēgas? -
Izejiet no reģistra redaktora.
Pēc reģistra atslēgas izdzēšanas un pēc tam programmas restartēšanas programma Word palaiž iestatīšanas programmu, lai atkārtoti izveidotu reģistra atslēgu. Ja pirms programmas palaišanas vēlaties atkārtoti izveidot reģistra atslēgu, labojiet instalāciju, veicot sadaļā "Word (lietojumprogrammas)" labošana Office norādītās darbības.
Papildinformācija
Word iestatījumu galvenās atrašanās vietas Windows reģistrā
Varat atiestatīt dažus Word iestatījumus, piemēram, Word datu un opciju atslēgas Windows reģistrā, izmantojot problēmu novēršanas utilītu, kas iekļauta veidnē Support.dot.
Word taustiņš
Word 2016: HKEY_CURRENT_USER\Software\Microsoft\Office\16.0\Word
Word 2013: HKEY_CURRENT_USER\Software\Microsoft\Office\15.0\Word
Word 2010: HKEY_CURRENT_USER\Software\Microsoft\Office\14.0\Word
Word 2007: HKEY_CURRENT_USER\Software\Microsoft\Office\12.0\Word
Word 2003: HKEY_CURRENT_USER\Software\Microsoft\Office\11.0\Word
Word 2002: HKEY_CURRENT_USER\Software\Microsoft\Office\10.0\Word
Word 2000: HKEY_CURRENT_USER\Software\Microsoft\Office\9.0\Word
Šajā atslēgā veiktās HKEY_CURRENT_USER tiek spoguļotas tālāk redzamajās programmas Word 2003, Word 2002 un Word 2000 atslēgās.
Word 2003: HKEY_USERS\.DEFAULT\Software\Microsoft\Office\11.0\Word
Word 2002: HKEY_USERS\.DEFAULT\Software\Microsoft\Office\10.0\Word
Word 2000: HKEY_USERS\.DEFAULT\Software\Microsoft\Office\9.0\Word
Atšķirība starp atrašanās vietu "HKEY_CURRENT_USER" un HKEY_USER" ir tāda, ka pirmā tiek lietota tikai pašreizējam sistēmas lietotājam, bet otrā ir noklusējuma atrašanās vieta visiem lietotājiem. Tomēr Word ieraksti abās atrašanās vietās ir vienādi. Tāpēc visas vienā atrašanās vietā veiktās izmaiņas tiek automātiski atspoguļotas citā atrašanās vietā.
PIEZĪME. Pārējā šīs sadaļas daļā visas atsauces uz koka HKEY_CURRENT_USER attiecas arī uz HKEY_USERS koku, izņemot 2007. gada Microsoft Office 2007. gada programmas, bet uz cit norādīts citādi.
Datu atslēga un taustiņš Opcijas ir visbiežāk mainītie apgabali.
Datu atslēga
Šī atslēga satur bināru informāciju "pēdējo lietoto" sarakstu gadījumā, tostarp pēdējo lietoto failu sarakstu un pēdējo lietoto adrešu grāmatu sarakstu. Šajā atslēgā ir iekļauti arī izmaiņu reģistrēšanas iestatījumi un rediģēšanas iestatījumi.
Word 2016: HKEY_CURRENT_USER\Software\Microsoft\Office\16.0\Word\Data
Word 2013: HKEY_CURRENT_USER\Software\Microsoft\Office\15.0\Word\Data
Word 2010: HKEY_CURRENT_USER\Software\Microsoft\Office\14.0\Word\Data
Word 2007: HKEY_CURRENT_USER\Software\Microsoft\Office\12.0\Word\Data
Word 2003: HKEY_CURRENT_USER\Software\Microsoft\Office\11.0\Word\Data
Word 2002: HKEY_CURRENT_USER\Software\Microsoft\Office\10.0\Word\Data
Word 2000: HKEY_CURRENT_USER\Software\Microsoft\Office\9.0\Word\Data
Opciju taustiņš
Šī atslēga saglabā opcijas, ko varat iestatīt no Microsoft Word, mainot izvēlnes opcijas vai palaižot reģistra opciju utilītu. Papildinformāciju skatiet sadaļā "Reģistra opciju utilītas izmantošana".
Opcijas ir divās grupās: noklusējuma opcijas un neobligātie iestatījumi. Iestatīšanas laikā tiek izveidotas noklusējuma opcijas. Tās var mainīt, modificējot word opcijas. (Lai modificētu opcijas programmā Word, izvēlnē Rīki noklikšķiniet uz Opcijas.)
Šīs opcijas var būt vai nebūt redzamas reģistrā.
Word 2016: HKEY_CURRENT_USER\Software\Microsoft\Office\16.0\Word\Options
Word 2013: HKEY_CURRENT_USER\Software\Microsoft\Office\15.0\Word\Options
Word 2010: HKEY_CURRENT_USER\Software\Microsoft\Office\14.0\Word\Options
Word 2007: HKEY_CURRENT_USER\Software\Microsoft\Office\12.0\Word\Options
Word 2003: HKEY_CURRENT_USER\Software\Microsoft\Office\11.0\Word\Options
Word 2002: HKEY_CURRENT_USER\Software\Microsoft\Office\10.0\Word\Options
Word 2000: HKEY_CURRENT_USER\Software\Microsoft\Office\9.0\Word\Options
Wizards key
Šajā atslēgā tiek saglabāti visi vedņa noklusējuma iestatījumi. Šie iestatījumi tiek izveidoti pirmo reizi, palaižot vedni.
Word 2003: HKEY_CURRENT_USER\Software\Microsoft\Office\11.0\Word\Wizards
Word 2002: HKEY_CURRENT_USER\Software\Microsoft\Office\10.0\Word\Wizards
Word 2000: HKEY_CURRENT_USER\Software\Microsoft\Office\9.0\Word\Wizards
Bieži lietotā atslēga
Šo atslēgu izmanto citas Microsoft programmas, piemēram, Office programmas. Šos iestatījumus koplieto programmas. Vienas programmas iestatījumos veiktās izmaiņas tiek rādītas arī otras programmas iestatījumos.
Word 2016: HKEY_CURRENT_USER\Software\Microsoft\Office\16.0\Common
Word 2013: HKEY_CURRENT_USER\Software\Microsoft\Office\15.0\Common
Word 2010: HKEY_CURRENT_USER\Software\Microsoft\Office\14.0\Common
Word 2007: HKEY_CURRENT_USER\Software\Microsoft\Office\12.0\Common
Word 2003: HKEY_CURRENT_USER\Software\Microsoft\Office\11.0\Common
Word 2002: HKEY_CURRENT_USER\Software\Microsoft\Office\10.0\Common
Word 2000: HKEY_CURRENT_USER\Software\Microsoft\Office\9.0\Common
Koplietojamo rīku atslēga
Šajā atslēgā ir visu jūsu Windows utilītu ceļi. (Ceļā var būt iekļautas tādas utilītas kā Equation, WordArt un MS Graph.) Šajā atrašanās vietā tiek reģistrēti arī grafikas filtru un teksta konvertoru ceļi.
Word 2016, 2013, 2010, 2007, 2003, 2002 un 2000: HKEY_LOCAL_MACHINE\SOFTWARE\Microsoft\Shared Tools
Word (2010 Office) labošana
Programma Word var noteikt un labot ar iestatīšanu saistītās problēmas. Šis līdzeklis izmanto Windows Installer, lai novērstu problēmas saistībā ar trūkstošajiem failiem un labotu reģistra iestatījumus.
Lai labotu vai atiestatītu Word failus un vērtības, varat izmantot šādas metodes:
-
1. metode. Līdzekļa "Noteikšana un labošana" izmantošana
-
2. metode. Programmas Word labošana uzturēšanas režīma iestatīšanā
-
3. metode. Word atkārtota instalēšana (Office)
1. metode. Līdzekļa "Noteikt un izlabot" Microsoft Office labošana
PIEZĪME. Šī metode ir vismazāk agresīvais labošanas režīms. Ja šī metode neatrisina problēmu, viena no pārējām metodēm, iespējams, joprojām būs jāizmanto.
Lai programmā Word 2003 un vecākās Word versijās palaistu līdzekli Noteikšana un labošana, programmas Word izvēlnē Palīdzība noklikšķiniet uz Noteikt un izlabot. Līdzeklis Noteikt un labot novērš un labo programmu Word. Tiek pārbaudīti un laboti visi faili, reģistra ieraksti un neobligātās saīsnes Office visās programmās. Ja programmā Word palaižat noteikšanas un labošanas programmu, Office arī visas pārējās programmas. Šis līdzeklis veic tikai pārbaudes.
Līdzeklis Noteikt un labot var arī atjaunot Programmas Word saīsnes izvēlnē Sākt. Lai atjaunotu Word programmas saīsnes, noklikšķiniet uz Palīdzība > noteiktun izlabot un pēc tam atzīmējiet izvēles rūtiņu Labošanas laikā atjaunot manas saīsnes.
Ja problēma netiek novērsta, izmantojot noteikšanas un labošanas programmu, iespējams, programma Word būs jāinstalē atkārtoti. Atkārtotas instalēšanas līdzeklis uznirstošajā logā Uzturēšanas režīms veic to pašu darbību, ko veic kā Noteikšana un labošana, izņemot to, ka pārinstalē failu, ja faili ir vienādi faili ar vienādām versijām. Noteikšana un labošana nekopē failu, ja instalācijas failam ir pareizā versija un checksum.
PIEZĪME. Līdzeklis Noteikt un labot nelabo bojātus dokumentus vai bojātas datu atslēgas reģistrā vai parastajā veidnē.
Ja trūkst faila, ko Programma Word izmanto startēšanas laikā, Windows Instalēšanas programma automātiski instalē šo failu pirms programmas startēšanas.
Programmā Word 2010 labojiet word vai vadības Office instalēto komplektu.
Programmā Word 2007 palaidiet Microsoft Office diagnostikas līdzekli. Lai to izdarītu, noklikšķiniet uz Microsoft Office un pēc tam noklikšķiniet uz Word opcijas un > Resursi> Diagnosticēt.
2. metode. Programmas Word labošana uzturēšanas režīma iestatīšanā
PIEZĪME. Šī metode ir vidējs labošanas režīms. Ja šī metode neatrisina problēmu, iespējams, ka programma Word būs jāinstalē atkārtoti.
Uzturēšanas režīma iestatīšanas process ir līdzīgs iepriekšējās Word versijās atrastam procesam. Uzturēšanas režīma iestatīšanas process ļauj labot, pievienot vai noņemt līdzekļus un noņemt programmu. "Labošana" ir uzturēšanas režīma līdzeklis, kas atrod un pēc tam novērš kļūdas instalācijā.
Lai veiktu uzturēšanas režīma labošanu, veiciet tālāk norādītās darbības.
-
Izejiet no Office programmām.
-
Atkarībā no operētājsistēmas izmantojiet kādu no tālāk aprakstītajām metodēm.
-
Programmā Windows 7 vai Windows Vista: noklikšķiniet uz Sāktun pēc tam ierakstiet "pievienot vai noņemt".
-
Operētājsistēmā Windows XP vai Windows Server 2003: noklikšķiniet uz Sāktun pēc tam uz Vadības panelis.
-
Programmā Windows 2000: noklikšķiniet uz > Iestatījumi > Vadības panelis.
-
-
Atveriet Programmu pievienošana vai noņemšana.
-
Noklikšķiniet uz Mainītvai noņemt programmas Microsoft Office (programmā Microsoft Office Word) vai programmas Office vai Word versijā, kas jums ir sarakstā Pašreiz instalētās programmas, un pēc tam noklikšķiniet uz Mainīt.
-
Noklikšķiniet uz Labot vai labot word (labot Office) un pēc tam noklikšķiniet uz Turpināt vai Tālāk.
-
Programmā Word 2003 un vecākās Word versijās: noklikšķiniet uz Kļūdu noteikšana un labošana manā Word instalācijā vai noklikšķiniet uz Noteikt un labot kļūdas manā Officeinstalācijā, pēc tam atzīmējiet izvēles rūtiņu Atjaunot manas sākuma izvēlnes saīsnes un pēc tam noklikšķiniet uz Instalēt.
3. metode. Word atkārtota instalēšana (Office)
PIEZĪME. Šī metode ir vissedarbīgākais labošanas režīms. Šis režīms atiestata programmu Word uz tās noklusējuma iestatījumiem, izņemot iestatījumus, kas tiek glabāti jūsu globālajā veidnē (Normal.dot vai Normal.dotm). Lai to paveiktu programmā Word 2003 un vecākās Word versijās, rīkojieties šādi:
-
Izejiet no Office programmām.
-
Atkarībā no operētājsistēmas izmantojiet kādu no tālāk aprakstītajām metodēm.
-
Programmā Windows 7 vai Windows Vista: noklikšķiniet uz Sāktun pēc tam ierakstiet "pievienot vai noņemt".
-
Operētājsistēmā Windows XP vai Windows Server 2003: noklikšķiniet uz Sāktun pēc tam uz Vadības panelis.
-
Programmā Windows 2000: noklikšķiniet uz > Iestatījumi > Vadības panelis.
-
-
Atveriet Programmu pievienošana vai noņemšana.
-
Noklikšķiniet uz Mainītvai noņemt programmas Microsoft Office (programmā Microsoft Office Word) vai programmas Office vai Word versijā, kas jums ir sarakstā Pašreiz instalētās programmas, un pēc tam noklikšķiniet uz Mainīt.
-
Noklikšķiniet uz Labot Word (labot Office) un pēc tam noklikšķiniet uz Tālāk.
-
Noklikšķiniet uz Atkārtoti instalēt Word (Office)un pēc tam noklikšķiniet uz Instalēt.
Papildinformāciju par programmu Word 2007 vai Word 2010 skatiet rakstā Kā instalēt atsevišķus 2007 Office līdzekļus vai labot instalētās 2007. gada Office programmas.
Veidnes un pievienojumprogrammas
Globālā veidne (Normal.dotm vai Normal.dot)
Lai novērstu formatējuma izmaiņas, automātiskā teksta ievadnes un makro, kas tiek glabāti globālajā veidnē (Normalm.dot vai Normal.dot), neietekmē programmas Word un atvērto dokumentu darbību, pārdēvējiet globālo veidni (Normal.dotm vai Normal.dot). Pārdēvējot veidni, varat ātri noteikt, vai problēma rodas globālajā veidnē.
Ja programmā Word 2007 vai jaunākā versijā vai programmas Word 2003 vai vecākās programmas Word versijās pārdēvējat veidni Normal.dotm, vairākas opcijas tiek atiestatītas uz noklusējuma iestatījumiem. Tie ietver pielāgotus stilus, pielāgotas rīkjoslas, makro un automātiskā teksta ievadnes. Ieteicams pārdēvēt veidni, nevis izdzēst veidni Normal.dotm vai Normal.dot. Ja noskatīsit, ka veidne ir problēma, varēsit kopēt pielāgotos stilus, pielāgotas rīkjoslas, makro un automātiskā teksta ierakstus no pārdēvētās veidnes Normal.dot.
Noteiktu tipu konfigurācijās var tikt izveidota vairāk nekā viena veidne Normal.dotm vai veidne Normal.dot. Šādās situācijās ir gadījumi, kad vienā datorā darbojas vairākas Word versijas vai gadījumi, kad vienā datorā ir vairākas darbstaciju instalācijas. Šādos gadījumos pārliecinieties, vai pārdēvējat pareizo veidnes kopiju.
Lai pārdēvētu globālās veidnes failu, veiciet tālāk norādītās darbības.
-
Izejiet no Office programmām.
-
Noklikšķiniet uz > ,ierakstiet "cmd" un pēc tam noklikšķiniet uz Labi.
-
Ierakstiet šo komandu atbilstoši programmas Word versijai, kuru lietojat:
-
Word 2002 un Word 2003: "ren %userprofile%\Application Data\Microsoft\Templates\Normal.dot OldNormal.dot"
-
Word 2007 un Word 2010: "ren %userprofile%\Application Data\Microsoft\Templates\Normal.dotm OldNormal.dotm"
-
-
Nospiediet taustiņu Enter.
-
Ierakstiet "iziet" un pēc tam nospiediet taustiņu Enter.
Restartējot programmu Word, tiek izveidota jauna globālā veidne(Normal.dot), kas satur programmas Word noklusējuma iestatījumus.
Pievienojumprogrammas (WLLs) un veidnes programmas Word Office startēšanas mapēs
Startējot programmu Word, programma automātiski ielādē veidnes un pievienojumprogrammas, kas atrodas startēšanas mapēs. Programmā Word kļūdas var rasties konfliktu vai problēmu ar pievienojumprogrammu dēļ.
Lai noteiktu, vai startēšanas mapē atrodas vienums, varat īslaicīgi iztukšot mapi. Programma Word ielādē vienumus no Office mapes Startēšana un Word startēšanas mape.
Lai vienumus noņemtu no startēšanas mapēm, veiciet tālāk norādītās darbības.
-
Izejiet no visām programmas Word instancēm, tostarp Microsoft Outlook, ja Word ir iestatīta kā e-pasta redaktors.
-
Atbilstoši programmas Word versijai izmantojiet kādu no šīm metodēm:
-
Word 2013: Noklikšķiniet uz > palaist, pēc tam ierakstiet "%programfiles%\Microsoft\Office\Office15\Startup\" un pēc tam noklikšķiniet uz Labi.
-
Word 2010: Noklikšķiniet uz > pēc tamierakstiet "%programfiles%\Microsoft\Office\Office14\Startup\" un pēc tam noklikšķiniet uz Labi.
-
Word 2007:Start> Run, pēc tam ierakstiet "%programfiles%\Microsoft\Office\Office12\Startup\" un pēc tam noklikšķiniet uz Labi.
-
Word 2003:Start> Run, pēc tam ierakstiet "%programfiles%\Microsoft\Office\Office11\Startup\" un pēc tam noklikšķiniet uz Labi.
-
Word 2002:Start> Run, pēc tam ierakstiet "%programfiles%\Microsoft\Office\Office10\Startup\" un pēc tam noklikšķiniet uz Labi.
-
-
Ar peles labo pogu noklikšķiniet uz kāda no failiem, kas atrodas mapē, un pēc tam noklikšķiniet uz Pārdēvēt.
-
Pēc faila nosaukuma ierakstiet ".old" un pēc tam nospiediet taustiņu Enter.
SVARĪGI! Svarīgi! Pievērsiet uzmanību faila sākotnējam nosaukumam. Iespējams, fails būs jāpārdēvē, izmantojot tā sākotnējo nosaukumu. -
Startējiet programmu Word.
-
Ja vairs nevarat atveidot problēmu, esat atradis konkrētu pievienojumprogrammu, kas izraisa problēmu. Ja jums ir jābūt līdzekļiem, ko nodrošina pievienojumprogramma, sazinieties ar pievienojumprogrammas piegādātāju, lai saņemtu atjauninājumu.
-
Ja problēma nav novērsta, pārdēvējiet pievienojumprogrammu, izmantojot tās sākotnējo nosaukumu, un pēc tam atkārtojiet 3.–5. darbību katram startēšanas mapes failam.
-
Ja joprojām varat atveidot problēmu, noklikšķiniet uz Sākt > palaist, ierakstiet "%userprofile%\Application Data\Microsoft\Word\Startup" un pēc tam noklikšķiniet uz Labi.
-
Atkārtojiet 3.–5. darbību katram failam šajā startēšanas mapē.
COM pievienojumprogrammas
COM pievienojumprogrammas var instalēt jebkurā atrašanās vietā, un tās var instalēt programmas, kas mijiedarbojas ar programmu Word.
Lai programmā Word 2010 skatītu COM pievienojumprogrammu sarakstu: noklikšķiniet uz Microsoft Officeb utt., noklikšķiniet uz Opcijas un pēc tam uz Pievienojumprogrammas.
Lai programmā Word 2007 skatītu COM pievienojumprogrammu sarakstu: noklikšķiniet uz Microsoft Office, uz Wordopcijas un pēc tam uz Pievienojumprogrammas.
Lai skatītu instalēto COM pievienojumprogrammu sarakstu programmā Word 2003 un vecākās Word versijās, rīkojieties šādi:
-
Noklikšķiniet uz > pielāgošana.
-
Noklikšķiniet uz cilnes Komandas.
-
Sarakstā Kategorija noklikšķiniet uz Rīki.
-
Velciet KOMANDU COM Add-Ins uz rīkjoslu.
-
Noklikšķiniet uz Aizvērt.
-
Noklikšķiniet uz jaunās COM Add-Ins pogas, lai skatītu COM pievienojumprogrammas, kas ir ielādētas kopā ar programmu Word.
Ja COM pievienojumprogrammas ir uzskaitītas Add-Ins lodziņā, īslaicīgi izslēdziet katru pievienojumprogrammu. Lai to izdarītu, notīriet katras norādītās COM pievienojumprogrammas izvēles rūtiņu un pēc tam noklikšķiniet uz Labi. Restartējot programmu Word, programma Word netiek ielādēta
COM pievienojumprogrammas.
Reģistra opciju utilītas izmantošana
Varat izmantot reģistra opciju utilītu, lai pārbaudītu un mainītu Word iestatījumus Windows reģistrā. Reģistra opciju utilīta atrodas veidnē Support.dot.
PIEZĪME. Veidne Support.dot nav iekļauta programmā Word 2007 un jaunākās versijās.
Papildinformāciju par reģistra opciju utilītu skatiet rakstā Word opciju maiņa programmas Word Windows Word 2003 reģistrā.
Word opciju kopsavilkums un to atrašanās vieta
PIEZĪME. Šajā tabulā "Veidne" attiecas uz veidni Normal.dot vai pielāgotu veidni.
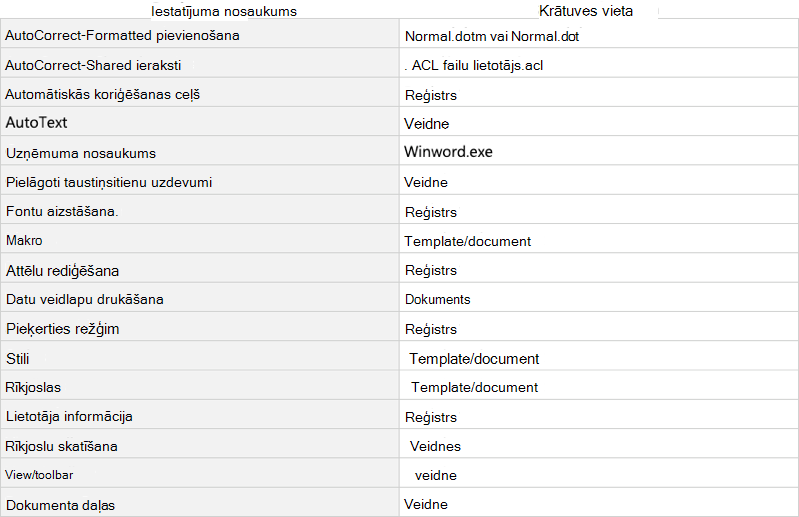
Automātiskās koriģēšanas sarakstus koplieto Office programmās. Visas izmaiņas, ko veicat automātiskās koriģēšanas ierakstos un iestatījumos, kad atrodaties vienā programmā, uzreiz ir pieejamas pārējās programmās. Turklāt programmā Word var saglabāt automātiskās koriģēšanas vienumus, kas ir veidoti no formatēta teksta un grafikām.
Informācija par automātisko koriģēšanu tiek glabāta dažādās vietās. Šīs atrašanās vietas ir sniegtas tālāk esošajā tabulā.