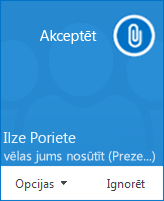Izmantojot programmu Lync, jūs varat sākt strādāt ar kolēģiem pie kopīga jautājuma, kam jāpievēršas nekavējoties, iepriekš neplānojot sapulci. Ātri sāciet ekspromta sapulci, koplietojiet PowerPoint slaidus, kopīgi strādājiet uz baltās tāfeles vai koplietojiet ekrānu tūlītējās ziņojumapmaiņas sarunas ietvaros.
Piezīmes.: Lai uzzinātu par Lync ekspromta sapulcēm un sapulču telpas līdzekļu koplietošanu, tostarp audio, video, prezentāciju, dalībnieku un izkārtojumu opcijām, veiciet kādu no šīm darbībām:
Konferences zvana sākšana
Sāciet Lync konferences zvanu, lai izveidotu ātru, neplānotu sapulci ar kolēģiem. Vispirms pārliecinieties, vai kontaktpersonas ir pieejamas, pārbaudot to klātbūtnes statusu.
Nākamās darbības
-
Lai atlasītu kontaktpersonas, turiet nospiestu tastatūras taustiņu Ctrl un klikšķiniet uz personu vārdiem.
-
Ar peles labo pogu noklikšķiniet uz atlases un noklikšķiniet uz Sākt konferences zvanu.
-
Izvēlieties, kā vēlaties sākt konferences zvanu:
-
Lync zvans — Lync veic zvanu, izmantojot datora audio.
-
Mobilais, Darbā vai cits numurs — Lync zvana jums un jūsu kontaktpersonām, izmantojot izvēlēto numuru.
Pēc tam jūsu kontaktpersonas saņem paziņojumu un var pieņemt vai noraidīt konferences zvana pieprasījumu.
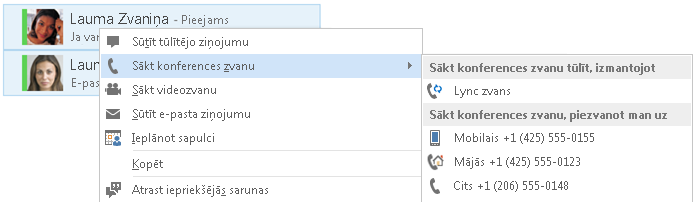
Darbvirsmas vai programmas koplietošana
Ātri sāciet ekrāna koplietošanu ar citu personu tūlītējā ziņojumā. Sapulce nav nepieciešama.
-
Veiciet dubultklikšķi uz kontaktpersonas vārda, lai sāktu tūlītējo ziņojumu.
-
Pauzējiet uz prezentēšanas (monitora) ikonas un cilnē Prezentēšana:
-
Noklikšķiniet uz Darbvirsma, lai rādītu visu darbvirsmas saturu.
-
Noklikšķiniet uz Programma un veiciet dubultklikšķi uz vajadzīgās programmas.
-
Ekrāna augšdaļā tiks parādīta koplietošanas rīkjosla un jūs saņemsit paziņojumu par koplietošanu.
-
Lai pievienotu audio, noklikšķiniet uz tālruņa pogas.
-
Lai pievienotu video, noklikšķiniet uz kameras pogas.
-
Kad esat beidzis, rīkjoslā noklikšķiniet uz Apturēt koplietošanu.
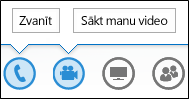
PowerPoint slaidu koplietošana
-
Veiciet dubultklikšķi uz kontaktpersonas vārda, lai sāktu tūlītējo ziņojumu.
-
Pauzējiet uz prezentēšanas (monitora) pogas.
-
Cilnē Prezentēšana noklikšķiniet uz PowerPoint un augšupielādējiet failu tūlītējā ziņojumā.
-
Lai pārvietotu slaidus, noklikšķiniet uz Sīktēli un pēc tam uz slaida, ko vēlaties parādīt, vai izmantojiet bultiņas, kas atrodamas sapulču telpas apakšdaļā.
-
Lai skatītu savas prezentētāja piezīmes, noklikšķiniet uz Piezīmes.
-
Slaida apakšējā labajā pusē noklikšķiniet uz pogas Anotācijas, lai atvērtu rīkjoslu, un izmantojiet marķierus, zīmogus, lāzera rādītāju u.c.
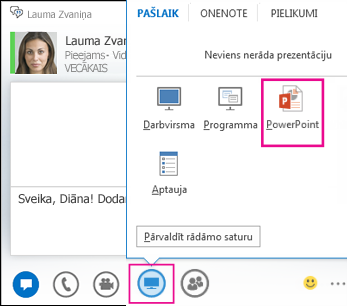
Grupas tūlītējās ziņojumapmaiņas saruna
Sāciet grupas tūlītējās ziņojumapmaiņas (IM) sarunu, sarakstā Kontaktpersonas atlasot vairākas kontaktpersonas vai kontaktpersonu grupu. Jūs arī varat pārvērst IM sarunu ar atsevišķu personu par grupas sarunu.
-
Turiet nospiestu tastatūras taustiņu Ctrl un klikšķiniet uz katras kontaktpersonas, ko vēlaties uzaicināt.
-
Atlasē noklikšķiniet ar peles labo pogu un pēc tam noklikšķiniet uz Sūtīt tūlītējo ziņojumu.
-
Ierakstiet ziņojumu un nospiediet taustiņu Enter.
-
Lai pievienotu audio, noklikšķiniet uz tālruņa pogas.
-
Lai pievienotu video, noklikšķiniet uz kameras pogas.
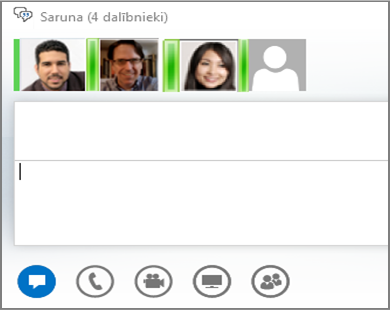
-
Ja piedalāties atsevišķā IM sesijā un vēlaties pievienot citas personas, pauzējot uz personas ikonas un noklikšķiniet uz Uzaicināt vairāk personu.
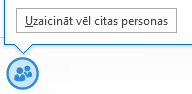
Faila sūtīšana citai personai
Izmantojiet failu pārsūtīšanas opciju, lai tūlītējā ziņojumā sūtītu dokumentus savām kontaktpersonām.
-
Veiciet dubultklikšķi uz kontaktpersonas vārda, lai atvērtu tūlītējo ziņojumu.
-
Velciet failu no datora un nometiet to sarunas logā.
-
Programma Lync paziņo adresātam, ka viņam tiek sūtīts fails. Adresāts to var akceptēt vai noraidīt.
-
Ja pārsūtīšana ir akceptēta, adresāta datorā tiek sākta faila lejupielāde.
Varat arī vilkt failu uz kontaktpersonas vārda — šādi adresātam tiek nosūtīts paziņojums, kurā
adresāts var akceptēt vai noraidīt faila pārsūtīšanu.