Piezīme.: Šis raksts ir novecojis, un tas drīzumā tiks izņemts. Lai novērstu kļūdu “Lapa nav atrasta”, mēs noņemat mums zināmās saites. Ja esat izveidojis saites uz šo lapu, lūdzu, noņemiet tās, un kopā mēs uzturēsim tīmekli savienotu.
Tālāk ir norādīti daži risinājumi, kas var palīdzēt uzlabot filmas veiktspēju PowerPoint prezentācijā.
Iemesls: filmai tika lietots formatējums vai efekti
Risinājumu Formatējuma vai efektu noņemšana no filmas objekta
Filmas pielāgojumi, kas veikti, izmantojot labojumus, krāsu vai apgriezt, var izraisīt filmas rādīšanu lēnākā tempā normālskatā vai slaidrādes demonstrēšanas laikā. Turklāt tādas pašas problēmas var izraisīt tādu efektu lietošana kā telpiska pagriešana, atspīdums vai ēna.
-
Slaidā noklikšķiniet uz filmas, kuru vēlaties mainīt, un pēc tam noklikšķiniet uz cilnes video formatēšana .
-
Grupā pielāgot noklikšķiniet uz Atiestatīt.
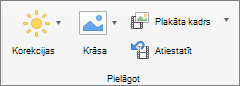
Visi filmas objektam lietotie formatējumi un efekti tiek noņemti.
Iemesls: filmas lielums slaidā ir mainīts
Risinājumu Izdzēsiet filmu un pēc tam pievienojiet to vēlreiz.
Filmas lieluma palielināšana slaidā var izraisīt tā atskaņošanu lēnākā kadru ritmā un otrādi. Lai iegūtu vislabākos rezultātus, saglabājiet filmas lielumu, kas tika ievietots slaidā.
-
Slaidā noklikšķiniet uz filmas, kuru vēlaties izdzēst, un pēc tam nospiediet taustiņu DELETE.
-
Lai filmu pievienotu atkārtoti, veiciet kādu no tālāk norādītajām darbībām.
Lai
Rīkojieties šādi
Filmas ievietošana no faila
Cilnē ievietošana noklikšķiniet uz videoun pēc tam uz filma no faila.
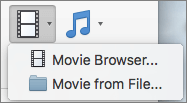
Atlasiet filmas failu un pēc tam noklikšķiniet uz Ievietot.
Ievietojiet filmu no filmu mapes, iMovie, iTunes vai Photo Booth.
Cilnē ievietošana noklikšķiniet uz videoun pēc tam noklikšķiniet uz filmu pārlūks.
Uznirstošajā izvēlnē noklikšķiniet uz iMovie, Filmas, Photo Booth vai iTunes, pēc tam noklikšķiniet uz filmas un velciet to uz slaidu.
Piezīme.: Photo Booth un iTunes Display, ja jums ir fotoattēli jūsu foto kabīnē vai iTunes mapē.
Iemesls: filmai tika lietots formatējums vai efekti
Risinājumu Formatējuma vai efektu noņemšana no filmas objekta
Filmas pielāgojumi, kas veikti, izmantojot labojumus, krāsu vai apgriezt, var izraisīt filmas rādīšanu lēnākā tempā normālskatā vai slaidrādes demonstrēšanas laikā. Turklāt tādas pašas problēmas var izraisīt tādu efektu lietošana kā telpiska pagriešana, atspīdums vai ēna.
-
Slaidā noklikšķiniet uz filmas, kuru vēlaties mainīt, un pēc tam noklikšķiniet uz cilnes formāta filma .
-
Sadaļā pielāgotnoklikšķiniet uz Atiestatīt.
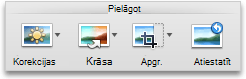
Visi filmas objektam lietotie formatējumi un efekti tiek noņemti.
Iemesls: filmas lielums slaidā ir mainīts
Risinājumu Izdzēsiet filmu un pēc tam pievienojiet to vēlreiz.
Filmas lieluma palielināšana slaidā var izraisīt tā atskaņošanu lēnākā kadru ritmā un otrādi. Lai iegūtu vislabākos rezultātus, saglabājiet filmas lielumu, kas tika ievietots slaidā.
-
Slaidā noklikšķiniet uz filmas, kuru vēlaties izdzēst, un pēc tam nospiediet taustiņu DELETE.
-
Lai filmu pievienotu atkārtoti, veiciet kādu no tālāk norādītajām darbībām.
Lai
Rīkojieties šādi
Filmas ievietošana no faila
Cilnes Sākums sadaļā Ievietot noklikšķiniet uz Multivide un pēc tam noklikšķiniet uz Filma no faila.
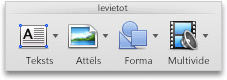
Atlasiet filmas failu un pēc tam noklikšķiniet uz Ievietot.
Ievietojiet filmu no filmu mapes, iMovie, iTunes vai Photo Booth.
Cilnes Sākums sadaļā Ievietot noklikšķiniet uz Multivide un pēc tam noklikšķiniet uz Filmu pārlūks.
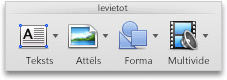
Uznirstošajā izvēlnē noklikšķiniet uz iMovie, Filmas, Photo Booth vai iTunes, pēc tam noklikšķiniet uz filmas un velciet to uz slaidu.
Piezīme.: Photo Booth un iTunes Display, ja jums ir fotoattēli jūsu foto kabīnē vai iTunes mapē.
Filma ir iegulta prezentācijā. Iegulstot filmu, jums nav jāraizējas par failu pazušanu, kad prezentējat prezentāciju, jo filma kļūst par daļu no faila.










