Ja dokumentā ir nevajadzīga tukša lappuse, dokumentā var būt tukšas rindkopas, manuāli lappušu pārtraukumi vai sekciju pārtraukumi. Ir vairāki atšķirīgi veidi, kā atbrīvoties no tukšas lappuses. Pirmajā darbībā ir jārēķinās, kāpēc jums ir šī tukšā lapa.
Piezīmes.:
-
Ja tukšā lappuse tiek parādīta tikai izdrukā, bet neparādās Word, iespējams, ka jūsu printeris ir konfigurēts, lai izdrukātu atdalītāja lapu starp darbiem. Pārbaudiet printera iestatījumus.
-
Ja vēlaties izdzēst lapu, kurā ir saturs, noklikšķiniet uz dzēšamā satura sākuma, turiet nospiestu taustiņu SHIFT, pēc tam noklikšķiniet uz dzēšamā satura beigās. Kad esat pārliecināts, ka vēlaties dzēst atlasīto saturu, nospiediet tastatūras taustiņu DELETE.
-
Ja vēlaties izdzēst visu dokumentu, nevis tikai vienu vai vairākas dokumenta lappuses, skatiet rakstu faila dzēšana.
Vienkāršs veids
Ja jūsu nevajadzīgajai tukšajai lappusei ir dokumenta beigās, vispirms varat doties uz dokumenta beigām, nospiežot taustiņu kombināciju CTRL + END un nospiežot atpakaļatkāpes taustiņu. Ja jūsu tukšajā lapā ir radušās dažas papildu rindkopas vai nejauši manuāli lappuses pārtraukums, tas var to ātri noņemt.
Piezīme.: Lai noņemtu vairākas tukšas rindkopas, iespējams, atpakaļatkāpes taustiņš ir jānospiež vairākas reizes.
Ja tas nepalīdz, tad tukšās lappuses cēlonis ir jāveic nedaudz vairāk izmeklēšanas. Šajā īsajā videoklipā Doug palīdz atrisināt problēmu.
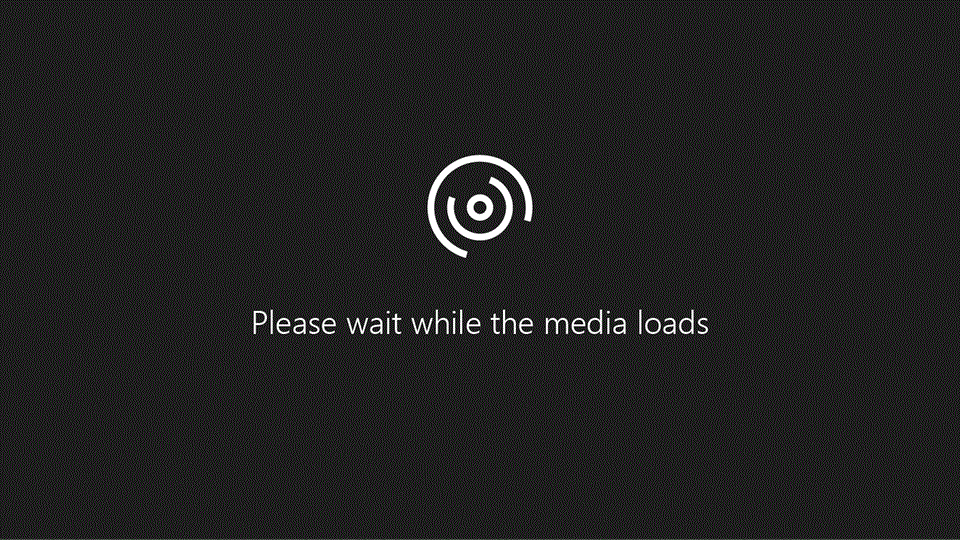
Lai iegūtu papildinformāciju par to, kā atbrīvoties no nevajadzīgajām lappusēm, veiciet tālāk norādītās darbības.
Ieslēdziet rindkopu atzīmes, lai redzētu, kas izraisa tukšo lappusi:
-
Nospiediet taustiņu kombināciju CTRL + SHIFT + 8 vai noklikšķiniet uz pogas Rādīt/paslēpt ¶ lentes cilnē Sākums .
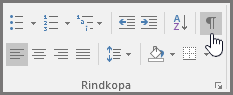
Kad ir ieslēgtas rindkopu atzīmes, varat redzēt, kas dokumentā izraisa tukšās lappuses.
Papildu rindkopas
Ja jums ir papildu, tukšas, rindkopas dokumenta beigās, tukšajā lappusē redzēsit tukšas rindkopu atzīmes (¶). Atlasiet un izdzēsiet tos, nospiežot tastatūras taustiņu DELETE.
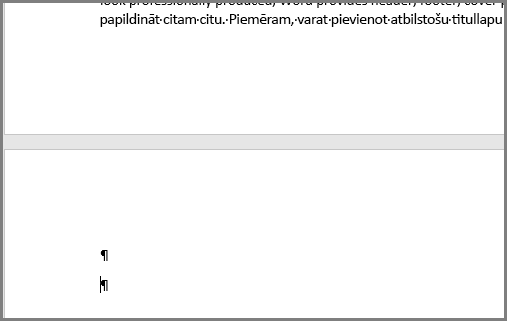
Manuāls lappuses pārtraukums
Ja tukšā lappuse ir manuāla lappuses pārtraukuma rezultāts, varat novietot kursoru tieši pirms lappuses pārtraukuma un nospiest taustiņu DELETE, lai to izdzēstu.
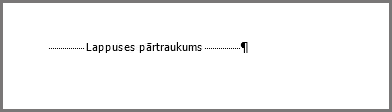
Šis ir viens no biežākajiem iemesliem, kāpēc arī dokumenta vidū ir nevajadzīga tukša lappuse.
Section break
Nākamā lappuse, nepāra lappuse un pāra lappušu sekciju pārtraukumi var izveidot jaunu lapu programmā Word. Ja dokumenta beigās ir redzama tukša lappuse un tajā ir sekcijas pārtraukums, novietojiet kursoru tieši pirms sekcijas pārtraukuma un nospiediet taustiņu DELETE, lai to izdzēstu. Tas jānoņem tukšajā lappusē.
Piezīme.: Ja ir grūti redzēt sadaļu pārtraukumus, dodieties uz lentes cilni skats un pārslēdzieties uz melnraksta režīmu.
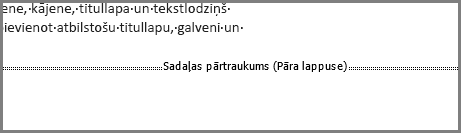
Brīdinājums.: Ja sekcijas pārtraukums izraisa tukšu lappusi dokumenta vidū, noņemot sekcijas pārtraukumu, var rasties formatēšanas problēmas. Ja vēlaties, lai saturs, kas atbilst šim punktam, būtu atšķirīgs formatējums, pēc tam atstājiet sadaļas pārtraukumu. Jūs nevēlaties dzēst sadaļas pārtraukumu, jo tas izraisītu lapas pirms sekcijas pārtraukuma, lai pēc sekcijas pārtraukuma pārņemtu lappušu formatējumu. Tomēr varat mainīt sadaļas pārtraukumu uz vienlaidu sadaļas pārtraukumu, kas saglabās formatējuma izmaiņas, neievietojot tukšu lappusi.
Lai sadaļas pārtraukumu mainītu uz vienlaidu sadaļas pārtraukumu:
-
Novietojiet kursoru pēc sadaļas pārtraukuma, kuru vēlaties mainīt.
-
Dodieties uz lentes cilni izkārtojums .
-
Noklikšķiniet uz lappuses iestatīšanas dialoglodziņa ikonas.
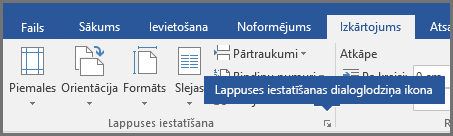
-
Dialoglodziņa Lappuses iestatīšana cilnē izkārtojums noklikšķiniet uz nolaižamā saraksta sadaļas Sākums un atlasiet vienlaidu.
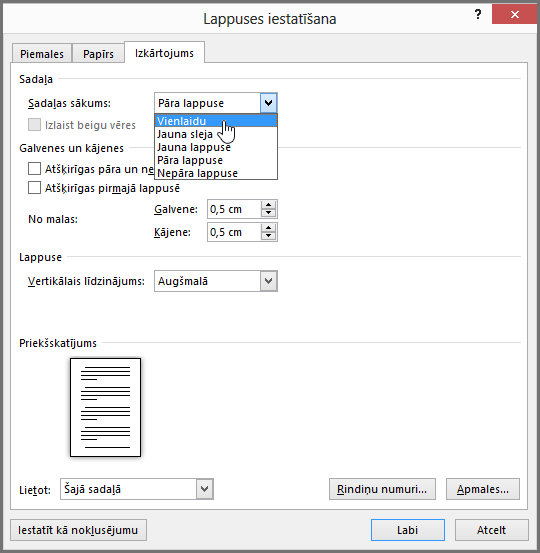
-
Noklikšķiniet uz Labi.
Lai noņemtu tukšu lappusi, neietekmējot formatējumu.
Tabula dokumenta beigās
Ja dokumenta beigās joprojām ir nevajadzīga tukša lapa, iespējams, ka iepriekšējā lapā ir tabula, kas tiek parādīta līdz galam uz leju. Word ir nepieciešama tukša rindkopa pēc tabulas, un, ja tabula atrodas līdz galam līdz lapas apakšai, tukšā rindkopa būs jāpārceļ uz nākamo lappusi. Jūs nevarēsit izdzēst šo tukšo rindkopas atzīmi.
Piezīme.: Daudzas CV veidnes ir formatētas ar pilnas lappuses tabulām.
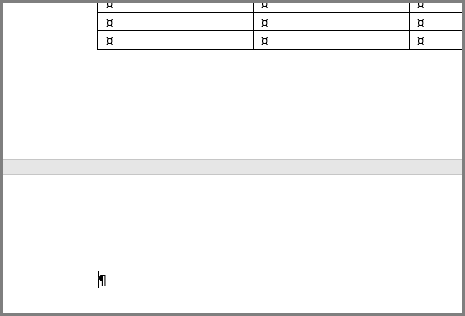
Vienkāršākais veids, kā atrisināt šo problēmu, ir vienkārši paslēpt tukšo rindkopu dokumenta beigās.
-
Atlasiet rindkopas atzīmi un nospiediet taustiņu kombināciju CTRL + D, lai atvērtu dialoglodziņu Fonts.
-
Noklikšķiniet uz izvēles rūtiņas slēpts, lai paslēptu šo rindkopu.
-
Izslēdziet Rādīt/paslēpt ¶ , lentē noklikšķinot uz pogas vai nospiežot taustiņu kombināciju CTRL + SHIFT + 8.
Papildu lapai ir jāpazūd.
Vai jums ir radies jautājums par Word, uz kuriem šeit nav sniegta atbilde?
Palīdzība Word uzlabošanā
Vai jums ir ieteikumi, kā mēs varam uzlabot Word? Tādā gadījumā, lūdzu, apmeklējiet vietni Word User Voice un informējiet mūs.
Piezīme.: Ja vēlaties izdzēst visu dokumentu, nevis tikai atsevišķu lappusi, skatiet tēmu Failu un mapju dzēšana pakalpojumā OneDrive
Lai noņemtu tukšās rindkopas un lappušu pārtraukumus, izmantojot Word darbam tīmeklī, veiciet tālāk norādītās darbības.
-
Word darbam tīmeklī noklikšķiniet uz Rediģēt dokumentuWord darbam tīmeklīRediģēt .
-
Tukšas rindkopas jūsu dokumentā tiek rādītas kā tukšas rindiņas. Lai šīs rindkopas noņemtu, vienkārši atlasiet tās un izdzēsiet. (Rindkopa programmā Word ir jebkurš teksts, kas beidzas ar stingro atgriezi.)
-
Lai izdzēstu lappuses pārtraukumu, noklikšķiniet uz tā, lai atlasītu, un pēc tam nospiediet taustiņu Delete.
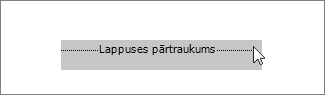
Ja lietojat lietojumprogrammu Word, varat izmantot komandu Atvērt programmā Word, lai atvērtu dokumentu un izdzēstu sekciju pārtraukumus.
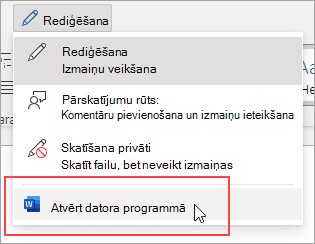
Kad dokuments ir atvērts programmā Word, skatiet rakstu lapas dzēšana programmā Word vai tukšas lappuses izdzēšana programmā 2016 darbam ar Mac. Ja jums nav programmas Word, varat izmēģināt vai iegādāties jaunāko Office versiju tūlīt.
Padoms.: Word darbam tīmeklī nemanāmi sadarbojas ar Word un citām Office datorprogrammām, un mēs to atjauninām atbilstoši jūsu ievadei. Lai saņemtu paziņojumus par jaunākajiem līdzekļiem, apmeklējiet Office Online emuāru.
Vai jums ir radies jautājums par to, Word darbam tīmeklī uz ko šeit nav sniegta atbilde?
Publicējiet jautājumu Word tīmeklī atbilžu Kopienai.
Palīdziet mums uzlabot Word
Vai jums ir ieteikumi, kā mēs varam uzlabot Word darbam tīmeklī ? Ja tā ir, lūdzu, apmeklējiet vietni Word tīmeklī UserVoice un informējiet mūs!










