Izmantojiet programmu OneDrive darba vai mācību konts operētājsistēmā Windows 8, lai mākonī glabātu darba dokumentus un citus failus, kā arī piekļūtu tiem un koplietotu tos.
Pierakstīšanās un izrakstīšanās no OneDrive darba vai mācību konts lietojumprogrammas
Lai sistēmā Windows 8 pierakstītos OneDrive darba vai mācību konts programmā, ievadiet savu Microsoft SharePoint vai Microsoft 365 lietotājvārdu un paroli un pēc tam atlasiet Pierakstīties.
Lai izrakstītos no programmas, atlasiet Iestatījumi>Opcijas>Izrakstīties.
OneDrive darba vai mācību konts failu pārlūkošana
Kad esat pierakstījies, OneDrive darba vai mācību konts lietojumprogramma novirza jūs tieši uz failiem un mapēm. Atlasiet jebkuru vienumu, lai to atvērtu.
Zem etiķetēm norādīts katra vienuma pēdējās atjaunināšanas laiks un vai tas pašlaik tiek koplietots.
Lai skatītu pēdējos atvērtos failus, lappuses augšdaļā atlasiet lejupvērsto bultiņu un pēc tam atlasiet Nesenie dokumenti.
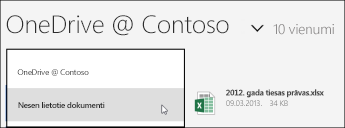
Failu vai mapju augšupielāde OneDrive darba vai mācību konts lietojumprogrammā
Lai augšupielādētu failus OneDrive darba vai mācību konts lietojumprogrammā:
-
Pavelciet uz augšu no ekrāna lejasdaļas vai ar peles labo pogu noklikšķiniet uz jebkuras baltās vietas, lai ekrāna lejasdaļā tiktu parādīta darbību josla.
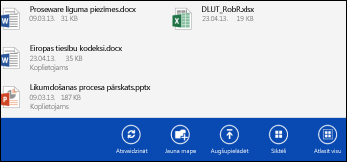
-
Atlasiet Augšupielādēt.
-
Atlasiet Faili.
-
Atrodiet un atlasiet failus, kurus vēlaties augšupielādēt. Atlasot failus, tie tiek pievienoti apakšējai darbību joslai.
-
Atlasiet augšupielādēt OneDrive darba vai mācību konts.

Lai OneDrive darba vai mācību konts programmā augšupielādētu mapes:
-
Pavelciet uz augšu no ekrāna lejasdaļas vai ar peles labo pogu noklikšķiniet uz jebkuras baltās vietas, lai ekrāna lejasdaļā tiktu parādīta darbību josla.
-
Atlasiet Augšupielādēt.
-
Atlasiet Mape.
-
Atrodiet un atlasiet mapi, kuru vēlaties augšupielādēt.
-
Atlasiet Izvēlēties šo mapi > Labi.
Failu atvēršana vai saglabāšana no OneDrive darba vai mācību konts no citas lietojumprogrammas
Attiecīgajā programmā izvēlieties komandu (piemēram, Pārlūkot, Atvērt vai Saglabāt kā), lai atvērtu vai saglabātu failu. Atlasiet bultiņu, lai atlasītu faila atrašanās vietu, un pēc tam sarakstā izvēlieties OneDrive darba vai mācību konts.
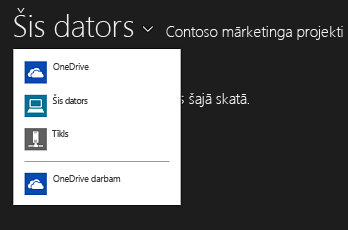
Failu atlase OneDrive darba vai mācību konts lietojumprogrammā
Ja atlasāt kādu failu vai mapi OneDrive darba vai mācību konts, ekrāna lejasdaļā tiek parādīta darbību josla.
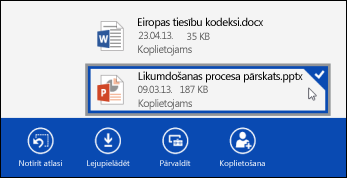
Lai OneDrive darba vai mācību konts skārienekrānā atlasītu failu, turiet un pavelciet uz augšu vai uz leju. Ja esat fiksēšanas režīmā, turiet failu un pavelciet pa kreisi vai pa labi virs tā.
Lai atlasītu failu, ja lietojat peli, noklikšķiniet uz tā ar peles labo pogu.
Faila pārdēvēšana
-
Atlasiet failu, kas jāpārdēvē.
-
Darbību joslā atlasiet Pārvaldība.
-
Atlasiet Pārdēvēt.
-
Ievadiet jauno nosaukumu un pēc tam atlasiet Pārdēvēt.
Piezīme.: Mapes nevar pārdēvēt. Lai pārdēvētu mapi, rediģējiet mapes rekvizītus pārlūkprogrammā.
Faila dzēšana
-
Atlasiet failu, kas jādzēš.
-
Darbību joslā atlasiet Pārvaldība.
-
Atlasiet Dzēst.
-
Vēlreiz atlasiet Dzēst, lai apstiprinātu darbību.
Mapes izveide
-
Pavelciet augšup no ekrāna apakšdaļas vai ar peles labo pogu noklikšķiniet jebkurā baltajā apgabalā, lai ekrāna apakšdaļā atvērtu darbību joslu.
-
Atlasiet Jauna mape.
-
Ievadiet nosaukumu un pēc tam atlasiet Mapes izveide.
OneDrive darba vai mācību konts failu un mapju koplietošana
Varat kopīgot failus savā OneDrive darba vai mācību konts ar citiem lietotājiem jūsu organizācijā.
Piezīme.: Koplietot failu ar personu ārpus jūsu organizācijas ir iespējama tikai tad, ja jūsu Microsoft 365 nomnieka administrators ir aktivizējis šo līdzekli. Papildinformāciju skatiet rakstā SharePoint failu vai mapju koplietošana pakalpojumā Office 365.
Faila kopīgošana
-
Atlasiet failu, kuru vēlaties koplietot.
-
Darbību joslā atlasiet Koplietošana.
Ja failu jau koplietojat, redzēsit to personu sarakstu, kuras koplieto failu. -
Laukā Koplietot ar ievadiet tās personas e-pasta adresi, ar kuru vēlaties koplietot savu failu. Varat pievienot vairākas e-pasta adreses, kas atdalītas ar komatiem.
Varat arī atlasīt ikonu +, lai atlasītu personas savā kontaktpersonu sarakstā. -
Iestatiet koplietošanas atļauju. Noklusējuma iestatījums ir Atļaut saņēmējam rediģēt.
Varat mainīt kopīgošanas atļaujas vēlāk katrai personai, ko uzaicināt, lai koplietotu failu. -
Ja vēlaties, pievienojiet ziņojumu.
-
Atlasiet Koplietot.
Personas, ar kurām esat uzaicinājis koplietot failu, saņem e-pasta ziņojumu ar saiti uz failu un ziņojumu, ja tas ir iekļauts.
Koplietošanas atļauju maiņa
-
Atlasiet failu, kam vēlaties mainīt koplietošanas atļaujas.
-
Darbību joslā atlasiet Koplietošana.
-
Atlasiet tās personas vārdu, kuras atļaujas vēlaties mainīt.
-
Atlasiet vēlamo atļaujas iestatījumu.
Faila koplietošanas pārtraukšana
-
Atlasiet failu, kura koplietošanu vēlaties pārtraukt.
-
Darbību joslā atlasiet Koplietošana.
-
Atlasiet tās personas vārdu, ar kuru vēlaties pārtraukt koplietot failu.
-
Atlasiet Pārtraukt koplietošanu.
Failu lokālu kopiju lejupielāde
Varat lejupielādēt jebkura OneDrive darba vai mācību konts faila kopiju failu sistēmā. To varat darīt, ja vēlaties failu skatīt tad, kad esat bezsaistē.
-
Atlasiet failu, ko vēlaties lejupielādēt.
-
Darbību joslā atlasiet Lejupielādēt.
-
Atrodiet mapi, kur vēlaties saglabāt lejupielādētos failus, un pēc tam atlasiet Izvēlēties šo mapi.
-
Atlasiet Labi.
Piezīme.: Ja izveidojat savienojumu arī ar OneDrive darba vai mācību konts tīmekļa pārlūkprogrammā, iespējams, varēsit sinhronizēt OneDrive darbam bibliotēku ar savu datoru.










