MacOS 12.1 "Monterey" un jaunākās versijās macOSOneDrive palaiž jaunu failu pēc pieprasījuma pieredzi.
MacOS sinhronizācijas ikonas tagad izskatās vienādi neatkarīgi no tā, kuru mākoņpakalpojumu izmantojat, un macOS darbība jums var būt jauna, tāpēc šeit sniegti daži noderīgi padomi.
Nevar izslēgt failus pēc pieprasījuma
Operētājsistēmā macOS 12.1 faili pēc pieprasījuma ir daļa no macOS, un tos nevar izslēgt. Joprojām varat atzīmēt failus kā Vienmēr paturēt šajā ierīcē, ja tie ir pieejami bezsaistē.
Vienmēr paturēt šajā ierīcē nedarbojas
Atatzīmējot failu kā "Vienmēr paturēt šajā ierīcē", mākoņa ikona var palikt. Tālāk ir atšķirīgi bezsaistes vai tiešsaistes faila vai mapes nosacījumi.
Lokāli pieejams fails vai mape
Šis fails vai mape vienmēr ir pieejama. Tas ir tikai tiešsaistē pieejams fails, kas ir lejupielādēts (nevis kā "Vienmēr paturēt šajā ierīcē").
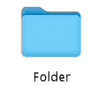
Tikai tiešsaistē pieejams fails vai mape
Šim failam vai mapei var piekļūt tikai tiešsaistē un esat pierakstījies pakalpojumā OneDrive.
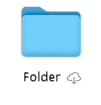
Unopened offline cloud file or folder
Šis fails vai mape vienmēr ir pieejama. Ir redzams gan mākonis, gan ikona "Vienmēr pieejams".
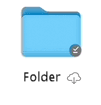
Atvērts bezsaistes mākoņa fails vai mape
Šis fails vai mape vienmēr ir pieejama un atvērta. Pēc atvēršanas mākoņa ikona pazūd.
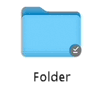
Šīs ierīces faila lielums vienmēr paturēt tiek rādīts kā nulle baiti
Ja, skatot failu, mapes vai diska rekvizītus, redzat atšķirību starp Vieta diskā un Lielums, lasiet rakstu OneDrive vieta diskā un Faila lielums neatbilst.
Automātiskā saglabāt nedarbojas
Ja nevarat atrast failus, izlasiet rakstu Trūkstoši faili un automātiskās noteikšanas problēmas ar OneDrive operētājsistēmā macOS.
OneDrive nevar startēt un saņemt citus kļūdu ziņojumus
Ja veicat jaunināšanu uz macOS 12.1 no vecākas versijas, OneDrive jāveic failu pēc pieprasījuma migrēšana un tas tiks automātiski izdarīts jūsu vajadzībām.
Ja tas neizdodas, iespējams, tiks parādīts kļūdas ziņojums. Tālāk ir sniegti piemēri tam, ko varētu teikt šis ziņojums, un kā varat novērst problēmu.
Aizveriet un vēlreiz atveriet OneDrive, pēc tam restartējiet datoru.
Šī kļūda nozīmē, ka migrācija neizdevās sistēmas komponenta kļūmes dēļ. Restartējiet Mac datoru un vēlreiz OneDrive palaist programmu. Ja kļūda joprojām tiek parādīts, pārliecinieties, vai esat atjauninājis uz jaunāko macOS versiju.
Šī kļūda tiek rādīta, ja failu OneDrive kas nav Apple failu sistēma (APFS). MacOS 12.1 vai jaunākā versijā tiek atbalstīts tikai APFS. NEVAR palaist OneDrive ar UCS+.
Konvertējiet failu sistēmu, kurā OneDrive apFS. Lai veiktu šo konvertēšanu, varat izmantot Disk Utility. Pēc failu sistēmas pārvēršanas restartējiet failu OneDrive.
Šī kļūda tiek parādīta, OneDrive vai jūsu mape ir bloķēta vai jums nav rakstīšanas atļauju. Pārliecinieties, vai mape ir atbloķēta un vai tā ir pilnībā ierakstāma. Pēc tam restartējiet OneDrive.
Šī kļūda nozīmē, ka migrācija neizdevās sistēmas komponenta dēļ. Restartējiet Mac datoru un vēlreiz OneDrive palaist programmu. Ja kļūda joprojām tiek parādīts, pārliecinieties, vai esat atjauninājis jaunāko macOS versiju.
Šī kļūda tiek parādīta, ja iepriekš izmantojāt failus pēc pieprasījuma un esat jauninājis operētājsistēmu uz macOS 12.1, un migrācija neizdevās cita iemesla dēļ, nekā aprakstīts iepriekš šajā dokumentā.
Lai novērstu šo problēmu, jums ir jāatiestata OneDrive.
Brīdinājums.: Atiestatot OneDrive tiks noņemts viss lokālais saturs. Saturs, kas netiek sinhronizēts ar mākoni, var tikt zaudēts.
Lai atiestatītu OneDrive:
-
Atveriet meklētāju un naviģējiet uz lietojumprogrammu mapi.
-
Ar peles labo pogu noklikšķiniet uz OneDrive lietojumprogrammas un atlasiet Rādīt pakotnes saturu.
-
Dodieties uz sadaļu > resursi.
-
Veiciet dubultklikšķi, lai palaistu komandu ResetOneDriveAppStandalone.command.
-
Atkarībā no jūsu OneDrive komanda var būt ResetOneDriveApp.command.
-
-
Palaidiet OneDrive un iestatiet to vēlreiz.
Papildinformācija
Trūkstošu failu un automātiskās krātuves problēmas ar OneDrive operētājsistēmā macOS
Vai nepieciešama papildu palīdzība?
|
|
Sazināties ar atbalsta dienestu
Lai saņemtu tehnisko atbalstu, dodieties uz Sazināties ar Microsoft atbalsta dienestu, ievadiet problēmu un atlasiet Palīdzības saņemšana. Ja jums joprojām nepieciešama palīdzība, pakratiet savu mobilo ierīci un atlasiet Ziņot par problēmu. |











