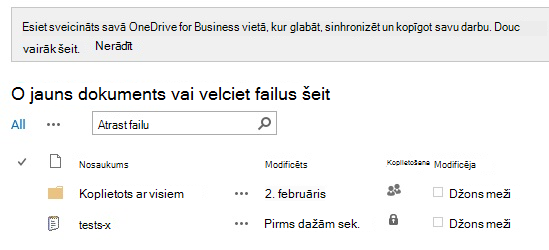Microsoft OneDrive iestatīšana jūsu SharePoint Server 2013 lokālajā vidē var būt vienkāršāka, nekā domājat — patiesībā, iespējams, jau ir konfigurēts.
Ja OneDrive jau ir iestatīta jūsu SharePoint 2013 lietotājiem, tie redzēs OneDrive pogu SharePoint 2013 vietnes augšējā labajā kvadrantā. Tas nozīmē, ka jums, iespējams, ir nepieciešamie pakalpojumi OneDrive iestatīšanai jau. Lai pārliecinātos, vai tā ir, dodieties uz sava iestatījuma pārbaude.
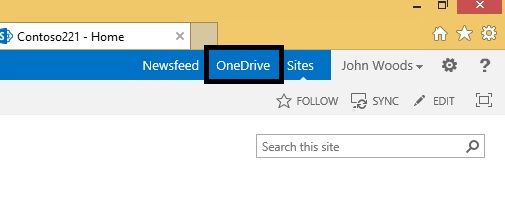
Tālāk norādītie trīs pakalpojumi ir jākonfigurē SharePoint centrālajā administrācijā, lai izmantotu OneDrive savā SharePoint Server 2013 lokālajā vidē:
<ievietot pakalpojumu konfigurēšanas ikonas>
Piezīme.: Tālāk norādītās darbības ir minimālās bāzes prasības nepieciešamo pakalpojumu konfigurēšanai, lai iespējotu OneDriveSharePoint 2013. Lai uzzinātu vairāk par visu pakalpojumu maksimālajām iespējām, skatiet saites katras darbības beigās, lai iegūtu papildu plānošanas informāciju.
<ievietošanas ikonas pārvaldīto metadatu pakalpojuma konfigurēšanai>
Lai ieslēgtu pārvaldīto metadatu tīmekļa pakalpojumu:
-
SharePoint Server 2013, sadaļā sistēmas iestatījuminoklikšķiniet uz pārvaldīt pakalpojumus serverī.
-
Nolaižamajā sarakstā serveris izvēlieties mainīt serveri.
-
Izvēlieties serveri, kurā vēlaties izpildīt pārvaldīto metadatu tīmekļa pakalpojumu.
-
Pakalpojumu sarakstā noklikšķiniet uz Sākt pārvaldīto metadatu tīmekļa pakalpojumu.
Lai izveidotu pārvaldītu metadatu pakalpojuma lietojumprogrammu:
-
SharePoint Server 2013, centrālā administrēšana, sadaļā lietojumprogrammu pārvaldībanoklikšķiniet uz pakalpojumu lietojumprogrammu pārvaldība.
-
Noklikšķiniet uz Jaunsun pēc tam uz pārvaldīto metadatu pakalpojums.
-
Lodziņā nosaukums ierakstiet pakalpojuma lietojumprogrammas nosaukumu.
-
Lodziņā datu bāzes nosaukums ierakstiet datu bāzes nosaukumu.
-
Sadaļā lietojumprogrammas pūlsizvēlieties SharePoint tīmekļa pakalpojumu noklusējums no saraksta lietot esošo lietojumprogrammu pūlu .
-
Noklikšķiniet uz Labi.
Ja vēlaties turpināt izmantot pārvaldīto metadatu pakalpojumu, skatiet rakstu pārvaldīto metadatu plānošana pakalpojumā SharePoint Server 2013.
<ievietošanas ikonas konfigurēšanai manas vietnes>
Lai izveidotu tīmekļa lietojumprogrammu vietnei Mana vietne:
-
SharePoint Server 2013, centrālā administrēšana, sadaļā lietojumprogrammu pārvaldībanoklikšķiniet uz pārvaldīt tīmekļa lietojumprogrammas.
-
Lentē noklikšķiniet uz Jauns.
-
Lapas jaunas tīmekļa lietojumprogrammas izveide sadaļā autentifikācija atlasiet autentifikācijas režīmu, kas tiks izmantots šai tīmekļa lietojumprogrammai.
Lai izveidotu manas vietnes resursdatora vietņu kolekciju:
-
SharePoint Server 2013, centrālā administrēšana, sadaļā lietojumprogrammu pārvaldībanoklikšķiniet uz izveidot vietņu kolekcijas.
-
Lapas vietņu kolekciju izveide sadaļā tīmekļa lietojumprogramma atlasiet tīmekļa lietojumprogrammu, kuru tikko izveidojāt savām vietnēm.
-
Sadaļā virsraksts un apraksts ierakstiet vietņu kolekcijas virsrakstu un aprakstu.
-
Sadaļā tīmekļa vietnes adrese atlasiet pakalpojuma Mana vietne VIESOŠANAS vietrāža URL ceļu. Lielākajā daļā gadījumu varat izmantot saknes direktoriju (/).
-
Sadaļā veidnes atlase noklikšķiniet uz cilnes uzņēmums un pēc tam atlasiet Manas vietnes resursdators.
-
Sadaļā Primārais vietņu kolekcijas administrators ierakstiet šo lietotājvārdu (veidlapas <domēnā> \ <lietotājvārds>) lietotājam, kurš ir vietņu kolekcijas administrators.
-
Sadaļā sekundārais vietņu kolekcijas administrators ierakstiet vietņu kolekcijas sekundārā administratora lietotājvārdu.
-
Ja izmantojat kvotas, lai pārvaldītu vietņu kolekciju krātuves, sadaļā kvotu veidne noklikšķiniet uz veidnes sarakstā Atlasīt kvotas veidni.
-
Noklikšķiniet uz Labi.
Ja vēlaties turpināt lietot manas vietnes, skatiet rakstu manu vietņu konfigurēšana programmā SharePoint Server 2013.
<ikona ievietot lietotāja profila pakalpojuma konfigurēšanas>
Lai ieslēgtu lietotāja profila pakalpojumu:
-
SharePoint Server 2013, centrālajā administrēšanā, sadaļā sistēmas iestatījuminoklikšķiniet uz pārvaldīt pakalpojumus serverī.
-
Nolaižamajā sarakstā serveris izvēlieties mainīt serveri.
-
Izvēlieties serveri, kurā vēlaties palaist lietotāju profilu pakalpojumu.
-
Pakalpojumu sarakstā noklikšķiniet uz Sākt lietotāja profila pakalpojumam.
Lai izveidotu lietotāja profila pakalpojuma lietojumprogrammu:
-
SharePoint Server 2013, centrālā administrēšana, sadaļā lietojumprogrammu pārvaldībanoklikšķiniet uz pakalpojumu lietojumprogrammu pārvaldība.
-
Noklikšķiniet uz Jaunsun pēc tam noklikšķiniet uz lietotāja profila pakalpojums.
-
Lodziņā nosaukums ierakstiet pakalpojuma lietojumprogrammas nosaukumu.
-
Sadaļā lietojumprogrammas pūlsizvēlieties SharePoint tīmekļa pakalpojumu noklusējums no saraksta lietot esošo lietojumprogrammu pūlu .
-
Profila sinhronizācijas gadījuma nolaižamajā sarakstā izvēlieties serveri, kurā vēlaties palaist lietotāju profilu sinhronizācijas pakalpojumu.
-
Lodziņā Manas vietnes resursdatora vietrādis URL ierakstiet izveidotā manas vietnes RESURSDATORA vietrādi URL.
-
Varat arī mainīt citus iestatījumus, kas atbilst jūsu organizācijas vajadzībām.
-
Noklikšķiniet uz Labi.
Lai ieslēgtu lietotāju profilu sinhronizācijas pakalpojumu:
-
SharePoint Server 2013, centrālajā administrēšanā, sadaļā sistēmas iestatījuminoklikšķiniet uz pārvaldīt pakalpojumus serverī.
-
Nolaižamajā sarakstā serveris izvēlieties mainīt serveri.
-
Izvēlieties serveri, kurā vēlaties palaist lietotāju profilu sinhronizācijas pakalpojumu.
-
Pakalpojumu sarakstā noklikšķiniet uz Sākt lietotāju profilu sinhronizācijas pakalpojumu.
-
Ierakstiet redzamā konta akreditācijas datus un noklikšķiniet uz Labi.
Ja vēlaties turpināt lietot lietotāja profila pakalpojumu, skatiet rakstu lietotāju profilu un identitāšu plānošana (SharePoint Server 2013).
<ikona pievienot, lai verificētu savu uzstādīšanas>
-
Pārbaudiet, vai jūsu lietotāji var skatīt OneDrive saiti savas vietnes lapas augšējā labajā daļā.
-
Atveriet Microsoft Word vai Piezīmjbloku, izveidojiet testa failu un saglabājiet to savā datorā.
-
Savā SharePoint vietnē noklikšķiniet uz OneDrive saites, lai atvērtu savu OneDrive dokumentu bibliotēku. Noklikšķiniet uz cilnes Fails un pēc tam noklikšķiniet uz augšupielādēt dokumentu. Ekrānā dokumenta pievienošana noklikšķiniet uz Pārlūkot un pēc tam atlasiet testa failu, kuru esat saglabājis savā datorā. Noklikšķiniet uz Labi. Ja fails ir saglabāts jūsu OneDrive dokumentu bibliotēkā un ir redzams, iestatīšana ir sekmīga.