Piezīme.: Mēs vēlamies sniegt jums visjaunāko palīdzības saturu jūsu valodā, cik vien ātri to varam. Šī lapa ir tulkota automatizēti, un tajā var būt gramatiskas kļūdas un neprecizitātes. Mūsu nolūks ir šo saturu padarīt jums noderīgu. Vai lapas lejasdaļā varat mums pavēstīt, vai informācija jums noderēja? Ērtai atsaucei šeit ir šis raksts angļu valodā .
Ja vēlaties, lai izvēlētos vienu iespēju no ierobežotas opciju kopas lietotāji Microsoft Office InfoPath veidlapas veidnē var ievietot divas vai vairāk opciju pogas.
Šajā rakstā
Kad izmantot opciju pogu grupai
Izmantojiet opciju pogu grupa veidlapas veidnē, lai lietotājiem parādītu nelielu skaitu saistītu, bet savstarpēji izslēdzošu izvēļu.
Tālāk redzamajā attēlā darbinieki un vadītāji klikšķina uz opciju pogām, lai novērtētu darba gaitu darba norises vērtējuma veidlapā. Katrā sadaļā lietotāji var atlasīt tikai vienu pogu.
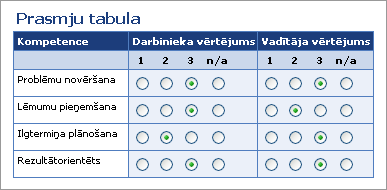
Kad lietotāji atver veidlapu, kuras pamatā ir veidlapas veidne, opciju pogas nebūtu atlasīta neviena no pēc noklusējuma. Ja vēlaties opciju pogām, lai atlasīto, kad lietotāji atver veidlapu, varat atlasīt Šī poga ir atlasīta pēc noklusējuma izvēles rūtiņu (Opciju poga rekvizītu dialoglodziņš) šo opciju pogu.
Saistītās vadīklas
InfoPath iekļauj vadīklas, kuras ir līdzīgas opciju pogām, bet kalpo citiem mērķiem. Lai izlemtu, kura no šīm vadīklām vislabāk darbojas jūsu veidlapas veidnē, skatiet šo sarakstu:
Izvēles rūtiņa Piemēram, opcijas pogas, izvēles rūtiņa nodrošina opcijas, kas tiek vai izslēgt. Atšķirība ir tāda, ka jūs parasti izmantot izvēles rūtiņas, jā/nē lēmumus vai neekskluzīvu izvēles.
Sarakstlodziņš Līdzīgi kā opciju pogu grupa, sarakstlodziņš ļauj lietotājiem veidlapā izvēlēties vairākas opcijas. Tomēr, izmantojot sarakstlodziņus, lietotāji veic savu izvēli, noklikšķinot uz elementa sarakstā, nevis noklikšķinot uz nelielu loku.
Lietotāja pieredze
Kad lietotāji aizpilda veidlapu, kuras pamatā ir veidlapas veidne, opciju pogas tiek parādītas kā small apļos ar etiķetes blakus atrodas. Kad lietotāji noklikšķiniet uz vienas no pogām, vidū aplī tiek parādīta punkts. Jebkurā opciju pogu kopā, varat atlasīt tikai vienu pogu.
Opciju pogu grupas ievietošana
Opciju pogu grupa ievietošanas procedūra nedaudz atšķiras atkarībā no tā, vai veidojat jaunu tukšu veidlapas veidni vai tās noformējums tiek balstīts uz datu bāzi vai citu ārēju datu avotu.
Nākamajā attēlā redzams, kā izskatās opciju pogu, kad atlasāt noformējuma režīms.
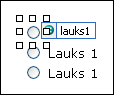
Vadīklas var būt saistītas vai nesaistītas. Ja vadīkla ir saistīta, tā ir savienota ar lauku vai grupu datu avotā, lai vadīklā ievadītie dati tiktu saglabāti pamatā esošās veidlapas (.xml) failā. Ja vadīkla ir nesaistīta, tā nav savienota ar lauku vai grupu, un vadīklā ievadītie dati netiek saglabāti. Atlasot vai pārvietojot rādītāju virs vadīklas, tās augšējā labajā stūrī parādās teksts un saistīšanas ikona. Teksts norāda grupu vai lauku, kuram vadīkla ir piesaistīta datu avotā. Ikona norāda, vai vadīkla ir pareizi saistīta ar šo grupu vai lauku. Ja saistījums ir pareizs, redzama zaļa ikona. Ja ar saistījumu ir radušās problēmas, tā vietā būs redzama zila vai sarkana ikona.
Veidlapas veidnes datu avots sastāv no laukiem un grupām, kas parādās hierarhiskā izkārtojumā uzdevumrūtī Datu avots . Katra opcijas poga ir saistīta ar to pašu lauku datu avotā. Kad lietotājs noklikšķina uz opcijas pogas, laukā tiek saglabāta vērtība, kas ir saistīta ar šo opcijas pogu. Nākamajā piemērā, 1, 2, 3un n/a opciju pogas ir visas saistītas ar employeeScore lauka uzdevumrūtī Datu avots .
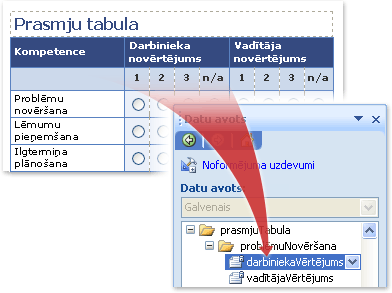
Jaunā, tukšā veidlapas veidnē opciju pogu grupas ievietošana
Izveidojot jaunu, tukšu veidlapas veidni, izvēles rūtiņa Automātiski izveidot datu avotu uzdevumrūtī Vadīklas ir atzīmēta pēc noklusējuma. Tādējādi InfoPath var automātiski izveidot laukus un grupas datu avotā, kad pievienojat vadīklas veidlapas veidnē. Šos laukus un grupas attēlo mapju un failu ikonas uzdevumrūtī Datu avots.
-
Veidlapas veidnē novietojiet kursoru vietā, kur vēlaties ievietot vadīklu.
-
Ja uzdevumrūts Vadīklas nav redzama, noklikšķiniet uz Papildu vadīklas izvēlnē Ievietot vai nospiediet taustiņu kombināciju ALT+I, C.
-
Sadaļā Ievietot vadīklas, noklikšķiniet uz Opcijas poga.
-
Dialoglodziņā Ievietot opciju pogas ievadiet pogas, ko vēlaties ievietot un pēc tam noklikšķiniet uz Labi.
-
Lai mainītu vērtību, kas tiek glabāta datu avotu, noklikšķinot uz opcijas pogas, veiciet dubultklikšķi uz pogas opcijas, kuru vērtība, kuru vēlaties mainīt, noklikšķiniet uz cilnes dati un pēc tam ievadiet vajadzīgo vērtību lodziņā vērtība, ja atlasīta šī opcija .
Piezīme.: Pēc noklusējuma pirmā opciju poga grupā saglabā vērtību 1 , noklikšķinot uz otru saglabā vērtība 2utt.
-
Veidlapas veidnē aizstājiet katras opcijas pogas etiķetes viettura tekstu ar savu tekstu.
Veidlapas veidnes, kuras pamatā ir esoša datu avota opciju pogu grupas ievietošana
Ja jums balstītu esošu paplašināmā iezīmēšanas valoda (XML) failu, datu bāzes vai tīmekļa pakalpojuma veidlapas veidni, InfoPath iegūst lauku un grupu no šī esošā datu avota uzdevumrūts Datu avots . Šajā scenārijā, varat ievietot opciju pogu grupa, velkot lauku no uzdevumrūts Datu avots veidlapas veidnē vai ievietojot opciju pogu grupa no uzdevumrūts vadīklas vietā, kā aprakstīts šajā procedūrā :
-
Veidlapas veidnē novietojiet kursoru vietā, kur vēlaties ievietot vadīklu.
-
Ja uzdevumrūts Vadīklas nav redzama, noklikšķiniet uz Papildu vadīklas izvēlnē Ievietot vai nospiediet taustiņu kombināciju ALT+I, C.
-
Sadaļā Ievietot vadīklas, noklikšķiniet uz Opcijas poga.
-
Dialoglodziņā Opciju pogu saistīšana atlasiet lauku, kurā vēlaties saglabāt datus opciju pogu un pēc tam noklikšķiniet uz Labi.
Piezīme.: Ja jums ir saistošas opciju pogas atkārtots lauks, opciju pogas jābūt atkārtotā vadīklā, piemēram, atkārtota tabula vai atkārtota sadaļa.
-
Lodziņā opciju pogu, lai ievietotu skaits dialoglodziņā Ievietot opciju pogas ievadiet vairākas opcijas, ko vēlaties ievietot un pēc tam noklikšķiniet uz Labi.
-
Lai mainītu vērtību, kas tiek glabāta datu avotu, noklikšķinot uz opcijas pogas, veiciet dubultklikšķi uz pogas opcijas, kuru vērtība, kuru vēlaties mainīt, noklikšķiniet uz cilnes dati un pēc tam ievadiet vajadzīgo vērtību lodziņā vērtība, ja atlasīta šī opcija .
Piezīme.: Pēc noklusējuma pirmā opciju poga grupā saglabā vērtību 1 , noklikšķinot uz otru saglabā vērtība 2utt. Piemērotās vērtības ir atkarīgas no lauka, kuram ir piesaistītas opciju pogas datu tipa.
-
InfoPath izmanto lauka nosaukumu kā etiķeti katrai opciju pogai grupā. Veidlapas veidnē aizstājiet katras opcijas pogas etiķetes viettura tekstu ar savu tekstu.
Padoms.: Lai ievietotu vadīklas, var izmantot uzdevumrūts Datu avots . Uzdevumrūtī Datu avots , ar peles labo pogu noklikšķiniet uz lauka, kuru vēlaties saistīt opciju pogām, lai un pēc tam īsinājumizvēlnē noklikšķiniet uz Opcijas poga .
Izkārtojuma padomi
Izmantojiet šos padomus, lai uzlabotu izskatu, izmērus un citus parametrus opciju pogu grupa:
-
Lai mainītu vairākas opcijas lielumu pogas uzreiz, atlasiet opciju pogas, kuru lielums, ko vēlaties mainīt, nospiediet taustiņu kombināciju ALT + ENTER, noklikšķiniet uz cilnes izmēri un pēc tam veiciet nepieciešamās izmaiņas.
-
Lai uzlabotu lasāmību, apsveriet iespēju pievienot rindiņu ar instrukciju tekstu, kas redzams pirms opciju pogas apmali ap pogu grupa vai ēnojumu aiz pogām. Lai ievietotu opciju pogu iekšpusē tukšu sadaļu veidlapas veidnē ir labākais veids, kā to izdarīt. Atlasiet sadaļu, un pēc tam izvēlnē Formatēt noklikšķiniet uz apmales un ēnojumsun veiciet nepieciešamās izmaiņas.
-
Izmantojiet piemaļu iestatījumus, lai pielāgotu atstarpi ap katru opcijas pogu.
-
Tabulēšanas secības atsaucas uz secību, kādā tiek pārvietots fokusu no kursora, kad lietotājs nospiež taustiņu TAB. Attiecībā uz opciju pogas, lietotājiem taustiņu TAB, fokuss tiek pārvietots uz pirmā opciju poga grupā, ja nav atlasīta neviena opcijas poga, vai pogas visbiežāk atlasīto. Turpmākajiem nospiediet taustiņu TAB izlaiž atlikušās opciju pogas par labu nākamo vadīklu ciļņu secībā. Lai gan lietotāji var izmantot bulttaustiņus, lai pārvietotos uz pogām, reizēm var būt nepieciešams taustiņu TAB, lai fokusu pārvietotu vietā. Šajā gadījumā var pielāgot arī manuāli tabulēšanas secības, mainot cilnes indeksa iestatījums dialoglodziņā Opciju pogas Rekvizīti cilnes papildu .










