Ja programmā Outlook izmantojat darba vai mācību kontu vai personisku kontu, varat nosūtīt koplietošanas uzaicinājumu citiem lietotājiem, lai viņi varētu skatīt jūsu kalendāru savā Outlook kalendāru sarakstā.
Kalendāra koplietošana attiecas ne tikai uz noklusējuma kalendāra mapi , kas ir izveidota visos Outlook profilos. Varat izveidot papildu kalendāra mapes un izvēlēties, kuras mapes kopīgot. Piemēram, varat izveidot kalendāra mapi noteiktam projektam un kopīgot to ar saviem kolēģiem vai ģimenes kalendāru, kurā iekļauti visi ģimenes locekļiem ieplānotie pasākumi un tikšanās.

Šajā rakstā ir aprakstīts, kā kopīgot un piekļūt kalendāram, kuru var tikai skatīt. Tas nozīmē, ka lietotāji, ar kuriem to koplietojat, nevar tajā veikt izmaiņas. Lai piešķirtu kādam atļauju rediģēt koplietojamu kalendāru, skatiet rakstu Kalendāra koplietošana un piekļuve tam, izmantojot rediģēšanas vai pārstāvja atļaujas programmā Outlook.
Tālāk atlasiet cilnes opciju Outlook versijai, kuru izmantojat. Kādu Outlook versiju es izmantoju?
Piezīme.: Ja šajā cilnē Jauna programma Outlook norādītās darbības jums nedarbojās, iespējams, vēl neizmantojat jaunu Outlook darbam ar Windows. Atlasiet cilni Klasiskais Outlook un izpildiet šīs darbības.
Šajā rakstā:
Kalendāra koplietošana ar citām personām
Citas personas kalendāra pievienošana savam kalendāram
Cita lietotāja kalendāra pievienošana savam kalendāram ir iespējama tikai ar darba vai mācību kontiem.
Piezīme.: Lai to paveiktu, izmantojot personisku kontu, lūdziet personai, ar kuru vēlaties kopīgot kalendārus, kopīgot savu kalendāru, izpildot iepriekš sadaļā Outlook kalendāra kopīgošana ar citām personām norādītās darbības.
Šajā videoklipā parādīts, kā pievienot koplietojamu Outlook kalendāru.

Kalendāra publicēšana
Varat publicēt kalendāru un pēc tam kopīgot saiti ar citiem, lai ļautu viņiem skatīt kalendāru tiešsaistē. Izmantojiet HTML saiti, ja vēlaties, lai adresāti var skatīt kalendāru pārlūkprogrammā, vai ICS saiti, ja vēlaties, lai adresāti abonē jūsu kalendāru.
-
Navigācijas rūtī atlasiet Kalendārs.
-
Lentē atlasiet cilnes Skats kalendāra iestatījumus sadaļā>koplietojamie > koplietojamie kalendāri.
-
Sadaļā Kalendāra publicēšana nolaižamajā izvēlnē atlasiet kalendāru, kuru vēlaties publicēt, un atlasiet atļaujas, kuras vēlaties piešķirt.
-
Noklikšķiniet uz Publicēt. HTML un ICS saites būs redzamas tālāk.
-
Kopējiet HTML vai ICS saites, lai uzzinātu, kā vēlaties kopīgot kalendāru. Kopējiet HTML saiti, ja vēlaties, lai adresāti var skatīt kalendāru pārlūkprogrammā, vai kopējiet ICS saiti, ja vēlaties, lai viņi to abonē.
Atlasiet Atcelt publicēšanu , lai atceltu kalendāra publicēšanu.
|
Jūsu pārlūkprogrammas vadītais atbalsts var nodrošināt digitālus risinājumus Office problēmām |
Darbības un informācija par klasisko Outlook:
Kalendāra koplietošana | Sava kalendāra kopīgošanas pārtraukšana | Kalendāra kopīgošana, publicējot | Kalendāra kopīgošana e-pastā | Papildinformācija | Problēmu novēršana
Sava kalendāra kopīgošanas pārtraukšana
Jebkurā laikā varat atsaukt piekļuvi savam kalendāram.
Piezīme.: Konta un lietotāja Outlook sinhronizēšanai Microsoft 365 laika var paiet cits brīdis, līdz jūsu kalendārs tiks sinhronizēts un noņemts
-
Atlasiet Kalendārs.
-
Lentē atlasiet Mape un pēc tam atlasiet Kalendāra rekvizīti.
-
Atlasiet cilni Atļaujas un sadaļā Pašreiz koplietot ar atlasiet lietotāja vārdu un pēc tam izvēlieties Noņemt.
-
Atlasiet Labi.
Kalendāra kopīgošana, publicējot to tīmekļa lapā
Ja jums ir piekļuve tīmekļa serverim, kas atbalsta protokolu Tīmeklis dalītā autorēšana un versiju izveide (WebDAV), savu kalendāru varat publicēt šeit.
Piezīme.: Vai neesat pārliecināts, vai jūsu serveris atbalsta WebDAV? Jums vajadzētu būt pieejamam jūsu servera administratoram vai interneta pakalpojumu sniedzējam (ISP).
-
Atlasiet Kalendārs.
-
Atlasiet Home > Publish Online > Publish to WebDAV Server (Publicēt tiešsaistē).
Piezīmes.:
-
Ja jūsu e-pasta konts izmanto Exchange, redzēsit opciju Publicēt šo kalendāru, nevis opciju publicēt WebDAV serverī. Tas ļauj publicēt savu kalendāru tieši Exchange serverī. Logā, kas tiek atvērts, atlasiet nepieciešamās publicēšanas opcijas un noklikšķiniet uz Sākt publicēšanu.
-
Ja izmantojat pakalpojumu Microsoft 365, savu kalendāru joprojām varat publicēt WebDAV serverī, bet vispirms no koplietošanas politikas ir jānoņem {Anonymous:CalendarSharingFreeBusySimple}. Tomēr tas novērsīs kalendāra publicēšanu Exchange serverī.
-
-
Lodziņā Atrašanās vieta ievadiet WebDAV servera atrašanās vietu, atlasiet pārējās nepieciešamās publicēšanas opcijas un pēc tam atlasiet Labi.
Kalendāra kopīgošana e-pasta ziņojumā
Ja nevēlaties kādam piešķirt atļaujas koplietot savu kalendāru un skatīt atjauninājumus, varat nosūtīt kalendāra statisku kopiju pa e-pastu konkrētam datumu diapazonam. Adresāts varēs skatīt notikumus jūsu kalendārā laikā, kad nosūtījāt e-pasta ziņojumu, bet neredzēs nekādus atjauninājumus, ko veiksit pēc e-pasta ziņojuma nosūtīšanas.
Piezīme.: Šis līdzeklis vairs nav pieejams programmā Outlook darbam ar Microsoft 365.
-
Atlasiet Kalendārs.
-
Atlasiet Sākums > E-pasta kalendārs.
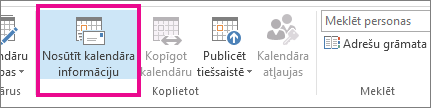
-
Lodziņos Kalendārs un Datumu diapazons izvēlieties kalendāru un laika periodu, ko vēlaties kopīgot. Piemēram, izvēlieties Tikai šodien vai Nākamās 7 dienas.
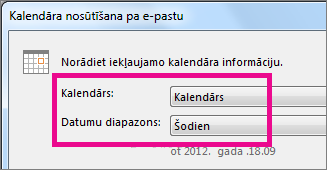
-
Iestatiet pārējās nepieciešamās opcijas un pēc tam atlasiet Labi.
-
Jaunajā e-pasta ziņojumā, kas tiek atvērts, laukā Kam pievienojiet ziņojuma sūtītāju, pievienojiet ziņojumu un atlasiet Sūtīt.
Persona, kurai nosūtījāt savu kalendāru, ziņojumā redzēs jūsu kalendāra momentuzņēmumu.
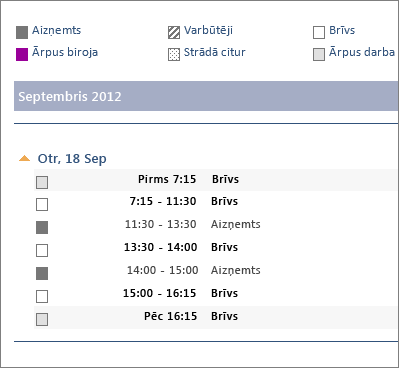
Ziņojumā ir iekļauts arī pievienots iCalendar (.ics) fails, kuru var atvērt Outlook citā kalendāra programmā. Kad adresāts noklikšķina uz iCalendar faila, Outlook parādīts fails kā jauns kalendārs, kuru var skatīt blakus kalendāram. Viņi var vilkt tikšanās vai sapulces starp abiem kalendāriem un atrast jūsu abiem darba laiku.
Ar kalendāra koplietošanu saistītas problēmas
Ja jums nav iespējas kopīgot savu kalendāru (tas ir pelēkots), tas ir tāpēc, ka administratora/IT atbalsts jūsu uzņēmumam ir iestatījis politiku, lai neļautu lietotājiem koplietot kalendārus.
Šajā rakstā:
Kalendāra koplietošana ar citām personām
Citas personas kalendāra pievienošana
Kalendāra koplietošana ar citiem lietotājiem jaunajā Outlook programmā
-
Navigācijas rūtī atlasiet Kalendārs.
-
Cilnē Sākums atlasiet Kopīgot kalendāru, un, ja jums ir vairāki kalendāri, atlasiet kalendāru, kuru vēlaties kopīgot.
-
Lodziņā Ievadiet e-pasta adresi vai kontaktpersonas vārdu ierakstiet, ar ko kopīgot. Ja sarakstā tiek parādīts personas vārds, atlasiet to, pretējā gadījumā nospiediet taustiņu Enter.
-
Kad esat pievienojis personu, kurai vēlaties uzticēt jūsu kalendāra pārvaldību, atlasiet nolaižamo sarakstu blakus šīs personas vārdam un izvēlieties šai personai piešķiramo piekļuves līmeni.
-
Atlasiet Var skatīt, kad esmu aizņemts , lai piešķirtu atļauju skatīt tikai tad, ja esat aizņemts, bet ne detalizētu informāciju par kalendāra vienumiem.
-
Atlasiet Var skatīt nosaukumus un atrašanās vietas, lai piešķirtu atļauju skatīt, kad esat aizņemts, kā arī vienumu virsrakstus un atrašanās vietas jūsu kalendārā.
-
Atlasiet Var skatīt visu detalizēto informāciju, lai piešķirtu atļauju skatīt visu detalizētu informāciju par kalendāra vienumiem. citām vēlaties skatīt jūsu kalendāru, bet ne veikt tajā izmaiņas.
Piezīme.: Ja vēlaties piešķirt atļaujas, kas ļauj lietotājam rediģēt jūsu kalendāru, vai atbildēt uz sapulču pieprasījumiem jūsu vārdā, skatiet rakstu Kalendāra deleģēšana programmā Outlook.
-
-
Kad esat pabeidzis pievienot personu, ar kuru vēlaties kopīgot savu kalendāru, un esat izvēlējies, kādas atļaujas vēlaties sniegt šai personai, atlasiet Kopīgot. Ja izlemjat, ka pašlaik neizlemjat kopīgot savu kalendāru, atlasiet

-
Persona, ar kuru kopīgojat kalendāru, saņems e-pasta uzaicinājumu kopīgot savu kalendāru. Pēc tam, kad viņi to akceptē, viņi var pievienot jūsu kalendāru savam skatam.
Citas personas kalendāra pievienošana savam kalendāram
Cita lietotāja kalendāra pievienošana savam kalendāram ir iespējama tikai ar darba vai mācību kontiem.
Šajā videoklipā parādīts, kā pievienot koplietojamu Outlook kalendāru.

Kalendāra publicēšana
Varat publicēt kalendāru un pēc tam kopīgot saiti ar citiem, lai ļautu viņiem skatīt kalendāru tiešsaistē. Izmantojiet HTML saiti, ja vēlaties, lai adresāti var skatīt kalendāru pārlūkprogrammā, vai ICS saiti, ja vēlaties, lai adresāti abonē jūsu kalendāru.
-
Navigācijas rūtī atlasiet Kalendārs.
-
Lentē atlasiet cilnes Skats kalendāra iestatījumus sadaļā>koplietojamie > koplietojamie kalendāri.
-
Sadaļā Kalendāra publicēšana nolaižamajā izvēlnē atlasiet kalendāru, kuru vēlaties publicēt, un atlasiet atļaujas, kuras vēlaties piešķirt.
-
Noklikšķiniet uz Publicēt. HTML un ICS saites būs redzamas tālāk.
-
Kopējiet HTML vai ICS saites, lai uzzinātu, kā vēlaties kopīgot kalendāru. Kopējiet HTML saiti, ja vēlaties, lai adresāti var skatīt kalendāru pārlūkprogrammā, vai kopējiet ICS saiti, ja vēlaties, lai viņi to abonē.
Atlasiet Atcelt publicēšanu , lai atceltu kalendāra publicēšanu.
Kalendāra koplietošana ar citiem lietotājiem jaunajā Outlook programmā
-
Navigācijas rūtī atlasiet Kalendārs.
-
Cilnē Sākums atlasiet Kopīgot kalendāru, un, ja jums ir vairāki kalendāri, atlasiet kalendāru, kuru vēlaties kopīgot.
-
Lodziņā Ievadiet e-pasta adresi vai kontaktpersonas vārdu ierakstiet, ar ko kopīgot. Ja sarakstā tiek parādīts personas vārds, atlasiet to, pretējā gadījumā nospiediet taustiņu Enter.
-
Kad esat pievienojis personu, kurai vēlaties uzticēt jūsu kalendāra pārvaldību, atlasiet nolaižamo sarakstu blakus šīs personas vārdam un izvēlieties šai personai piešķiramo piekļuves līmeni.
-
Atlasiet Var skatīt, kad esmu aizņemts , lai piešķirtu atļauju skatīt tikai tad, ja esat aizņemts, bet ne detalizētu informāciju par kalendāra vienumiem.
-
Atlasiet Var skatīt nosaukumus un atrašanās vietas, lai piešķirtu atļauju skatīt, kad esat aizņemts, kā arī vienumu virsrakstus un atrašanās vietas jūsu kalendārā.
-
Atlasiet Var skatīt visu detalizēto informāciju, lai piešķirtu atļauju skatīt visu detalizētu informāciju par kalendāra vienumiem. citām vēlaties skatīt jūsu kalendāru, bet ne veikt tajā izmaiņas.
Piezīme.: Ja vēlaties piešķirt atļaujas, kas ļauj lietotājam rediģēt jūsu kalendāru, vai atbildēt uz sapulču pieprasījumiem jūsu vārdā, skatiet rakstu Kalendāra deleģēšana programmā Outlook.
-
-
Kad esat pabeidzis pievienot personu, ar kuru vēlaties kopīgot savu kalendāru, un esat izvēlējies, kādas atļaujas vēlaties sniegt šai personai, atlasiet Kopīgot. Ja izlemjat, ka pašlaik neizlemjat kopīgot savu kalendāru, atlasiet

-
Persona, ar kuru kopīgojat kalendāru, saņems e-pasta uzaicinājumu kopīgot savu kalendāru. Pēc tam, kad viņi to akceptē, viņi var pievienot jūsu kalendāru savam skatam.
Citas personas kalendāra pievienošana savam kalendāram
Lai pievienotu citas personas kalendāru savam kalendāram, lūdziet personai, ar kuru vēlaties kopīgot kalendārus, kopīgot savu kalendāru ar jums, izpildot darbības, kas norādītās iepriekš minētajā sadaļā Outlook kalendārs ir kopīgots ar citiem.
Kalendāra publicēšana
Varat publicēt kalendāru un pēc tam kopīgot saiti ar citiem, lai ļautu viņiem skatīt kalendāru tiešsaistē. Izmantojiet HTML saiti, ja vēlaties, lai adresāti var skatīt kalendāru pārlūkprogrammā, vai ICS saiti, ja vēlaties, lai adresāti abonē jūsu kalendāru.
-
Navigācijas rūtī atlasiet Kalendārs.
-
Lentē atlasiet cilnes Skats kalendāra iestatījumus sadaļā>koplietojamie > koplietojamie kalendāri.
-
Sadaļā Kalendāra publicēšana nolaižamajā izvēlnē atlasiet kalendāru, kuru vēlaties publicēt, un atlasiet atļaujas, kuras vēlaties piešķirt.
-
Noklikšķiniet uz Publicēt. HTML un ICS saites būs redzamas tālāk.
-
Kopējiet HTML vai ICS saites, lai uzzinātu, kā vēlaties kopīgot kalendāru. Kopējiet HTML saiti, ja vēlaties, lai adresāti var skatīt kalendāru pārlūkprogrammā, vai kopējiet ICS saiti, ja vēlaties, lai viņi to abonē.
Atlasiet Atcelt publicēšanu , lai atceltu kalendāra publicēšanu.











