|
Jūsu pārlūkprogrammas vadītais atbalsts var nodrošināt digitālus risinājumus Office problēmām |
Lai sinhronizētu kalendārus starp Outlook no Apple iPhone vai iPod touch, ir nepieciešama Apple iTunes. Varat konfigurēt, kuri vienumi tiek sinhronizēti vienreizējā iestatīšanas procesā.
Pēc sākotnējās iestatīšanas katru reizi, kad savienosit iPhone vai iPod touch ar datoru, datorā vai ierīcē veiktās izmaiņas tiek sinhronizētas.
Piezīme.: Vislabākā prakse ir pārliecināties, vai jūsu datorā un Apple ierīcē ir instalēta programmatūra. Tāpēc varat arī dublēt Outlook datus pirms darba sākšanas.
Sava Outlook sinhronizēšana ar iOS ierīci
-
Savienojiet iPhone vai iPod touch ar datoru, izmantojot ierīces kabeli vai novietojot iPhone vai iPod touch Apple Universal dokā.
iTunes tiek atvērta automātiski, kad ir izveidots savienojums ar datoru.
-
In iTunes, in the source list, under Devices, click the entry for your iPhone or iPod touch.
-
Noklikšķiniet uz cilnes Informācija.
-
Sadaļā Kalendāri noklikšķiniet uz Sinhronizēt kalendārus no un pēc tam noklikšķiniet uz Outlook.
-
Veiciet kādu no šīm darbībām:
-
Lai sinhronizētu visus kalendārus, noklikšķiniet uz Visi kalendāri.
-
Lai ierobežotu sinhronizētos kalendārus, noklikšķiniet uz Atlasītie kalendāri un pēc tam noklikšķiniet uz kalendāriem, kurus vēlaties sinhronizēt.
Piezīme.: Lai atlasītu vairākus kalendārus, nospiediet taustiņu Ctrl un klikšķiniet uz katra kalendāra nosaukuma.
-
-
Noklikšķiniet uz Lietot.
Outlook sinhronizācijas atbalstu iPhone, iPod touch un iTunes ierīcēm nodrošina Apple atbalsts.
Outlook datu dublēšana
Dublējot savus datu Outlook, jūs veidojat (eksportējat) Outlook datu failu (.pst), kas tiek izmantots POP3 un IMAP e-pasta kontiem.
-
Cilnē Fails izvēlieties Atvērt vai & vai > /eksportēt.
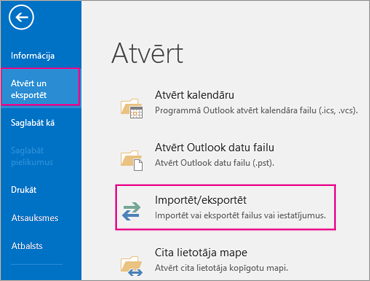
-
Importēšanas un eksportēšanas vednī izvēlieties Eksportēt uz failu, >Tālāk.
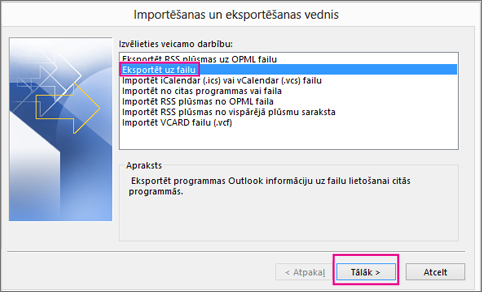
-
Sadaļā Izveidot faila tipu izvēlieties Outlook datu fails (.pst) un >Tālāk.
-
Sadaļā Atlasiet mapi, no kuras jāeksportē izvēlieties eksportējamo mapi un tiek eksportēta tikai šajā mapē minētā informācija.
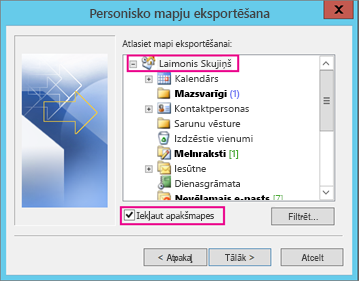
-
Atzīmējiet izvēles rūtiņu Iekļaut apakšmapes, lai pārliecinātos, vai tiks eksportēts viss — Kalendārs, Kontaktpersonas un Iesūtne — un pēc tam izvēlieties Tālāk.
-
Sadaļā Saglabāt eksportēto failu kā noklikšķinietuz Pārlūkot, lai atlasītu, kur saglabāt Outlook datu fails (.pst), ierakstiet faila nosaukumu un pēc tam noklikšķiniet uz Labi , lai turpinātu.
Piezīme.: Ja iepriekš esat izmantojis eksportēšanu, tiek parādīta iepriekšējā mapes atrašanās vieta un faila nosaukums. Ierakstiet citu faila nosaukumu un pēc tam noklikšķiniet uz Labi.
-
Ja eksportēšanai tiek izmantots esošs Outlook datu fails (.pst), sadaļā Opcijas norādiet, ko darīt, eksportējot failā jau iekļautos vienumus.
-
Noklikšķiniet uz Pabeigt.
Outlook nekavējoties sāk eksportēšanu, ja vien netiek izveidots jauns Outlook datu fails (.pst) vai izmantots ar paroli aizsargāts fails.
-
Ja veidojat failu Outlook datu fails (.pst), neobligāti norādāma parole var palīdzēt to aizsargāt. Kad tiek atvērts dialoglodziņš Outlook datu faila izveide, lodziņā Parole un Paroles verifikācija ierakstiet paroli un pēc tam noklikšķiniet uz Labi. Dialoglodziņā Outlook datu faila parole ierakstiet paroli un pēc tam noklikšķiniet uz Labi.
-
Ja eksportējat esošā, ar Outlook datu fails (.pst) aizsargātā failā, dialoglodziņā Outlook datu faila parole ierakstiet paroli un pēc tam noklikšķiniet uz Labi.
Tagad, kad Outlook dati ir .pst failā, tas ir pārvietojams. Varat saglabāt .pst failu, piemēram, OneDrive krātuvē vai USB krātuves ierīcē, un pēc tam lejupielādēt to citā datorā vai citā ierīcē pēc jūsu izvēles. Papildinformāciju skatiet rakstā e-pasta, kontaktpersonu un kalendāra importēšana programmā Outlook.
-
Cilnē Fails izvēlieties Opcijas un > papildu.
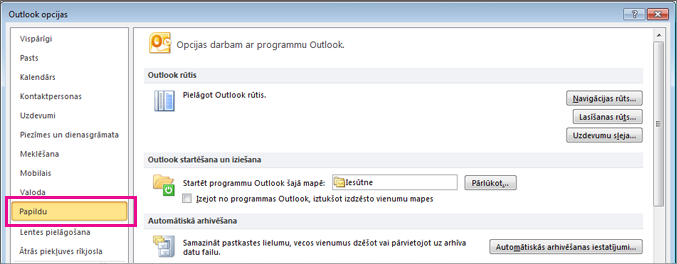
-
Sadaļā Eksportēšana izvēlieties Eksportēt.

-
Noklikšķiniet uz Eksportēt failā, >Tālāk.
-
Noklikšķiniet uz Outlook datu fails (.pst) > Tālāk.
-
Sadaļā Atlasiet mapi, no kuras jāeksportē izvēlieties eksportējamo mapi un tiek eksportēta tikai šajā mapē minētā informācija.
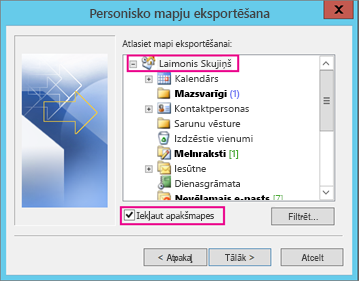
-
Atzīmējiet izvēles rūtiņu Iekļaut apakšmapes, lai pārliecinātos, vai tiks eksportēts viss — Kalendārs, Kontaktpersonas un Iesūtne — un pēc tam izvēlieties Tālāk.
-
Noklikšķiniet uz Pārlūkot, lai atlasītu, kur saglabāt Outlook datu failu (.pst), un ievadītu faila nosaukumu, un pēc tam noklikšķiniet uz Labi , lai turpinātu.
Piezīme.: Ja iepriekš izmantojāt eksportēšanas līdzekli, tiek rādīta iepriekšējās mapes atrašanās vieta un faila nosaukums. Pārliecinieties, vai mainījāt faila nosaukumu, ja vēlaties, lai izveidotu jaunu failu, nevis izmantotu esošo failu.
-
Ja eksportējat esošā Outlook datu failā (.pst), sadaļā Opcijas norādiet, ko darīt, eksportējot failā jau esošos vienumus.
-
Noklikšķiniet uz Pabeigt.
Nekavējoties tiek sākta eksportēšana, ja vien netiek izveidots jauns Outlook datu fails (.pst) vai netiek eksportēts esošā failā, kas ir aizsargāts ar paroli.
-
Ja veidojat jaunu Outlook datu failu (.pst), neobligāti norādāma parole var palīdzēt to aizsargāt. Kad tiek atvērts dialoglodziņš Outlook datu faila izveide, lodziņā Parole un Paroles verifikācija ievadiet paroli un pēc tam noklikšķiniet uz Labi. Dialoglodziņā Outlook datu faila parole ievadiet paroli un noklikšķiniet uz Labi.
-
Ja eksportējat esošā, ar paroli aizsargātā Outlook datu failā (.pst), dialoglodziņā Outlook datu faila parole ievadiet paroli un noklikšķiniet uz Labi.
Tagad, kad Outlook dati ir .pst failā, tas ir pārvietojams. Varat saglabāt .pst failu, piemēram, OneDrive krātuvē vai USB krātuves ierīcē, un pēc tam lejupielādēt to citā datorā vai citā ierīcē pēc jūsu izvēles. Papildinformāciju skatiet rakstā e-pasta, kontaktpersonu un kalendāra importēšana programmā Outlook.
-
Cilnē Fails izvēlieties Importēt un eksportēt.
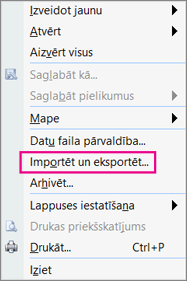
-
Sadaļā Izvēlieties veicamo darbību izvēlieties Eksportēt failā un pēc >tālāk.
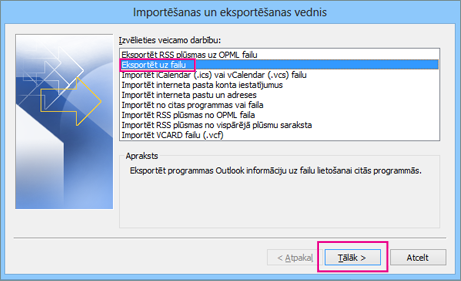
-
Noklikšķiniet uz Personiskā faila mape (.pst) >Tālāk.
-
Izvēlieties eksportējamo mapi, un tiek eksportēta tikai šajā mapē atvērts informācija.
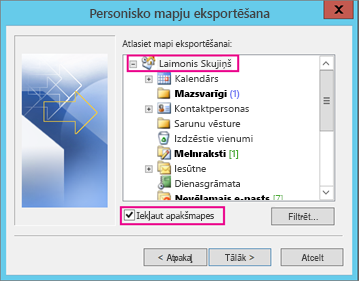
-
Atzīmējiet izvēles rūtiņu Iekļaut apakšmapes, lai pārliecinātos, vai tiks eksportēts viss — Kalendārs, Kontaktpersonas un Iesūtne — un pēc tam izvēlieties Tālāk.
-
Noklikšķiniet uz Pārlūkot, lai atlasītu, kur saglabāt Outlook datu failu (.pst), un ievadītu faila nosaukumu. Lai turpinātu, noklikšķiniet uz Labi.
Piezīme.: Ja iepriekš izmantojāt eksportēšanas līdzekli, tiek rādīta iepriekšējās mapes atrašanās vieta un faila nosaukums. Pārliecinieties, vai mainījāt faila nosaukumu, ja vēlaties, lai izveidotu jaunu failu, nevis izmantotu esošo failu.
-
Ja eksportējat esošā Outlook datu failā (.pst), sadaļā Opcijas norādiet, ko darīt, eksportējot failā jau esošos vienumus.
-
Noklikšķiniet uz Pabeigt.
Nekavējoties tiek sākta eksportēšana, ja vien neveidoat jaunu Outlook datu failu (.pst) vai neeksportējat esošā .pst failā, kas ir aizsargāts ar paroli. Šādā gadījumā tiks parādīts šāds dialoglodziņš:
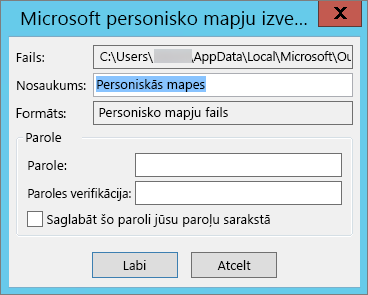
Izvēlieties Labi ja nevēlaties, lai failu aizsargātu ar paroli. Pretējā gadījumā:
-
Ja .pst failu vēlaties aizsargāt ar paroli: ievadiet paroli lodziņā Parole un Paroles verifikācija un pēc tam noklikšķiniet uz Labi. Dialoglodziņā Outlook datu faila parole ievadiet paroli un pēc tam noklikšķiniet uz Labi.
-
Ja eksportējat esošā, ar paroli aizsargātā personiskā faila mapē (.pst), dialoglodziņā Outlook datu faila parole ievadiet paroli un noklikšķiniet uz Labi.











